Slik bruker du foreldrekontroll i Windows 7

Uten noen beskyttelseslag, blir barna dine utsatt for alle slags farer og farer på nettet. Selv ved å bruke de grunnleggende sikkerhetsfunksjonene som tilbys på ruteren, gjør du sannsynligvis ikke så mye som mulig, hvilket er hvor Windows foreldrekontroll kommer inn i spill.
Microsoft begynte å tilby foreldrekontroll med Windows Vista og har gradvis forbedret dem med hver ny versjon. Windows 7s foreldrekontroll er ganske grunnleggende, men de er effektive og mye bedre enn å ha ingenting i det hele tatt. I tillegg kan de brukes sammen med noe som OpenDNS for å filtrere nettsteder og onlineaktivitet.
Det er den slags ro i sinnet du trenger og bruker foreldrekontroll, er en fin måte å i hvert fall holde deg på hva som foregår i hjemmenettverket ditt. I denne artikkelen skal vi snakke om hvordan du implementerer brukerkontoer på riktig måte, og deretter beskriver vi foreldrekontrollene bakt inn i Windows 7.
Viktigheten av brukerkontoer
Du vil alltid være sikker på at hver Brukeren har sin egen konto, og de er tildelt riktig type konto. For eksempel vil du ikke at barna skal ha administratorkontoer, de bør definitivt ha standardkontoer, som forhindrer brukerne i å installere applikasjoner og endrer innstillinger uten administrasjonsrettigheter.
Bruk administratorkontoer med omhu
Når du Først sett opp din primære Windows-profil, det vil være en administratorkonto. Deretter vil du alltid ha minst en administratorkonto på datamaskinen din.
RELATED: Slik bruker du foreldrekontroll på Windows 7
Administratorkontoen har lik tilgang til root-tilgang, noe som betyr at alle med administratorrettigheter kan Gjør hva de vil: installer programvare, endre innstillinger, og sladder generelt ting hvis omsorg ikke utøves. For det formål bør administratorkontoen din være minst brukt og godt beskyttet av et godt, sterkt passord.
Vi anbefaler at du bruker adminkontoen din til å installere all programvaren du vil ha på systemet, og for alt annet, bruk en standard konto. Fra dette, hvis du trenger å gjøre endringer, for eksempel å installere et nytt program, kan du løfte standardkontoen din kort ved å skrive inn administratorpassordet ditt.
Standardkontoer for daglig bruk
Standardkontoer er som admin-lite. Standardkontoer lar deg bruke datamaskinen normalt, men hvis du vil endre sikkerhetsinnstillinger eller foreta endringer som påvirker andre brukere, må du oppgi administratorens passord. Standardkontoer hindrer deg også i å gjøre feil, for eksempel å slette viktige systemfiler.
For å kunne bruke en standardkonto må du først opprette eller konvertere en til en administratorkonto. Det er ikke en veldig vanskelig prosess, men vi har en fin liten vei på den hvis du trenger litt hjelp.
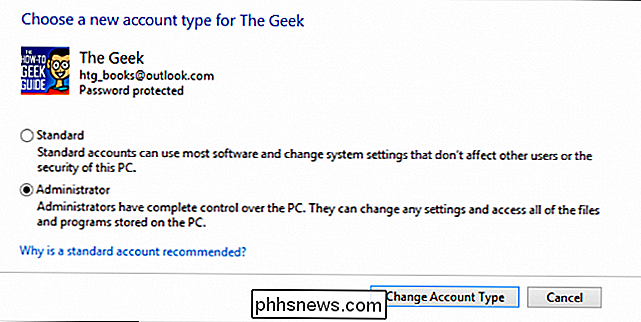
For eksempel, kanskje du opprettet to administratorkontoer, men ved å lese dette bestemmer du at du bare vil ha en. Du kan åpne kontrollpanelet for brukerkontoer og konvertere hvilken som helst administratorkonto til en standard og omvendt. Når alt er sagt og gjort, anbefaler vi at du bruker en standardkonto for daglig bruk.
Gjestekontoer for midlertidige besøkende
En gjestekonto er ikke noe du personlig vil bruke, og familiemedlemmene dine bør alle har riktige standardkontoer sikret med passord. Men hvis du har en midlertidig husgjest eller bare trenger å la noen få tilgang til datamaskinen din for å bruke Internett, kan de bruke gjestekontoen. Til slutt bør du ikke la gjestekontoen være aktivert, så husk å slå den av hvis du ikke trenger den.
RELATED: Brukerkontoer, Grupper, Tillatelser og deres rolle i deling
For en grundigere diskusjon av alle ting relatert til Windows-kontoer, anbefaler vi at du sjekker ut denne flotte artikkelen, som diskuterer brukerkontoer og grupper.
Bindekontoer til foreldrekontroll
Før vi snakker om Windows 7s foreldrekontroll, Vi må forklare hvordan du tilordner kontoer slik at de jobber med dem.
Begynn med å åpne foreldrekontroll fra kontrollpanelet. I dette skjermbildet ser du at når du åpner det, vises dine kontoer. Du kan ha mange flere kontoer, kanskje en for hvert familiemedlem. Det er viktig at du gjør endringer i andre kontoer ved hjelp av en administratorkonto.
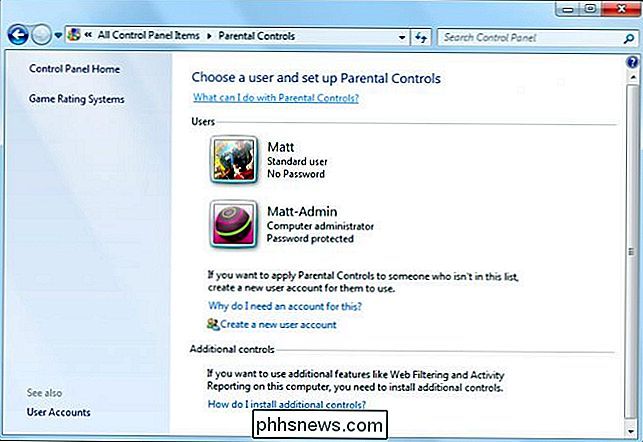
Hvis du prøver å gjøre det med en standardkonto, blir du nagged for å skrive inn et administratorpassord hver gang du vil gjøre noe meningsfylt. Det er ikke så farlig, men det kan være vondt etter en stund, så det er bare enklere å gjøre alt dette som administrator.
Foreldrekontrollene som følger med Windows 7
I Windows 7, når du åpner foreldrekontrollene fra Kontrollpanelet, vil du se en liste over kontoene dine. Vi velger vår standardbruker på vår Windows 7-maskin og skjermbildet Brukerkontroller åpnes.
Det første du bør gjøre, er faktisk å slå på foreldrekontrollene, som gjør det mulig å sette opp restriksjoner for spill og programmer, også som pålegger tidsbegrensninger på systembruk.
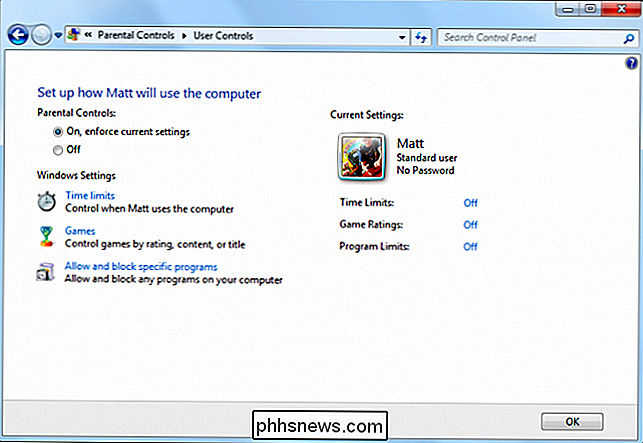
Hvis du ikke bryr deg om hva de ser på på nettet eller du har andre måter å kontrollere webtilgang på, kan dette være nok for deg. Alternativt kan du deaktivere nettleseren ved hjelp av alternativet "tillat og blokkere spesifikke programmer", men det virker litt ekstremt siden de fleste barn bruker Internett til å utføre forskning for sine akademiske studier.
Det beste alternativet uten å installere Family Safety, er å bruke et overvåkingsalternativ som OpenDNS.
Tidsbegrensninger på datamaskinbruk
Tidsgrenser er gode fordi en hovedklager hos mange foreldre er at barna deres alltid er på sine datamaskiner, noen ganger til skade for deres karakterer , familieforhold og sosiale sirkler. Uansett, hvis du vil skalere datamaskinadgang til en hvilken som helst bruker på systemet ditt, er tidsgrenser en fin måte å oppnå det på.
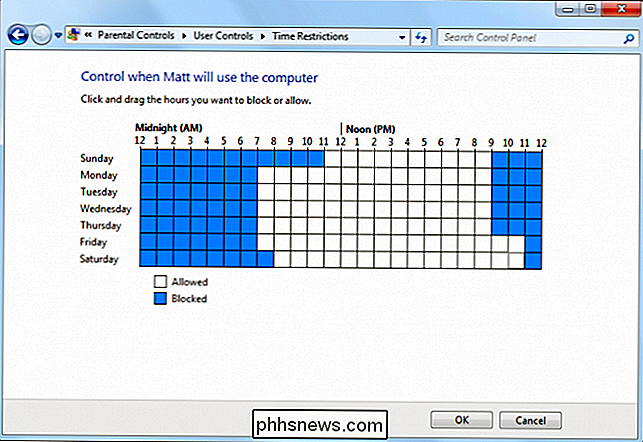
Det er ekstremt enkelt å sette opp tidsgrenser. Velg tidsblokker som du vil hindre tilgang til. I forrige skjermbilde tillater vi tilgang i skoledager og -kveld, men vi lar dem spille på datamaskinen i noen ekstra timer på fredag og Lørdagskvelder.
Selvfølgelig vil tidsbegrensningene du implementerer, avhenge av din situasjon og brukerens behov, men det er flott at du kan ha denne typen kontroll hvis det er nødvendig. Merk: Du kan bare begrense bruken i time-trinn på Windows 7 (på Windows 8.1 kan du sette opp tilgang til halvtime-trinn).
Spillkontroller La deg begrense spilling
Hvis du har unge som liker video spill, kan det være vanskelig å vite hva de spiller. Mange spill i disse dager er fulle av vold, profanitet og seksuelt innhold som i mange tilfeller er ekstremt realistisk og grafisk.
Du kan redusere mye av denne risikoen ved å implementere spillkontrollene. Spillkontrollene avhenger av rangeringer for å fungere, så hvis noen prøver å installere og spille et spill som ikke passer til innstillingene dine, har de ingen lykke.
For å angi nivået for spillverdier, klikk på "Angi spillverdier" og du kan velge hvor streng eller løs begrensningene er.
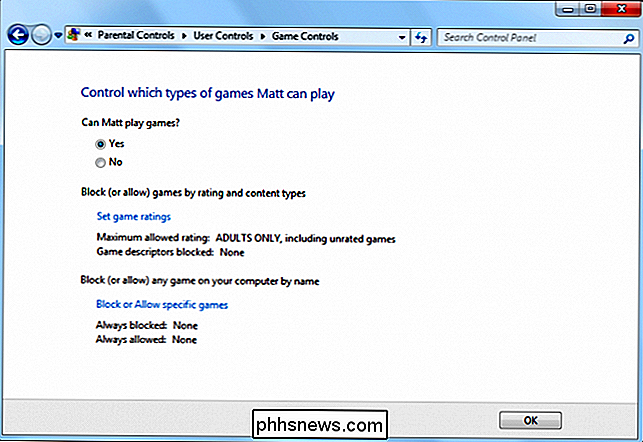
Som standard gjør du dette i henhold til ESRB-klassifiseringene for underholdnings programvare, selv om du kan velge et annet klassifiseringssystem hvis du foretrekker det. Merk at du også kan blokkere spill uten rating, noe som er fint fordi åpenbart hvis et spill ikke har en karakter, kan det inneholde noe slags innhold.
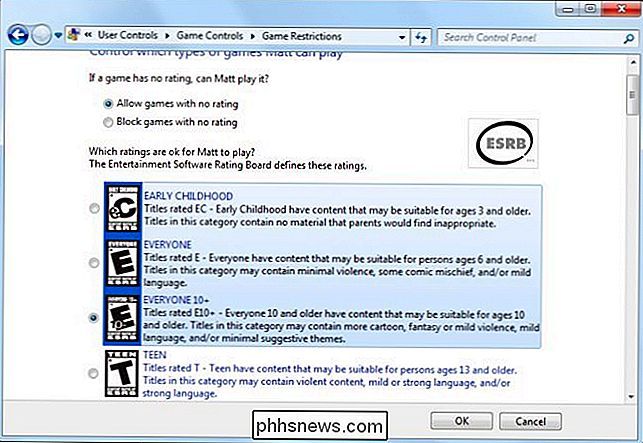
Du kan også klikke på "blokkere eller tillate spesielle spill" for spill som du vil overstyre klassesystemet du har implementert. I skjermbildet nedenfor ser du at du kan legge igjen et spill for å følge sin vurdering, eller eksplisitt blokkere eller tillate spesifikke titler.
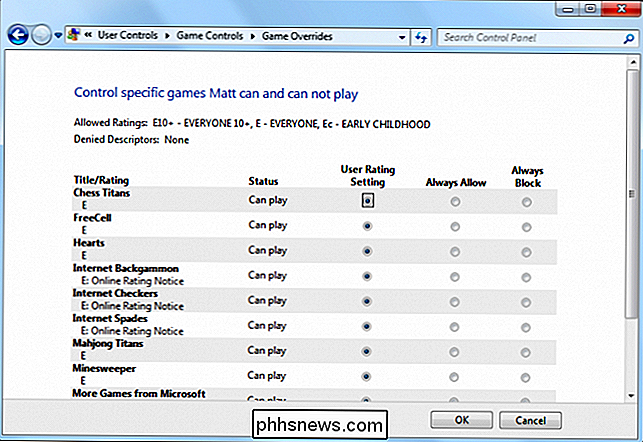
Selv om du ikke bryr deg så mye om dine eldre barn, er spillkontrollen fortsatt en god måte å begrense spillspill hvis det blir et problem, som om lekser og oppgaver ikke blir gjort. Du kan blokkere disse spillene uten å helt blokkere bruk av datamaskinen, noe som er et effektivt kompromiss fordi lekser ofte er avhengig av Google og Wikipedia.
Innstilling av begrensninger på uønskede programmer
Endelig vil Windows 7 la deg begrense programmer til tilordnede brukere, slik at du kan kontrollere eller flate ut stoppe uautorisert bruk av applikasjoner, som for eksempel nettleserblokken eller blokkere alle applikasjoner bortsett fra Word og Chrome, så fokus er på forskning og skriving.
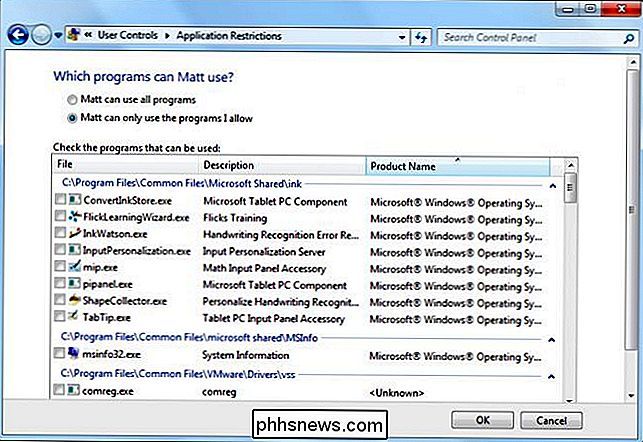
Bruk av søknadsbegrensninger er enkelt nok. Bare aktiver alternativet og velg deretter programmene du vil eksplisitt tillate. Når du er ferdig, klikker du på "OK", og du vil bli returnert til Innstillinger for foreldrekontroll-innstillinger der du deretter kan se gjennom handlingene dine.
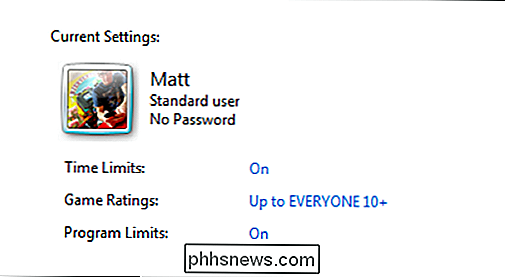
Hovedskjermbildet for foreldrekontroll-brukere vil nå gjenspeile endringene dine. Du ser nå at brukeren "Matt" er en standardbruker med foreldrekontroll på, har ikke satt inn passord, tidsgrenser og programgrenser er aktivert, og spillverdiene er satt til "Alle 10 +".
Snakkes om passord
Vi liker å sitte på dette, men vi vil være remiss hvis vi ikke påminner deg om at det er en klok idé å ha passord på alle kontoene dine, selv de som brukes av barna dine. Den standardbrukeren "Matt" har ikke noe passord bør være et stort nei-nummer.
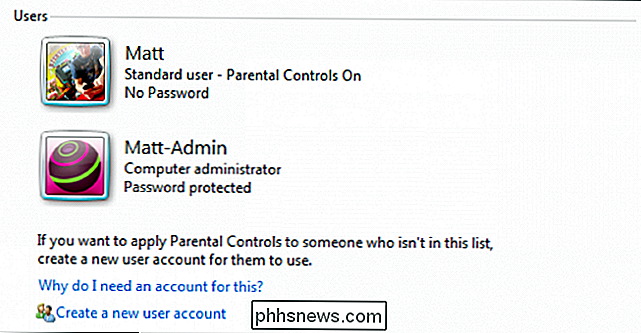
Hvordan eller hvis du implementerer en passordpolicy, er helt opp til deg, husk bare, hvis du har en dårlig sikret adminkonto, hvem som helst tilgang til den kontoen kan endre eller fjerne passord, endre innstillingene og installere alt de vil.
Når det gjelder ungene, er passord viktige for ikke bare å beskytte sine filer, men å sette inn gode sikkerhetsvaner. Ta et øyeblikk for å sjekke ut denne artikkelen om å sikre brukerkontoer og passord i Windows hvis du vil lære mer.
Hold deg til det eller Oppgrader
Sammenlignet med mange populære foreldrekontrollpakker tilgjengelig i dag, er de på Windows 7 er ganske vist spartansk, men de får jobben, spesielt hvis dine krav er grunnleggende, eller du bruker dem i takt med ruterenes sikkerhetsfunksjoner, eller med OpenDNS.
RELATED: Bruke ruteren til (veldig) Basic Hjemme Nettverk Familie Sikkerhet
Hvis du trenger noe med kraftigere funksjoner, vil du bruke den nedlastbare Family Safety-pakken, som sannsynligvis ber om spørsmålet, hvorfor ikke bare bruk Family Safety i utgangspunktet?
For en, foreldrekontrollene i Windows 7 er lokale, så du trenger ikke å bruke en nettleser for å implementere dem. Familiesikkerhet forsvinner til et nettgrensesnitt, som krever en Internett-tilkobling for å vise rapporter og statistikk, endre innstillinger, legge til brukere og mer. Også for mange brukere kan Family Safety være litt overkill, så Windows 7s foreldrekontroll kan være tilstrekkelig.
Hvis du bruker eller planlegger å installere Windows 8.1 (eller den kommende Windows 10), har du ikke noe valg, Familiesikkerhet er standard. Dette er ikke dårlig, Family Safety er faktisk et veldig effektivt produkt. Dessverre er det et emne i seg selv og best igjen for en kommende artikkel.
I mellomtiden vil vi gjerne fortsette å høre fra deg om dine tanker og følelser om hvordan du best kan beskytte familien din. Vennligst klikk på vårt diskusjonsforum og vær så snill å legge igjen en kommentar.

Hvorfor kan jeg ikke installere tredjepartsapplikasjoner på min Android-telefon?
Det er ganske mulig å installere tredjepartsprogrammer på Android-telefonen din uten å bruke Play-butikken for å laste ned og installere dem, men dagens spørsmål kommer fra en leser som har gått inn i en ganske nysgjerrig situasjon hvor selve "installasjonsknappen" selv ikke er tilgjengelig. Les videre når vi knuser tilfelle av den frosne knappen.

Slik aktiverer du nøkkeloppretting i macOS
Som alle som bruker en Mac vet, er det veldig enkelt å skrive inn spesialtegn. Du holder bare et brev. Det er flott hvis du vil spille Pokémon Go med vennene dine, men ikke så mye hvis du reallllllllllllllllllly vil spille nå. RELATED: Slik skriver du inn spesialtegn i OS X i to tastetrykk Normalt, På macOS, når du holder nede en tast, vil den vise en popup slik at du kan velge et spesialtegn hvis det er noen tilordnet den aktuelle nøkkelen.



