Slik kontrollerer du når MacOS-oppdateringer er installert

Oppdateringer er nødvendige, men irriterende. Derfor installerer Macen din automatisk som standard.
Systemoppdateringer beskytter Macen din mot skadelig programvare og andre trusler, og til og med legger du til nye funksjoner. Det samme gjelder programvareoppdateringer, så det er viktig å holde alle appene oppdatert. Men popups som spør brukerne om de vil installere oppdateringer, har en måte å bli ignorert på, selv om brukeren vet at oppdateringer er viktige. Så automatiske oppdateringer gir mening for de fleste.
... Men ikke alle mennesker. Noen av dere foretrekker å ha kontroll over hva som er installert når. Heldigvis finnes det en måte å ta kontroll på, og det er i Systemvalg.
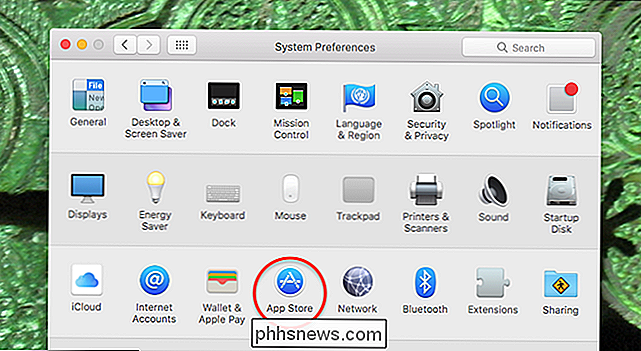
Klikk på "App Store" -knappen, og du vil se de automatiske oppdateringsinnstillingene rett øverst i vinduet.
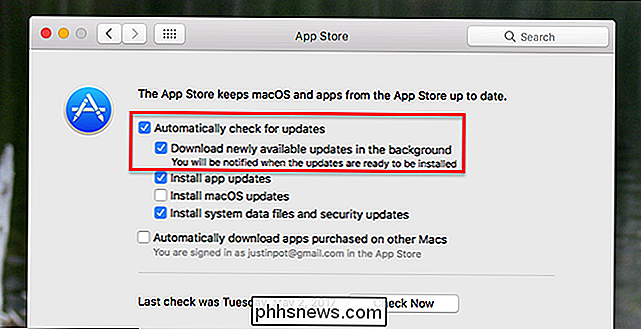
De to første alternativene er om å sjekke og laste ned oppdateringer - ikke installere dem.
- Det øverste alternativet, "Kontroller automatisk for oppdateringer," kontrollerer om Mac-en din regelmessig sjekker om nye versjoner eller ikke. Det er ingen god grunn til å slå av dette: Det er viktig å vite om oppdateringer når de er klare.
- Det neste alternativet, "Last ned nylig tilgjengelige oppdateringer i bakgrunnen", kontrollerer om du trenger å fortelle at systemet skal lastes ned oppdateringer. Den eneste grunnen til å deaktivere denne funksjonen er behovet for å håndtere båndbreddebruk. Hvis du ikke har det, er det best å la dette aktiveres.
Igen installerer ingen av disse alternativene automatisk oppdateringer: de har bare angitt om systemet skal lete etter oppdateringer regelmessig, og om systemet skal laste ned oppdateringene når tilgjengelig. Hvis du sjekker de to alternativene ovenfor, og bare de alternativene, må du fortsatt fortelle systemet å installere oppdateringer.
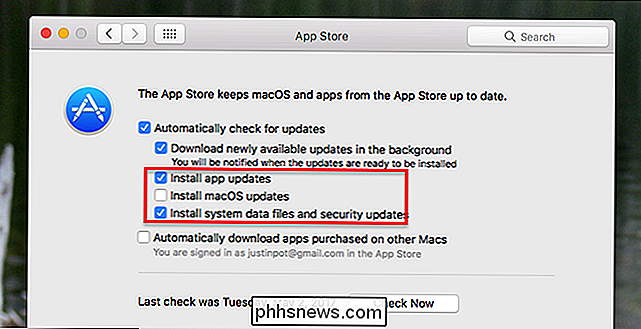
De neste tre alternativene avgjøre om systemet skal installere oppdateringer uten inngrep.
- Sjekk "Installer App oppdateringer "og programmer du har lastet ned ved hjelp av Mac App Store, installeres automatisk, uten at du trenger å gjøre noe. Merk at du må lukke programmet for at oppdateringen skal installeres, ellers vil du ende opp med å se et varsel om det.
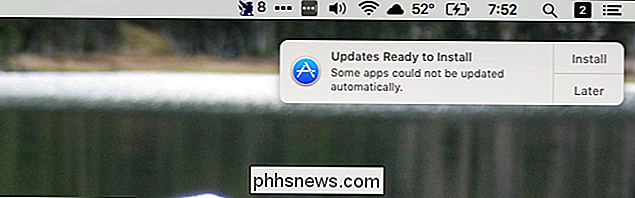
- Kontroller "Installer macOS-oppdateringer" og desimalpunktsoppdateringer (for eksempel oppdatering fra 10.12 .3 til 10.12.4) installeres automatisk. Du vil bli spurt før systemet starter på nytt. Nye versjoner av macOS (dvs. oppdatering fra 10.12 Sierra til 10.13 Some-Other-California-Landmark) installeres ikke automatisk.
- Kontroller "installer systemdatafiler og sikkerhetsoppdateringer" for å sikre at disse vanlige oppdateringene gjør det til systemet ditt . Disse oppdateringene krever sjelden systemgjenoppretting, og hjelper med å holde Mac-en din trygg, så det er ingen grunn til ikke å aktivere dem etter vår mening.
Det er ingen riktig eller feil måte å konfigurere alt dette på: Det handler om å balansere toleransen din for pop -ups med ditt ønske om å kontrollere når og hvordan oppdateringer er installert. De fleste brukere er sannsynligvis fine med standard, som i noen år nå har lastet ned og installert oppdateringer automatisk.
Hvis du vil ha enda mer fleksibilitet, bør du vurdere å oppdatere Mac-apper fra Terminal. Det er mye raskere enn å åpne App Store, men krever ikke at du stoler på at Apple automatisk installerer oppdateringer.
Hvorfor er det noen apper som fortsatt støter på meg?
Disse innstillingene gjelder bare MacOS-oppdateringer og programmer lastet ned fra Mac App Store, noe som betyr at programvare du lastet ned utenfor Apples økosystem, må håndtere sine egne oppdateringer. Slik fungerer dette, varierer fra søknad til applikasjon: mange vil vise deg et enkelt varsel når en oppdatering er tilgjengelig, slik at du kan laste ned og installere oppdateringer med ett klikk.
Alt fra Microsoft krever Microsoft Auto Update (som for noen freaking grunnen må alltid oppdatere seg selv før det kan oppdatere programvare.) Det er ikke mye du kan gjøre for å endre dette, annet enn å sjekke innstillingene for individuelle applikasjoner og se om de tilbyr automatiske oppdateringer. Microsoft tilbyr denne funksjonen, for eksempel:
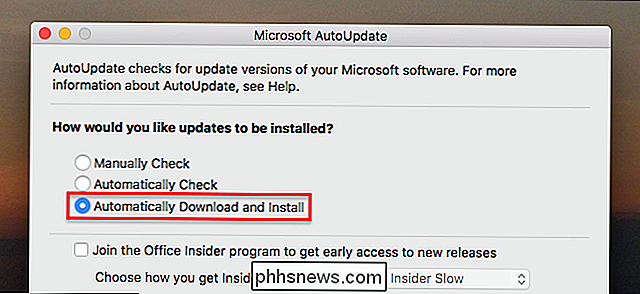
Vi ønsker at det var ett sentralt sted å håndtere alle disse tredjepartsoppdateringene, men så vidt vi vet er det ikke, så du må bare finne disse alternativene per app. Lykke til!

Sikkerhetskopiering mot redundans: Hva er forskjellen?
Sikkerhetskopierings- og redundansordninger er begge databeskyttelsesmetoder, men de er ikke utskiftbare. Bli med oss når vi undersøker hva som gjør dem forskjellige, og hvorfor det er viktig for deg. Redundans er en databeskyttelsesmetode beregnet som et feilsikkerhetsmål i sanntid mot harddiskfeil.

Slik løser du en fast eller gjentakende nøkkel på ditt mekaniske tastatur
Mekaniske tastaturer er flotte! Men de er også mer komplekse enn konvensjonelle tastaturer. Selv om de er mindre tilbøyelige til å mislykkes, betyr alle de enkelte komponentene at du sannsynligvis har problemer med enkelte brytere, en for hver nøkkel, et sted mellom 60 og 110 av dem, avhengig av tastaturets størrelse.



