Slik summerer du tall over forskjellige tabeller i LibreOffice Writer

LibreOffice Writer kan håndtere noen av de grunnleggende verktøyene som er en del av Calc (LibreOffice-versjonen av Microsoft Excel) med sin Table-funksjon. For eksempel å oppsummere innholdet i flere celler og plassere totalen i en ny celle, bruker du nøyaktig samme formel, "= sum <[cellstart]:[cellfinish]>.
Men hva om du bruker flere tabeller, og du trenger å sette inn matematiske formler med innganger fra ett bord og resultater fra en annen? Som for eksempel, har du et bord med salg fra et fjerdedel, og et annet bord med salg fra et annet kvartal, og du vil kombinere begge disse totalene i et tredje bord? Vel ærlig, på dette punktet bør du sannsynligvis bruke Calc. Men hvis du helst ikke, er det en enkel løsning.
Her er et eksempel på tre tabeller i Writer. De to første tabellene inneholder salg for to separate kvartaler. For det tredje bordet vil jeg kombinere totalene til de tilsvarende cellene i første og andre tabell. Sumformelformene i den siste kolonnen vil da gi meg de kombinerte totalene for begge kvartaler.
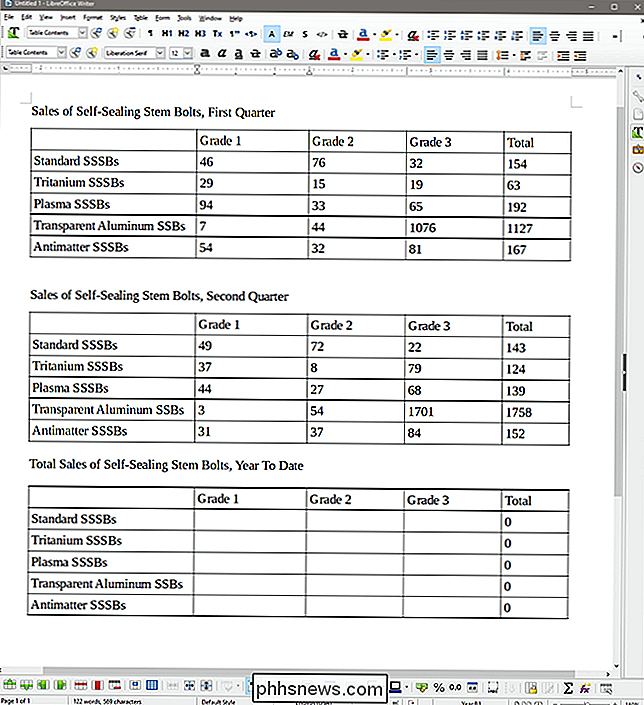
Nøkkelen her er en skjult egenskap for hvert bord: dets navn. LibreOffice Writer gir hvert bord et standardnavn i stigende rekkefølge når du setter inn tabellen. På denne siden er tabellene kalt Tabell1, Tabell2 og Tabell3. For eksempel, la oss endre navnene til noe mer spesifikt.
Først klikker du på Vis> Verktøylinjer og kontroller at "Tabell" er aktivert. Verktøylinjen legges til bunnen av Writer-vinduet som standard.
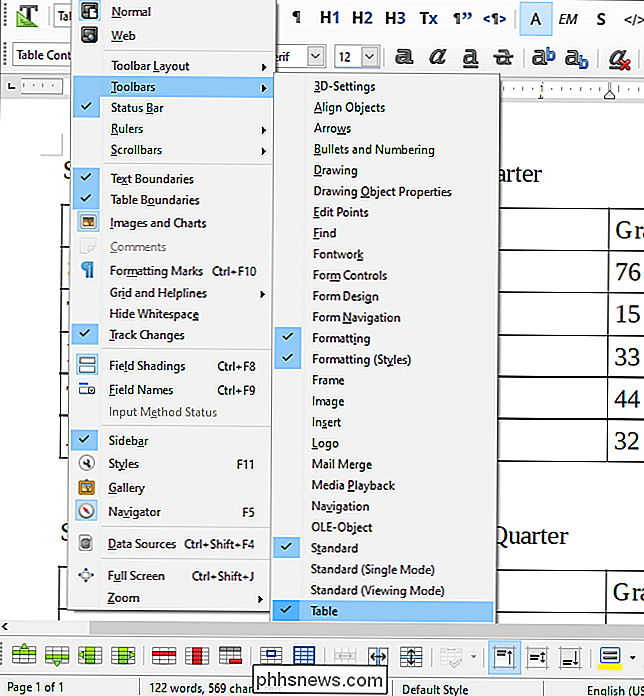
Klikk nå hvor som helst i den første tabellen for å gjøre den aktiv, og klikk deretter på "Tabellegenskaper" -knappen (den helt til høyre) verktøylinje.
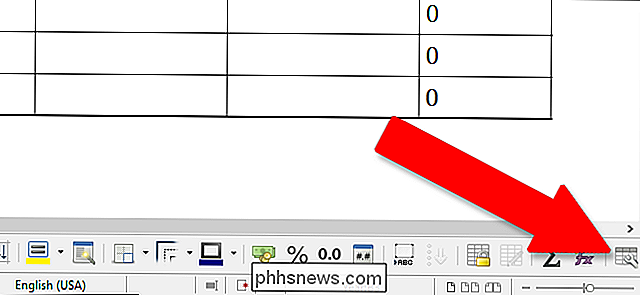
I tabellen "Tabell" er den første egenskapen tabellnavnet. For dette eksempelet skal jeg endre navnene på mine tre tabeller til "FirstQ", "SecondQ" og "Year." Klikk "OK" for å bruke endringene.
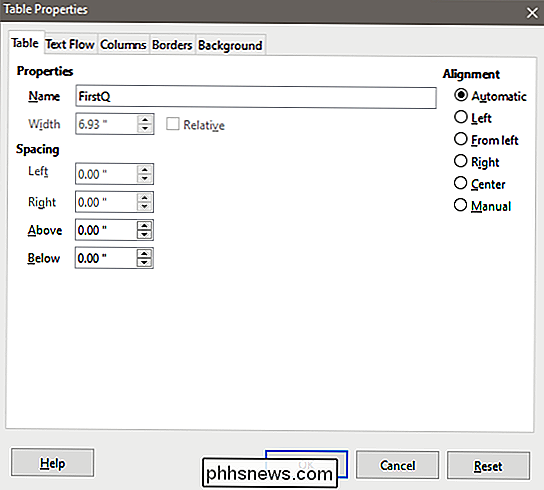
Neste, gå ned til den tredje tabellen og klikk på celle B2. Vi ønsker å kombinere verdiene av B2-cellene i tabellene FirstQ og SecondQ.
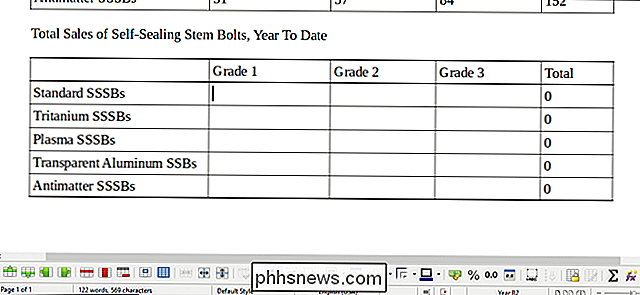
Type "=" for å starte en formel. Merk at markøren hopper til formelverktøylinjen øverst på siden.
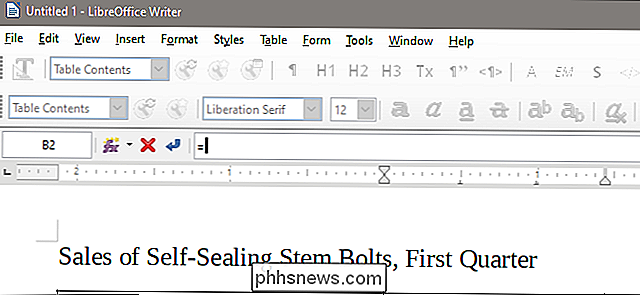
Nå kan du starte en formel som alle andre, men du må bruke noen spesielle syntaks for å ringe på celler fra andre tabeller. For en gitt celle, for å skille den fra som en celle fra en annen tabell, skriv tabellnavnet, en periode og deretter cellenavnet, og sett det hele innen vinkelbeslag (mindre enn / større enn symbolene). Så for eksempel å sette inn verdien av B2-cellen fra vår FirstQ-tabell, ville vi skrive:
Med disse tabellforskjellene kan du gjøre alt du vil gjøre med en normal celleverdi. Siden vi vil legge til B2-cellverdiene fra de to første tabellene, blir den totale formelen:
=+
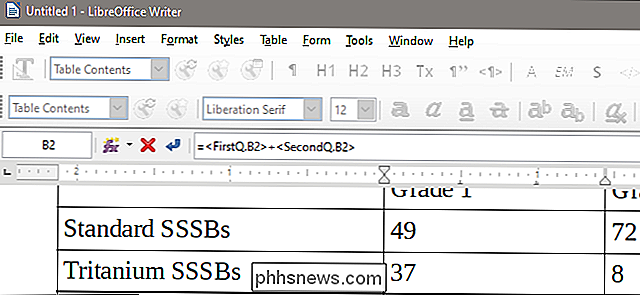
Trykk Enter i formelverktøylinjen og formelen blir brukt på bordet, og gir oss den totalt.
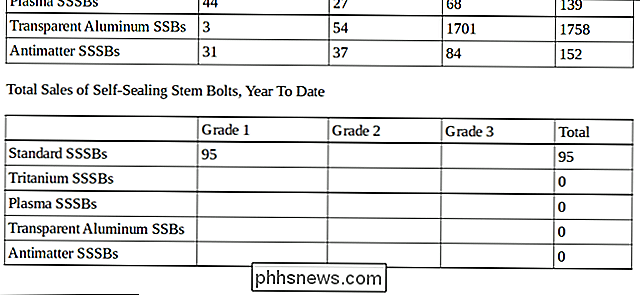
Her har vi gjentatt denne prosessen over hele det tredje tabellen, og legger sammen verdiene fra de forskjellige cellene fra de to første tabellene. Merk at formlene for totalene i den femte kolonnen fortsatt virker, selv om disse formlene (som = sum:
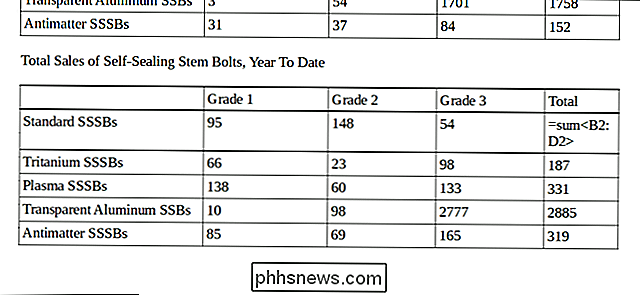
Husk å legge til tabellnavn, periode og lukk verdien med vinkelbeslag, og du kan bruke ganske mye alle tilgjengelige formler mens du ringer verdier fra andre tabeller. Du kan automatisk bruke tabellen og cellen i formelverktøylinjen ved å klikke på dem.

Hvordan fungerer nattvisjonskameraer?
De fleste sikkerhetskameraer kommer med nattesyn, noe som gjør at de fortsatt kan se ting selv om det er tone svart ute. Men hvordan virker det? Hvis du ikke vet hva vi snakker om, har du sannsynligvis i det minste sett bilder fra nattesyn fra disse spøkelsesjakt-TV-seriene - at svart og hvitt eller svart og grønt utseende er altfor kjent.

Slik flyttes du til et dedikert kamera etter bruk av et smarttelefonkamera
I fjor, for første gang om fem år, økte antallet solgte kameraer faktisk. Selv om jeg ikke har noe annet enn personlig anekdote for å sikkerhetskopiere det, mistenker jeg at folk elsker å ta bilder på smarttelefonene så mye at noen av dem faktisk bestemmer seg for å kjøpe et dedikert kamera. Hvis du er en av De som tenker på å gjøre spranget fra å bruke en smarttelefon til et kamera, er det du trenger å vite.



