Slik aktiverer du utviklermodus på Chromebooken din

Sett inn Chromebooken din i "Utviklermodus", og du får full tilgang til root, inkludert muligheten til å endre Chromebook-systemfiler. Dette brukes ofte til å installere et komplett Linux-system med noe som Crouton.
Utviklingsmodus har også andre bruksområder. Du trenger ikke å installere et massivt Linux-system side om side med Chrome OS. Du kan bare endre noen få filer eller starte Chromebooken din fra eksterne USB-enheter.
Advarslene
RELATED: Slik installerer du Ubuntu Linux på Chromebook med Crouton
Det er to hurtigvarsler du bør forstå :
- Aktivere (og deaktivere) utviklermodus Vil tømme Chromebooken din : Som en del av prosessen med å aktivere utviklingsmodus, blir Chromebooken din "powerwashed." Alle brukerkontoer og deres filer blir fjernet fra Chromebook . Selvfølgelig må de fleste dataene dine lagres på nettet, og du kan logge deg på Chromebooken med samme Google-konto etterpå.
- Google tilbyr ikke støtte for utviklingsmodus : Google er ikke offisielt støtte denne funksjonen. Det er ment for utviklere (og strømbrukere). Google gir ikke støtte for disse tingene. De vanlige "Warning Warning Warning Warning" -svarslene gjelder - med andre ord, hvis du opplever maskinvarefeil i utviklingsmodus, må du bare deaktivere utviklermodus før du får garantistøtte.
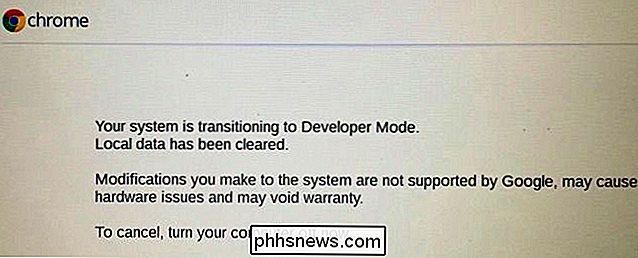
Boot to Recovery Mode
RELATERT: Slik fabulerer du Tilbakestill en Chromebook (selv om den ikke starter)
På den opprinnelige Chromebook var "Utviklermodus" en fysisk bryter du kunne bla. På moderne Chromebooks er det et alternativ du må aktivere i gjenopprettingsmodus. Gjenopprettingsmodus er et spesielt oppstartsalternativ der du også kan tilbakestille Chromebook til fabrikkstandard.
For å komme i gang må du starte Chromebooken din i gjenopprettingsmodus. For å gjøre dette, trykk og hold nede Esc og Oppfrisk nøklene og trykk så på strømknappen. (Oppdateringsnøkkelen er hvor F3-nøkkelen vil være - den fjerde nøkkelen fra venstre i øverste rad på tastaturet.) Chromebooken din starter umiddelbart i gjenopprettingsmodus.
Merk at strømknappen kan være andre steder på Chromebook . For eksempel på ASUS Chromebook Flip er det ikke engang på selve tastaturet - det er på venstre side av enheten.

Gjenopprettingsskjermbildet sier "Chrome OS mangler eller er skadet." Det er egentlig ikke dette skjermbildet vises vanligvis bare når Chrome OS-installasjonen er skadet.
Trykk Ctrl + D på skjermbildet Gjenoppretting. Denne snarveien er faktisk ikke oppført på skjermen hvor som helst - du må vite det på forhånd. Dette forhindrer mindre kunnskapsrike Chromebook-brukere fra å peke rundt og aktivere det uten å vite hva de gjør.
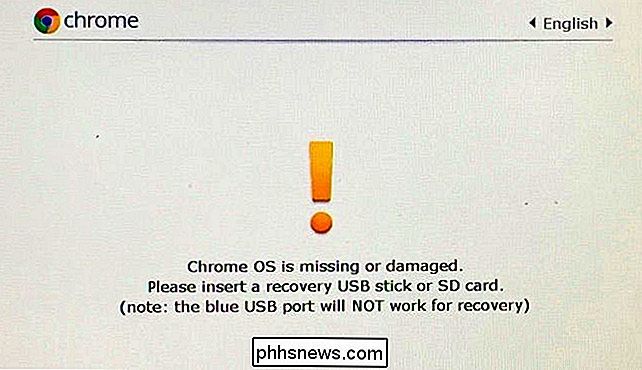
Du får se en skjerm som sier "For å slå OS Verification OFF, trykk ENTER." Trykk Enter for å aktivere utvikler modus. Dette deaktiverer funksjonen "operativsystembekreftelse", slik at du kan endre Chrome OS-systemfiler, og det vil ikke klage og nekte å starte opp. Chrome OS kontrollerer normalt seg selv før oppstart for å beskytte operativsystemet fra å bli manipulert uten din tillatelse.
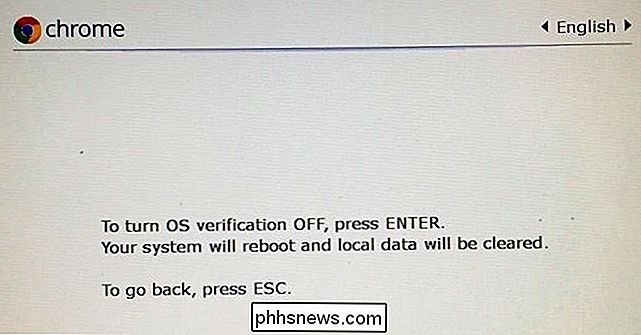
Oppstart med utviklermodus aktivert
Du vil nå se en skummel melding som sier "OS verifisering er AV "når du starter Chromebooken din. Meldingen informerer deg om at Chromebook-filene dine ikke kan bekreftes - med andre ord, at Chromebook er i utviklingsmodus. Hvis du ignorerer denne meldingen for lenge nok, vil Chromebooken din gjerne pipe for å få oppmerksomheten din.
Dette skjermbildet er designet for sikkerhetsformål. En Chromebook i utviklermodus har ikke de vanlige sikkerhetsfunksjonene. For eksempel kan du installere en keylogger på en Chromebook ved å bruke utviklermodustilgangen og deretter sende den videre til noen. Hvis de skrev inn passordet sitt, kunne du fange det og spionere på dem. Den skremmende oppstartsmeldingen bidrar til å holde typiske brukere trygge, veilede dem gjennom prosessen med å deaktivere utviklermodus hvis de ikke vet hva som skjer.
For å starte opp Chromebooken din, må du trykke Ctrl + D når du ser denne skjermen. Det lar deg raskt starte opp uten å høre den irriterende pipen. Du kan også bare vente noen få sekunder - etter å ha pipet litt, starter Chromebooken automatisk.
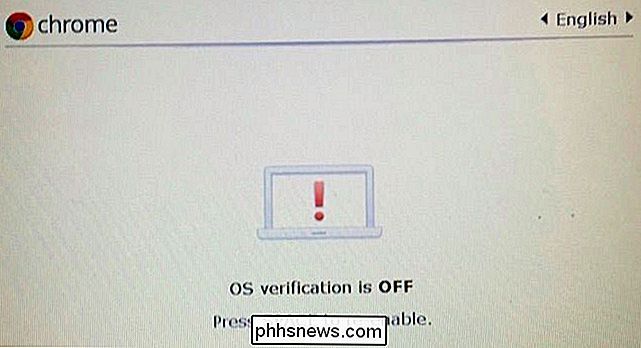
Første gang du starter Chromebooken din etter at du har slått denne bryteren, informerer den deg om at den forbereder systemet for utvikler Modus. Dette kan ta 10-15 minutter - du kan se på fremdriftslinjen øverst på skjermen for å se hvor mye tid som er igjen.
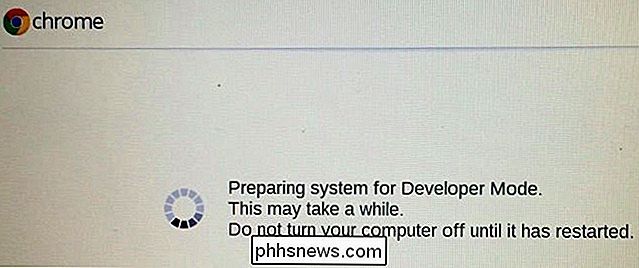
Aktiver Bonus Feilsøkingsfunksjoner
Når du starter din Chromebook på nytt første gang, ll se veiviseren for første gangs oppsett. På Chrome 41 og nyere - for øyeblikket del av "dev-kanalen", slik at du kanskje ikke har dette alternativet ennå, vil du se en kobling "Aktiver debugging-funksjoner" nederst til venstre i installasjonsveiviseren for første gang.
Dette aktiverer automatisk nyttige funksjoner for utviklermodus, for eksempel muligheten til å starte opp fra USB-enheter og deaktivere verifikasjon av rotfilsystem, slik at du kan endre Chromebook-filer. Den aktiverer også en SSH-demon, så du kan eksternt få tilgang til Chromebooken din via en SSH-server, og lar deg sette et egendefinert rotpassord. Les siden Feilsøkingsfunksjoner på wiki Chrom Projects for mer informasjon om feilsøkingsfunksjonene dette muliggjør.
Dette trinnet er ikke obligatorisk. Det er bare nødvendig hvis du vil ha disse spesifikke feilsøkingsfunksjonene. Du kan fortsatt installere Crouton og endre systemfiler uten å aktivere disse feilsøkingsfunksjonene.
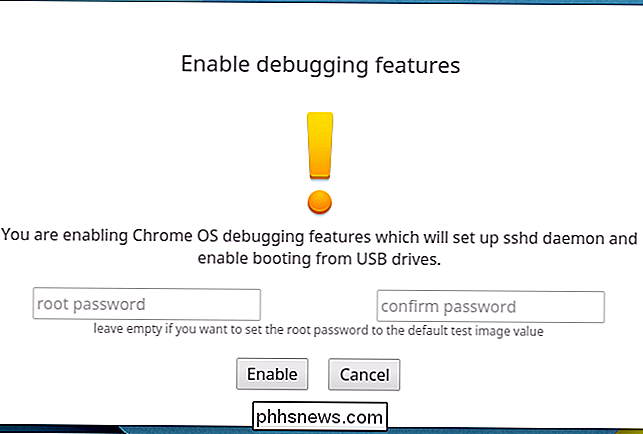
Bruke utviklingsmodus
RELATED: Slik administrerer du Crouton Linux-systemet på Chromebooken din
Du har nå full og ubegrenset tilgang til Chromebooken din, slik at du kan gjøre hva du ønsket å gjøre.
For å få tilgang til et rotskall, trykk Ctrl + Alt + T for å åpne et terminalvindu. Skriv inn skall i vinduet Crosh-skallet, og trykk på Enter for å få et fullstøpt skall. Du kan deretter kjøre kommandoer med sudo-kommandoen for å kjøre dem med root-tilgang. Dette er stedet der du kjører en kommando for å installere Crouton på din Chromebook, for eksempel.
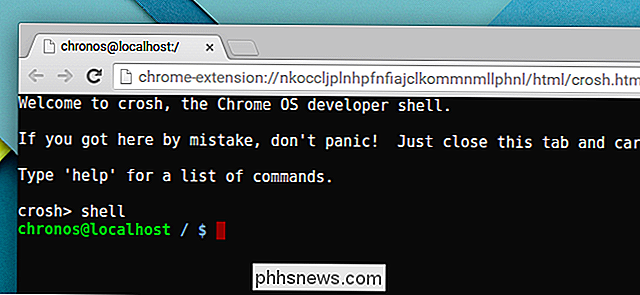
Hvis du vil deaktivere utviklermodus på Chromebook i fremtiden, er det enkelt. Bare start opp Chromebooken. På den skummelt lette advarselsskjermbildet trykker du på mellomromstasten som angitt. Chromebooken din går tilbake til fabrikkinnstillinger, og sletter filene. Du må logge på det med Google-kontoen din igjen, men alt kommer tilbake til sin normale, låst nedstand.
Bilde Kreditt: Lachlan Tsang på Flickr, Carol Rucker på Flickr

Slik måler du mer enn trinnene Bruke iPhone's Health App
Mange bruker iPhones helseapplikasjon eller deres Apple Watch for å måle trinnene eller avstanden de har gått i løpet av dag. Du kan ikke skjønne at det kan måle mye mer enn det. RELATERT: Slik bruker du aktivitetsovervåkning på Apple Watch for å spore treningen din Med helseapplikasjonen kan mange ha aldri oppdaget at ved å grave litt lenger, kan du måle en enorm mengde helsedata.

Slik unngår du automatisk å legge til snarveier på startskjermbildet for installerte apper i Android
Når du installerer en app i Google Play-butikken, legges en snarvei automatisk til startskjermbildet. Dette kan være nyttig, noe som gjør det enklere å finne appen når den er installert. Du kan imidlertid ikke ha nye snarveier lagt til startskjermbildet. Hvis du ikke vil ha snarveier automatisk lagt til på startskjermbildet, kan du endre en innstilling i Play-butikken for å slå denne funksjonen av.



