Slik får du tilgang til ruteren Hvis du glemmer passordet

Hvis du har glemt routerens passord, kjøpt en brukt ruteren, eller bare hjelper en venn med oppsettet, kan du nullstille routerens passord til fabrikkstandard.
RELATERT: Slik ser du det glemt trådløse nettverkspassordet i Windows
Rutere beskytter deres nettgrensesnitt - hvor du kan konfigurere nettverks-, foreldrekontroll- og portvideresendingsinnstillinger- med standard brukernavn og passord. Du kan endre disse standardpassordene til noe litt sikrere, men så er det på deg å huske legitimasjonene du har brukt. Hvis du jobber med en ruter som du ikke kjenner passordet for, må du tilbakestille ruteren for å bruke standardinnstillingene, og finne ut hva de standardlegitimasjonene er.
Finn standard brukernavn og Passord
Før du tilbakestiller ruteren til standardinnstillingene, bør du først prøve å bruke standard brukernavn og passord for å logge inn. Det er mulig at de aldri ble forandret i utgangspunktet. Og siden tilbakestilling av ruteren tilbakestiller alle innstillingene, er det verdt å prøve de standard legitimasjonene først. Dessuten trenger du likevel dem hvis du ender opp med å tilbakestille ruteren til fabrikkinnstillingene.
Det finnes flere måter å finne denne informasjonen på:
- Les ruteren din: Ulike modeller av rutere - jevn De fra samme produsent - har ofte forskjellige brukernavn og passordkombinasjoner. For å finne standard brukernavn og passord for ruteren, se i håndboken. Hvis du har mistet håndboken, kan du ofte finne den ved å søke etter ruterenes modellnummer og "manuell" på Google. Eller bare søk etter ruteren din og "standard passord."
- Se etter et klistremerke på selve ruteren: Noen rutere, spesielt de som kan ha kommet fra Internett-leverandøren, med unike passord. Disse passordene er noen ganger trykt på et klistremerke på selve ruteren.
- Prøv et felles brukernavn og passord kombinasjon: Som standard bruker mange rutere et tomt brukernavn og passordet "admin" (ikke skriv inn sitatene) , brukernavnet "admin" og et tomt passord, eller "admin" som både brukernavn og passord.
- Kontroller RouterPasswords.com : Hvis du ikke har håndboken og de vanlige standardinnstillingene ikke fungerer, Du kan finne en ganske omfattende liste over standardbrukernavn og passord for ulike rutere på RouterPasswords.com.
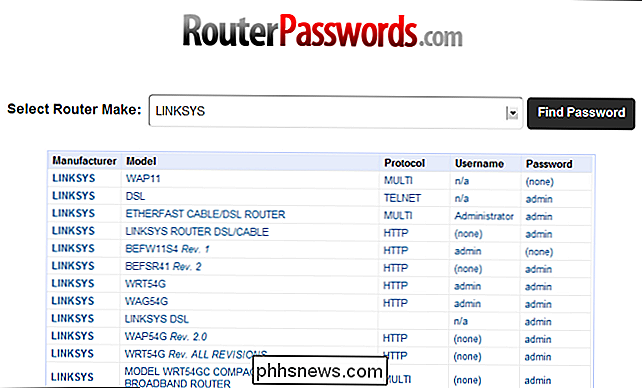
Hvis standardverdien for ruteren ikke kommer deg inn, må du nullstille ruteren til fabrikkinnstillingene , slik at du kan bruke standardlegitimasjonen.
Tilbakestill ruteren til fabrikkinnstillinger
Rutere har en liten skjult knapp som du kan trykke for å tilbakestille ruteren til standard fabrikkinnstillinger. Dette tilbakestiller eventuelle konfigurasjonsendringer du har gjort til ruteren videresendte porter, nettverksinnstillinger, foreldrekontroll og egendefinerte passord blir alle slettet. Etter tilbakestilling vil du kunne få tilgang til ruteren med standard brukernavn og passord, men det kan hende du må tilbringe litt tid på å konfigurere ruteren igjen.
Den nøyaktige prosessen (og plasseringen til tilbakestillingsknappen) varierer fra ruteren til ruteren. For best resultat, ta kontakt med ruteren din for alle modellspesifikke instruksjoner. Imidlertid er prosessen generelt den samme på de fleste rutere.
Se først på baksiden (eller kanskje bunnen) av ruteren. Du får se en spesiell knapp som er merket Tilbakestill. Denne knappen er ofte plassert i et trykkhull, kjent som en "pinhole", slik at du ikke kan trykke den ved et uhell.

For å tilbakestille ruteren må du trykke denne knappen (mens ruteren er koblet til strøm ) og hold den nede i ca 10 sekunder. Når du har slettet knappen, vil ruteren tilbakestille seg til fabrikkinnstillingene, og deretter starte på nytt. Hvis knappen er plassert i et tapphull, må du bruke en bøyd papirclips eller et annet langt, smalt objekt for å trykke og holde inne knappen.
Når du har tilbakestilt ruteren, kan du logge inn med standard brukernavn og passord.
Slik overfører du portene uten å kjenne passordet
RELATED: Slik sender du portene på ruteren din
Ønsker du bare å åpne ruterenes nettgrensesnitt og fremoverportene for en server, et spill eller en annen type nettverk program? I så fall trenger du ikke nødvendigvis å kjenne passordet. Dette trikset er også nyttig hvis du bruker andres nettverk og ikke har tilgang til passordet.
Dette fungerer fordi mange rutere støtter Universal Plug and Play (UPnP), som gjør at programmer på datamaskinen din kan "spørre" ruteren for å åpne porter for dem. Hvis UPnP er aktivert på ruteren, åpner den automatisk porten.
Hvis et program støtter dette alternativet, finner du det generelt i tilkoblingsinnstillingene ved siden av portkonfigurasjonen. NAT-PMP, som du kanskje også ser, er en lignende måte å automatisk videresende porter på, men færre rutere støtter den.
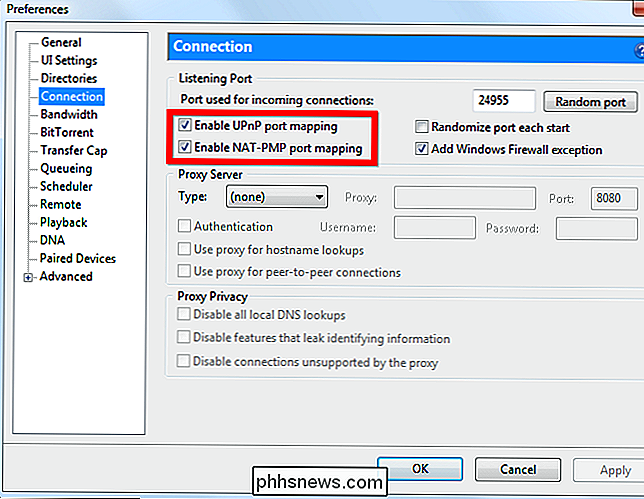
RELATED: Slik sender du raskt portene på ruteren din fra en stasjonær applikasjon
Hvis du bruk et program som ikke inkluderer integrert støtte for UPnP, aldri frykt. Du kan bruke et program som UPnP PortMapper for raskt å videresende porter fra et skrivebordsprogram. Du kan videresende eventuelle porter du vil.
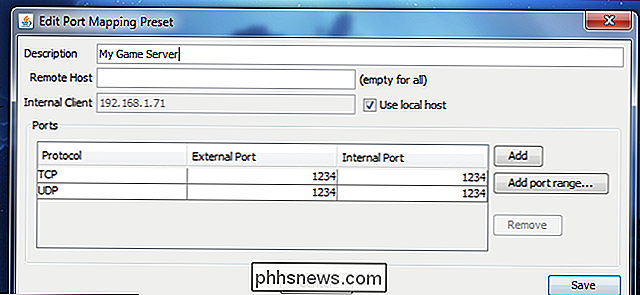
Når du har tilbakestilt ruterenes innstillinger, kan du logge på med standard brukernavn og passord og endre passordet fra sitt webgrensesnitt.
Bilde Kreditt: Tnarik på Flickr, William Hook on Flickr, og DeclanTM på Flickr

Fordeler og ulemper med å bygge en Mini-ITX Gaming PC
I de utødelige ordene til Jacobim Mugatu, er mini-ITX gaming PCer "så varme akkurat nå." Mens hjemme-montert spill datamaskiner har generelt vært fokusert på den store midtertone-ATX-standarden i flere tiår. En ny kilde med små, kraftige komponenter har gjort mer kompakte byggevner verdt å vurdere. Men hva gir du om du bestemmer deg for å gå på en mindre form faktor?

De mest nyttige tastaturgenveiene for Windows oppgavelinje
Det er ingen raskere måte å navigere på datamaskinen enn med hurtigtaster, og Windows fortsetter å legge til flere med hver ny versjon. Alt begynner på oppgavelinjen og Start-menyen, men det er veldig praktisk å bruke dem uten å klikke på musen. Her er noen nyttige hurtigtaster for å jobbe med Windows-oppgavelinjen.



