Slik endrer du utseendet til Netflixs undertekster

Netflix har anstendig undertekster, men noen ganger kan de være vanskelige å lese om de vises over en lys bakgrunn eller hvis synet ditt ikke er det pleide å være. Heldigvis kan du tilpasse de undertekstene for å få dem til å se ut, men du vil. Slik endrer du størrelse, font, farge, bakgrunn og mer.
For å finne undertekstinnstillingene åpner du Netflix i nettleseren, holder musepekeren over profilikonet øverst til høyre og velger Konto.
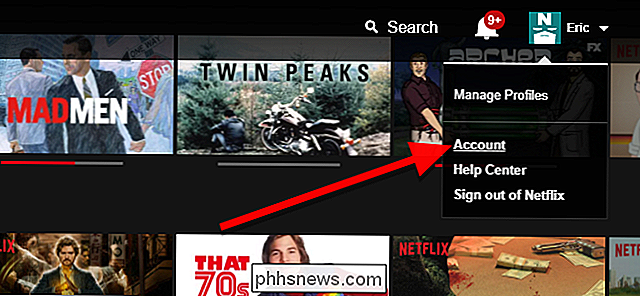
Rull ned til Min profil og klikk på "Teksting utseende."
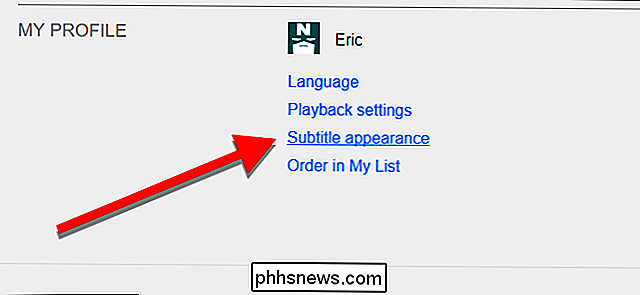
Denne siden har en rekke morsomme alternativer for å tweak. Øverst vil du se et lite vindu med en prøvetekst på en overskyet bakgrunn. Dette oppdateres når du gjør en endring, slik at du kan se hvordan tekstene dine ser ut. Her er alternativene du kan endre:
- Font. Dette lar deg velge mellom syv støttede skrifttyper, inkludert en skriftlig skrifttype, en liten bokstav og en skrift som ser farlig nær Comic Sans. Bruk denne kraften klokt. Ved siden av font dropdown er det en fargevalger. Du kan velge mellom åtte forhåndsvalgte farger for å vise teksten. Du kan også gjøre teksten halvtransparent.
- Tekststørrelse. Du kan velge mellom liten, middels og stor tekst, men merk at Netflix middel den. Stor tekst tar opp en stor del av skjermen. Dette er sannsynligvis best for personer med dårlig syn, men medium vil fungere fint for de fleste.
- Skygge. Dette lar deg velge mellom noen få effekter for å skille tekst fra bakgrunnen. Som standard bruker Netflix en dråpeskygge, men du kan også bruke en hevet eller nedsatt skråleffekt, eller velg Uniform for en omriss rundt hele teksten. Ved siden av skyggeleggen er det en fargevalger du kan bruke til å endre skyggen eller omrisset til en av de samme åtte farger du kan bruke til skriften.
- Bakgrunn. Dette skaper en solid fargebakgrunn rundt bare tekst som vises på skjermen. Dette vil bare være så bredt som hver tekstlinje. Enda en gang kan du velge en av åtte farger for denne bakgrunnen og gjøre den halvtransparent.
- Vindu. Dette skaper også bakgrunn bak teksten, men dette vil alltid være et rektangel stort nok til å gå rundt hver linje med tekst, med litt ekstra polstring. I bildet øverst i denne artikkelen er den blå boksen "vinduet" mens den gule boksen er "bakgrunnen." Du kan bruke en eller begge til å skille undertekstteksten fra bakgrunnen. Som skrifttypen og bakgrunnsfargen kan du gjøre vinduet ditt en av åtte farger, eller halvtransparent.
Spill av med disse innstillingene til du finner noe du liker. Når du er ferdig, klikker du Lagre nederst på siden.
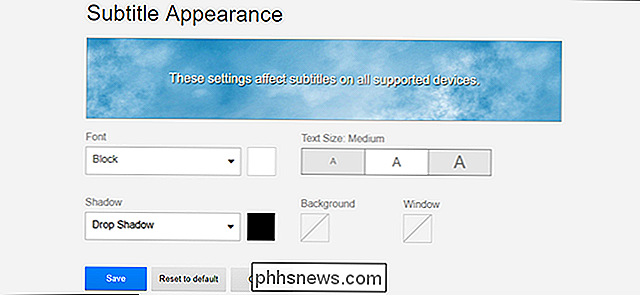
Hvis du er midt i en video på Netflix, må du oppdatere den for at endringene skal tre i kraft. Disse innstillingene gjelder hele kontoen, så tekstene dine bør se ut som du vil, uansett hva du ser på.

Hva er den maksimale størrelsen en Windows-sidefil kan være?
Enten det bare handler om nysgjerrighet eller et ekte behov for å vite før du justerer størrelsen på filen på din egen datamaskin, bare hvor stor kan en Windows-sidefil faktisk være? Dagens SuperUser Q & A-post har svaret på en nysgjerrig leser spørsmål. Dagens Spørsmål og Svar-sesjon kommer til oss med høflighet av SuperUser-en underavdeling av Stack Exchange, en fellesskapsdrevet gruppe av Q & A-nettsteder.

Hva er sandboxd, og hvorfor kjører det på min Mac?
Du har lagt merke til noe som kalles "sandboxd" mens du ser gjennom Activity Monitor, og nå er du her. Hva er denne tingen? RELATED: Hva er denne prosessen, og hvorfor kjører den på min Mac? Denne artikkelen er en del av vår pågående serie som forklarer ulike prosesser som finnes i Activity Monitor, som kernel_task, hidd , mdsworker, installert, WindowServer, blued, launchd, backup, opendirectoryd, powerd, coreauthd, configd, mdnsresponder, UserEventAgent, nsurlstoraged, handel, foreldrekontroll, og mange andre.



