Slik får du fargede vinduetittelstenger på Windows 10 (i stedet for hvitt)

Windows 10 bruker standardvinduets tittelfelt som standard. Dette er en stor endring fra Windows 8, som tillot deg å velge hvilken som helst farge du ønsket. Men du kan gi disse tittellinjene litt farge med dette raske trikset.
Dette trikset påvirker bare tradisjonelle skrivebordsprogrammer, ikke de nye universelle applikasjonene. Universelle apper vil alltid bruke hvit, med mindre utviklerne angir en annen farge på tittellinjen i vinduet. Du kan imidlertid også gjøre mange universelle apper et skjult mørkt tema.
Oppdatering: Windows 10s første store oppdatering lagt til dette alternativet
RELATERT: Hva er nytt i Windows 10s første store novemberoppdatering
Heldigvis, de følgende trinnene er ikke lenger nødvendige. Windows 10s første store oppdatering la til en offisiell måte å gjøre dette på.
Nå kan du bare åpne Innstillinger-appen, navigere til Tilpasning> Farger og aktivere "Vis farge på Start, oppgavelinje, handlingssenter og tittellinje" alternativ.
Som standard velger den automatisk en farge basert på skrivebordsbakgrunnen. Deaktiver alternativet "Velg automatisk aksentfarge fra min bakgrunn" her, og du vil kunne velge hvilken som helst farge du vil ha fra farger-skjermbildet.
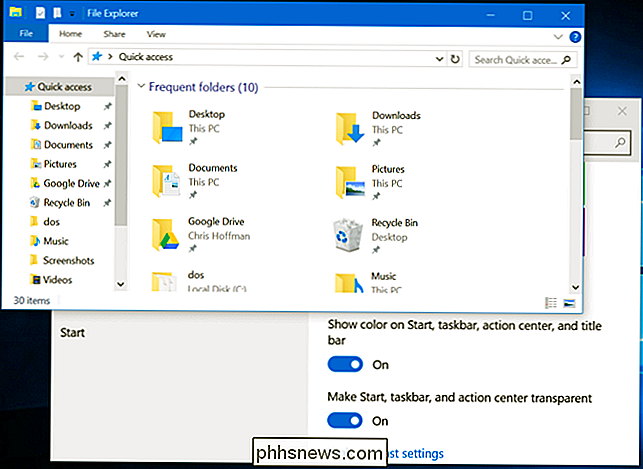
Endre Windows Theme Files
RELATED: Slik bruker du et mørkt tema i Windows 10
Microsoft valgte å tvinge hvite tittelstenger på en merkelig måte. I uDWM.dll-temafilen i Windows er det kode som ser på det aktuelle temafilnavnet og sammenligner det med "aero.msstyles" - standardtemafilen. Hvis den samsvarer, ignorerer Windows fargen som er angitt i temafilen og setter fargen til hvit. Så alt du trenger å gjøre er å endre standard Windows-temafilen for å ikke inneholde navnet "aero.msstyles".
Først åpner du et File Explorer-vindu og navigerer til C: Windows Resources Themes. Velg mappen "aero", trykk Ctrl + C for å kopiere den, og trykk deretter Ctrl + V umiddelbart for å lime den inn og lage en kopi av den. Klikk på "Fortsett" til UAC-spørringen. Velg "Gjør dette for alle nåværende elementer" og klikk "Hopp" når du ser vinduet Filtilgang avslått.
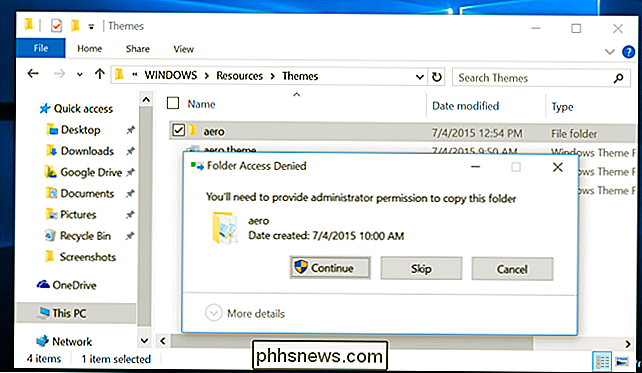
Du får en mappe med navnet "aero - Copy". Gi nytt navn til "farge". (Det trenger ikke å være "farge", men vi bruker farger overalt her - du må bare bruke et konsistent navn.)
Gå inn i din nye mappe. Du ser en fil med navnet "aero.msstyles". Gi nytt navn til "color.msstyles". Klikk Fortsett når du ser UAC-spørringen.
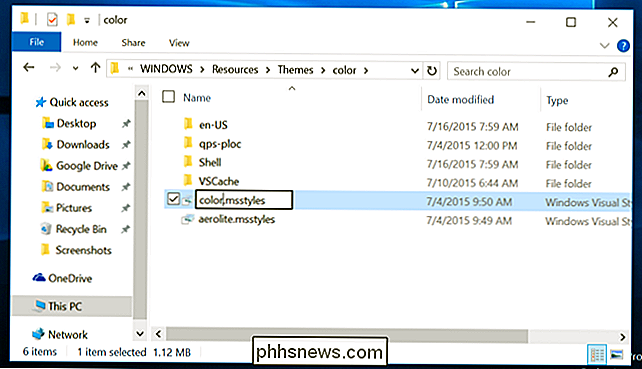
Deretter åpner du en-US-mappen, og du vil se en "aero.msstyles.mui" -fil. Gi nytt navn til "color.msstyles.mui". Når du ser UAC-spørringen, klikker du Fortsett.
Mappen en-US kan ha et annet navn hvis du bruker en annen språkutgave av Windows.
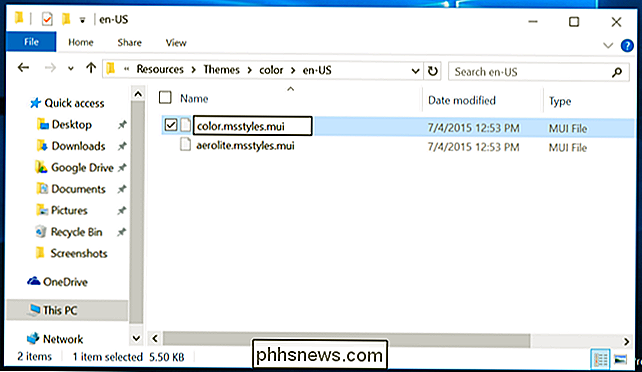
Gå tilbake til hovedtema-mappen, og du vil se en fil kalt aero.theme. Velg den og kopier den ved å trykke Ctrl + C. Bytt til skrivebordet ditt og trykk Ctrl + V for å lime inn en kopi av filen der. Endre navn på den nye aero.theme-filen til color.theme.
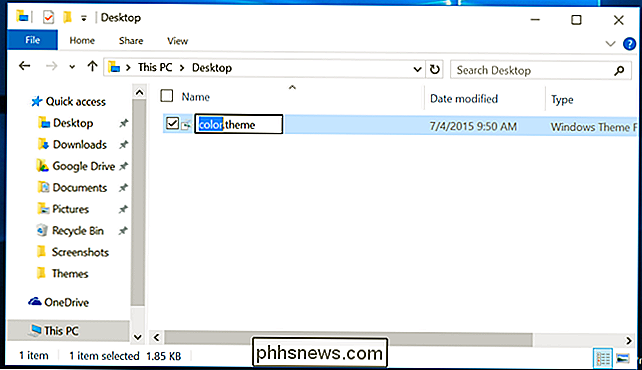
Høyreklikk color.theme-filen, pek på Åpne med, velg Velg en annen app, og åpne den med Notisblokk.
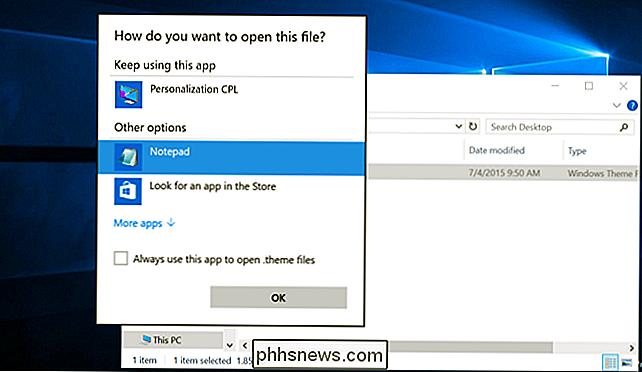
Rull ned i filen og finn linjen under [VisualStyles] lesebane =% ResourceDir% Temaer Aero Aero.msstyles. Erstatt den med sti =% ResourceDir% Temaer color color.msstyles. Lagre endringene og lukk Notisblokken etterpå.
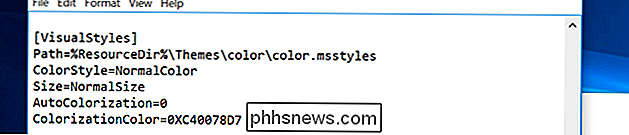
Velg color.theme-filen og trykk Ctrl + X for å klippe den. Gå tilbake til mappen C: Windows Resources Themes og trykk Ctrl + V for å lime den inn her. Enig med UAC-spørringen når du er ferdig. Du har nå et tema som kan bruke fargede vinduets tittellinjer.
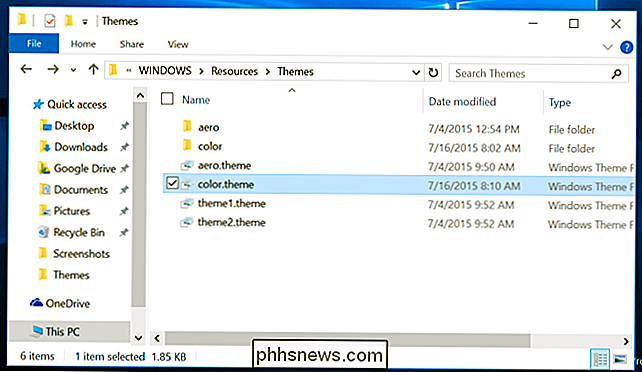
Aktiver temaet
Dobbeltklikk color.theme-filen for å aktivere ditt nye tema. Windows vil bytte til color.theme-filen, og vinduets tittelstenger vil umiddelbart bli farget.
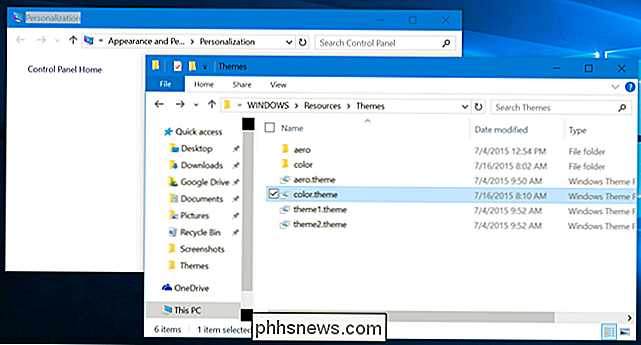
Velg en tilpasset farge
Som i Windows 8 velger Windows automatisk en "aksentfarge" fra skrivebordsbakgrunnen som standard. Men du kan angi din egen egendefinerte farge.
Høyreklikk på skrivebordet og velg Tilpass, eller åpne Innstillinger-appen og velg Tilpassing for å finne disse alternativene. Velg kategorien "Farger". Deaktiver "Velg automatisk aksentfarge fra min bakgrunn", og du vil se en liste over forskjellige farger du kan bruke.
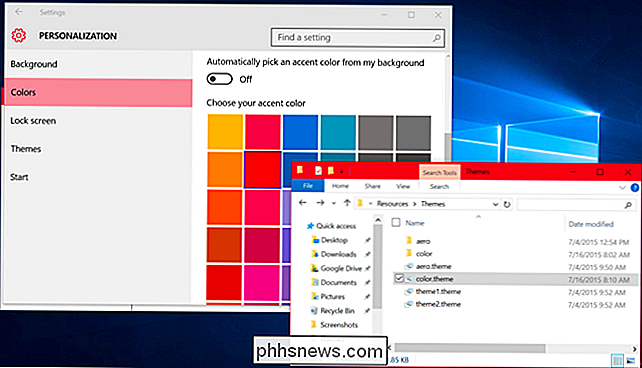
Denne listen er fortsatt litt begrenset i forhold til alternativene Color and Appearance i Windows 8.1, som tillot deg å velge hvilken som helst farge du likte. Dette skrivebordsstyringspanelet er helt skjult i Windows 10. Du kan imidlertid fortsatt få tilgang til det - for nå.
For å få tilgang til dette skjulte kontrollpanelet, trykk Windows Nøkkel + R for å åpne dialogboksen Kjør. Kopier og lim inn følgende linje i dialogboksen Kjør og kjør kommandoen:
rundll32.exe shell32.dll, Control_RunDLL desk.cpl, Avansert, @ Avansert
Alternativet "Vis fargemixer" her lar deg slippe velg hvilken som helst farge du vil ha for tittelstengene i vinduet.
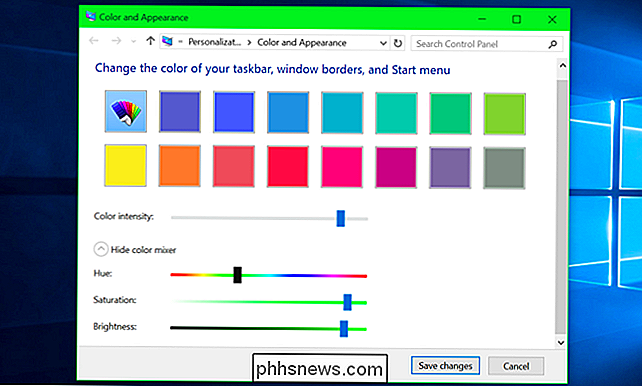
Denne prosessen ble testet på den endelige versjonen av Windows 10 - build 10240. Siden Microsoft har forpliktet seg til å oppdatere Windows 10 regelmessigere enn tidligere versjoner av Windows, er det mulig at de kan endre seg måten dette virker i fremtiden. Eller hvis vi er heldige, kan de legge til flere temaalternativer som ikke krever dette skjulte trikset.

Slik forbedrer du batterilevetiden med Windows 10s nye strøminnstillinger
Mens Windows 10 får mye press for sin "nye" startmeny, utover det er det fortsatt mange ting de fleste brukere som hoppet over Windows 8, sannsynligvis ikke vet om. I dag ønsker vi å snakke om innstillinger for strøm og batteri i Windows 10. Den raskeste måten å få tilgang til innstillingene, er å åpne Action Center og klikke på "Alle innstillinger".

Oppgrader din trådløse ruter for å få raskere hastigheter og mer pålitelig Wi-Fi
Hvis du ikke har oppgradert til en ny trådløs ruter om noen år, vil du kanskje vurdere det på alvor. Den gamle ruteren kan fortsatt fungere, men nyere vil gi deg bedre Wi-Fi. Du har sannsynligvis noen nye enheter som støtter moderne trådløse nettverksstandarder, så det er ingen mening å senke alt ned med en utdatert router.



