Slik endrer du Windows 'standardvaluta fra dollar til euro

Når du arbeider med valuta i Windows og Windows-programmer, for eksempel Excel, bruker Windows sitt standard valutasymbol. Hvis du vil bruke et annet symbol (f.eks. Euro i stedet for dollar), er det enkelt å endre ved hjelp av en innstilling i Vinduets kontrollpanel.
Prosedyren for å endre denne innstillingen, er lik i Windows 7, 8 og 10, med Små forskjeller i hvordan du får tilgang til kontrollpanelinnstillingen. Vi viser deg hvordan du får tilgang til denne innstillingen i hver versjon av Windows og deretter hvor du skal endre denne innstillingen, i tillegg til andre valutaformatinnstillinger.
RELATED: Hvordan skjule søk / Cortana-boks og oppgavevisning Knapp på oppgavelinjen Windows 10
I Windows 7 og 10 åpner du Start-menyen og søker etter "valuta". Resultatene vises når du skriver. Når "Endre måten valuta vises" vises i resultatene, klikk på den.
MERK: Hvis du ikke ser søkefeltet eller søkikonet, har det blitt skjult. Du kan imidlertid enkelt aktivere den med disse instruksjonene.
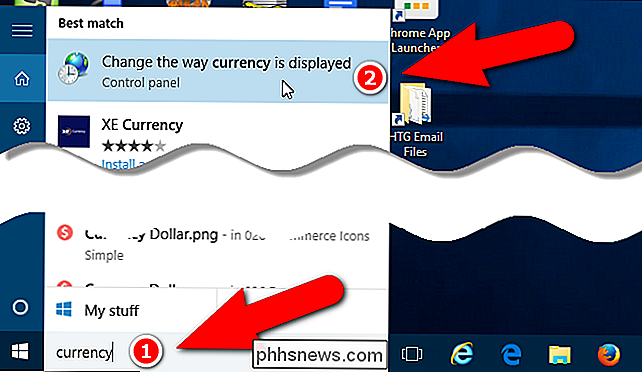
I Windows 8 eller 8.1 går du til startskjermbildet og begynner å skrive "valuta". Søkeboksen åpnes og resultatene begynner å vises mens du skriver. Klikk på "Endre måten valuta vises".
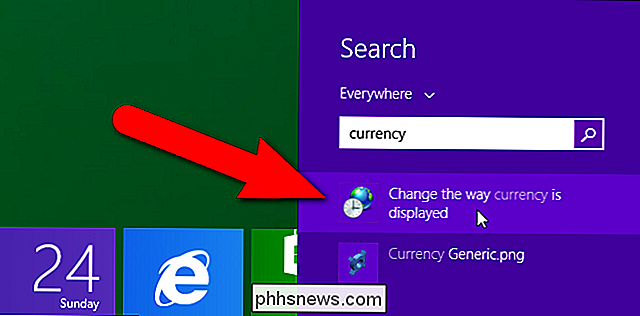
I Windows 7 åpner du Start-menyen og begynner å skrive "valuta" i søkeboksen. Igjen, resultater begynner å vises mens du skriver. Klikk på "Endre måten valuta vises".
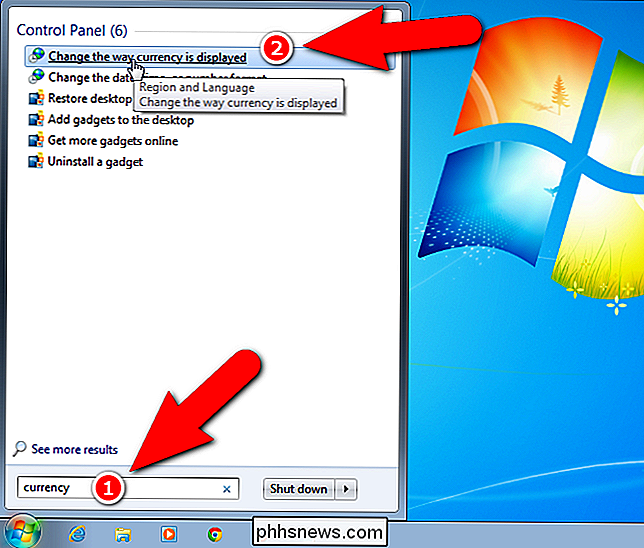
I kategorien "Formater" i dialogboksen "Region" klikker du på "Tilleggsinnstillinger".
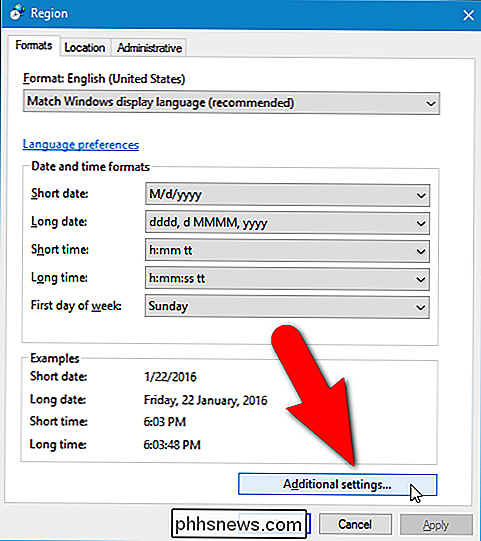
Dialogboksen "Tilpass format" vises. Klikk på "Valuta" -fanen.
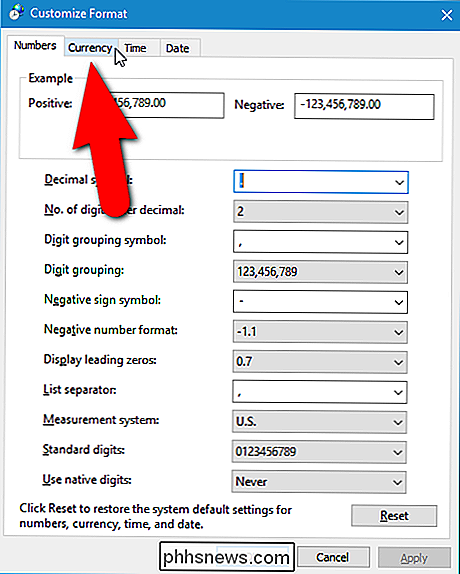
Velg symbolet for valutaen du vil bruke i rullegardinlisten "Valuta symbol".
RELATERT: Slik bruker du symboler i Word 2013
NOTE : Hvis du ikke ser valutasymbolet du vil ha i rullegardinlisten "Valuta symbol", er rullegardinlisten også en redigeringsboks som lar deg skrive eller lime inn i et annet symbol. Du kan bruke dialogboksen Sett inn symbol i Word for å sette inn et symbol i et dokument, kopiere det og deretter legge det inn i rullegardinlisten "Valuta symbol".
Du kan også angi hvordan positiv og negativ valuta Beløp er angitt på denne kategorien, hvilket desimaltegn er brukt, og antall sifre som skal vises etter desimaltegnet. Du kan også endre symbolet som brukes til å gruppere sifre i tusenvis, millioner, etc.
Klikk på "OK" når du har gjort endringene du vil bruke valutaformatet. Valutaformatet overalt i Windows og Windows-programmer, for eksempel Excel, endres umiddelbart. Du kommer tilbake til dialogboksen "Region". Klikk på "OK" for å lukke det.
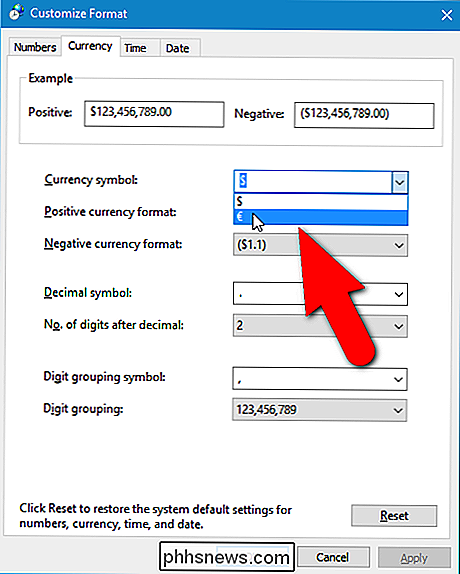
MERK: Endre standard valutasymbol konverterer ikke tall fra en valuta til en annen i Windows- eller Windows-programmer. Det endrer bare valutasymbolet. Du må konvertere tallene manuelt, om nødvendig, eller bruk en formel hvis du er i et program som Excel.

Opprett et personlig nettsted raskt ved hjelp av Google Nettsteder
Har du noen gang ønsket å raskt lage en nettside for nabolagets bokklubb eller idrettslag? Eller kanskje en personlig side som du kan dele med venner og familie for en bestemt begivenhet som et bryllup eller bursdagsfest?Hvis du gjør et Google-søk, får du hundrevis av oppføringer når du lager websider umiddelbart ved hjelp av maler, etc., men

Slik unngår du å bytte ut valgt tekst Når du skriver inn Word 2013
Som standard, i Word, når du velger tekst og skriver inn noe, erstattes den valgte teksten med det du skriver. Dette kan være frustrerende hvis du har uthevet noe tekst og deretter trykket et uhell av en nøkkel og mistet arbeidet ditt. Det er en innstilling for denne oppførselen i Word som er på som standard.



