Slik styrer du Sett inn / overordnet modus i Word 2013

Word har to forskjellige moduser som brukes til redigering av tekst - Sett inn modus og Overtype-modus. Sett inn modus er standard og mer vanlig modus. I innsettingsmodus skrives tekst du skriver inn på innsettingspunktet.
Det kan imidlertid være ganger når du vil erstatte tekst mens du skriver. Overordnet modus oppnår dette ved å erstatte det som er til høyre for innsettingspunktet mens du skriver.
Som standard er det ingen enkel måte å finne ut hvilken modus som er aktiv, unntatt ved å skrive og se hva som skjer. Du kan legge til en indikator på statuslinjen nederst i Word-vinduet som både forteller deg hvilken modus som er aktiv og lar deg raskt bytte modus. Vi vil vise deg flere måter å bytte moduser på og slå på denne indikatoren.
Sett inn modusen er som standard, så vi viser deg hvordan du slår på Overtype-modus. I Word klikker du på "File" -fanen.
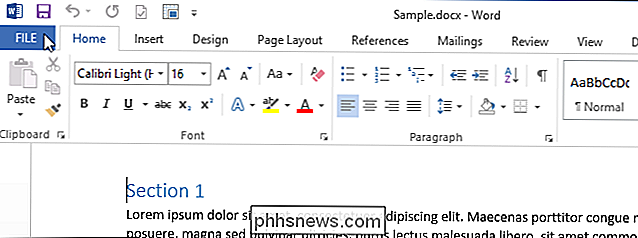
På "Info" -skjermen klikker du "Options" i listen over elementer til venstre.
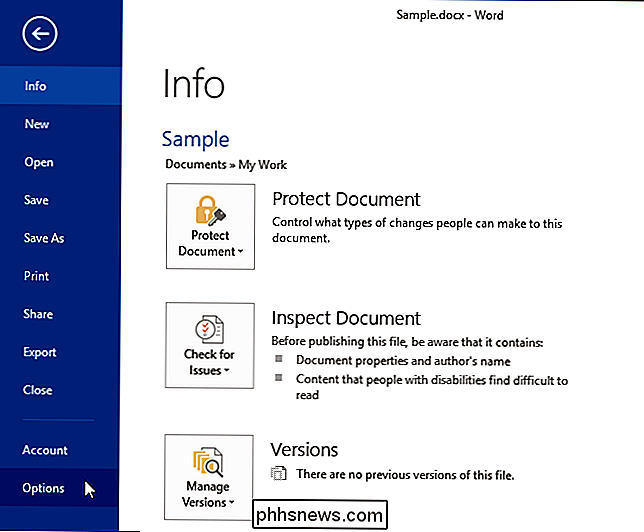
Dialogboksen "Word Options" vises. Klikk på "Avansert" i listen over elementer til venstre.
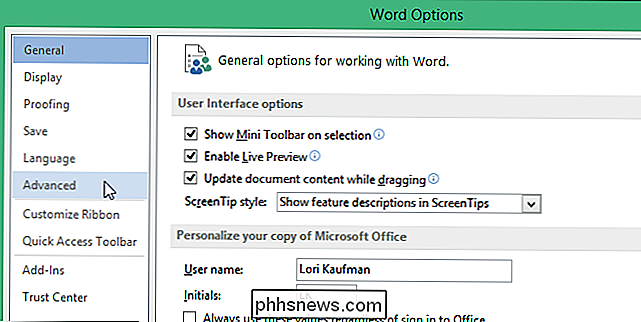
I delen "Redigeringsalternativer" klikker du på "Bruk overordnet modus", så det er et merke i det.
MERK: Hvis du vil ha For å bruke "Sett inn" -tasten på tastaturet for å raskt bytte mellom de to modusene, merk av for "Bruk Sett inn-tasten for å kontrollere overføringsmodus", så det er et merke i det.
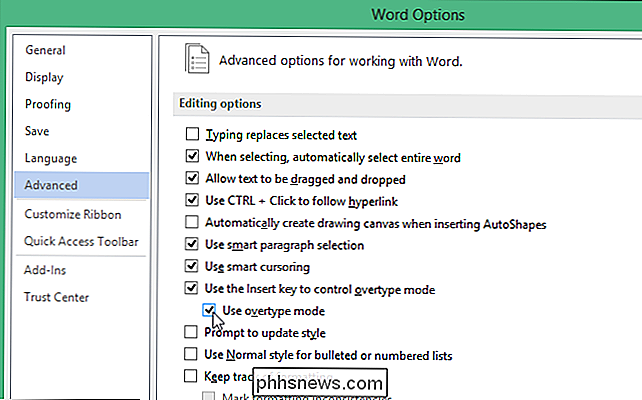
Klikk "OK" for å lukke dialogboksen "Word Options".
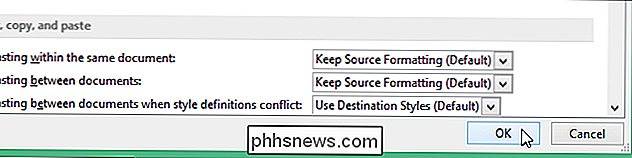
Høyreklikk på et tomt punkt på statuslinjen for å legge til en indikator for Sett inn / Overfør modus til statuslinjen. En stor liste over elementer som kan legges til i statuslinjen, vises på en popup-meny. Elementer som er forhåndsfortegnet av et merke, vises for øyeblikket på statuslinjen; Hvis det ikke er noe merke til venstre for et element, er ikke dette elementet inkludert på statuslinjen. Velg "Overtype" fra popup-menyen.
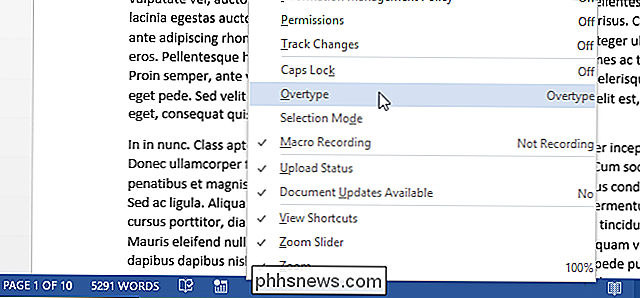
En indikator vises umiddelbart på venstre side av statuslinjen, og leser enten "Sett inn" eller "Overtype", avhengig av hvilken modus som er aktiv. I tillegg til metodene vi tidligere nevnte for å bytte mellom innstillings- og overføringsmodusene, kan du også klikke på indikatoren for å bytte modus.
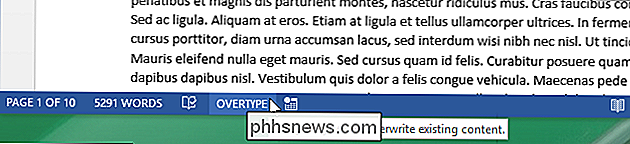
Hvis du bestemmer deg for at du ikke vil at indikatoren skal vises på statuslinjen, kan du enkelt deaktiver den ved å høyreklikke på statuslinjen og velg "Overtype" fra popupmenyen igjen, fjern markeringen fra elementet. Hvis du har en mindre skjerm, kan du ikke at indikatoren skal ta opp plass på statuslinjen. Du kan imidlertid ikke vite hvilken modus som er aktiv til du begynner å skrive.

Slik ser du offentlige transittruter eller satellittbilder i Apple Maps
Apple Maps har blitt bestemt bedre siden den beryktede avdekking for noen år siden. Her er en funksjon du kanskje ikke har lagt merke til: du kan se et kart med offentlig transportrute eller med satellittbilder. Her er standardvisningen som vist på en iPad. Du kan gjøre alle vanlige ting som å zoome og snu, samt søke etter et bestemt sted eller adresse.

Slik styrer du Windows-skrivebordet med en Xbox eller dampkontroller
Hvorfor bruke en mus for alt når du har PCen din opprettet som en stue PC og mediasenter? Bruk bare spillkontrolleren din? Som standard fungerer Xbox-kontrollere med mange PC-spill, men det lar deg ikke navigere på skrivebordet og spille noe fra Netflix. Men med noen tredjeparts programvare kan du bruke en Xbox 360 eller Xbox One-kontroller som en mus og et tastatur.



