Slik justerer du kolonneformat i Microsoft Word

Når du oppretter flere kolonner i Word, standardiseres de til en angitt bredde. Det er enkelt å endre denne standardbredden for hver kolonne. La oss se på to måter du kan gjøre.
Konfigurer kolonnebredde akkurat med kolonnedialogen
Når du angir et Word-dokument for å bruke flere kolonner, tilordner Word en standard kolonnebredde som avhenger av antall kolonner du velger. Her er disse standardbredder:
- En kolonne: 6.5 "bredde for kolonnen. Dette er standardoppsettet du er vant til å se når du begynner å skrive inn et tomt dokument med standard sideinnstillinger. Start med en 8,5 "Bredde for papirstørrelsen, ta bort 1" på hver side for standard sidemarginaler, og du er igjen med 6,5 "for den faktiske teksten.
- To kolonner: 3" bredde for hver kolonne med en 0,5 "mellomrom mellom kolonner.
- Tre kolonner: 1,83" bredde for hver kolonne, med et mellomrom på 0,5 "mellom kolonnene.
Og det fortsetter slik. Med Word kan du ha opptil 13 kolonner, og jo mer du legger til, desto mindre plass får hver kolonne.
Hvis du er fornøyd med standardinnstillingene, kan du bare angi antall kolonner du vil ha og gå om virksomheten din. Men du kan endre ting opp hvis du vil. Kanskje du vil ha mindre kolonner, med mer plass mellom disse kolonnene. Eller kanskje du to kolonner til en tilsvarende størrelse, og deretter ha en mindre kolonne til høyre.
La oss se på hvordan du gjør alt det som bruker dialogboksen "Kolonner". Dette er den beste måten å sette opp kolonner hvis du ikke har noen tekst i dokumentet ditt, eller hvis du vet nøyaktige målingene du vil slå.
Bytt til "Layout" -fanen på båndet i Word . Det er der kolonnen magi skjer. Klikk på "Kolonner" -knappen, og en rullegardinmeny åpnes med en rekke alternativer. Velg et av tallene på listen for å lage så mange kolonner med standardbredder. Velg alternativene "Venstre" eller "Høyre" for å lage et to-kolonneoppsett der kolonnen du valgte (venstre eller høyre), er mindre enn halvparten av størrelsen på den andre kolonnen. Det er alternativet "Flere kolonner" vi er her etter. Klikk på det for å konfigurere dine egne tilpassede kolonnebredder.
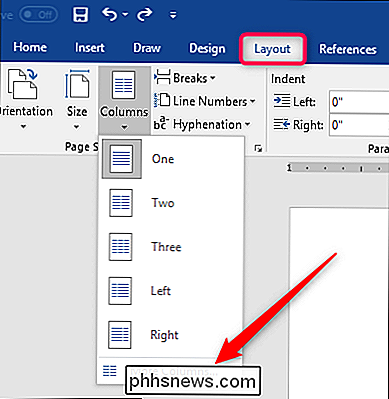
Vinduet "Kolonner" som dukker opp, lar deg utføre tilpasningen din. Forhåndsinnstillinger inneholder de samme alternativene du så på menyen "Kolonner". Du kan også bruke boksen "Antall kolonner" for å angi et bestemt antall kolonner fra 1 til 13. Så start med å velge hvor mange kolonner du vil.
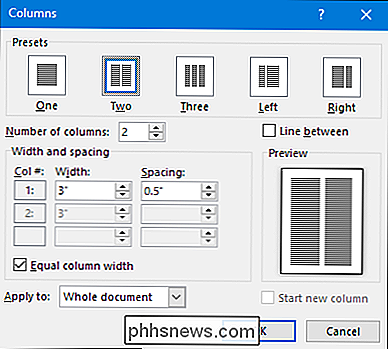
Velg alternativet "Linje mellom" for å få Word til å sette en vertikal linje mellom kolonner.
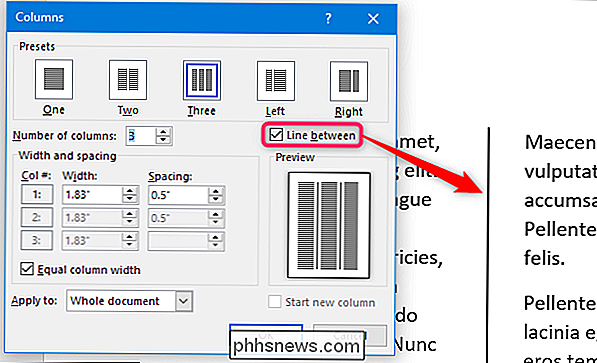
Og nå, på å faktisk justere kolonnebredden. Hvis du vil at kolonnene dine skal ha samme bredde som hverandre, kan du bare justere tallet i "Bredde" -boksen for kolonne nr. 1. Endringer du gjør der gjelder for alle kolonnene, uansett hvor mange du har. Det samme gjelder for avstand. Juster tallet i "Spacing" -boksen for kolonne # 1 for å endre avstanden mellom alle kolonnene.
Merk at når du endrer en verdi (bredde eller mellomrom), endres også den andre verdien. Stram opp bredden, og avstanden går ned. Bump opp avstanden, og bredden går ned. Du har bare så mye sidebredde til å jobbe med, tross alt. Her setter vi bredden ned til 1 "og avstanden gikk opp til 1,75" for å kompensere.
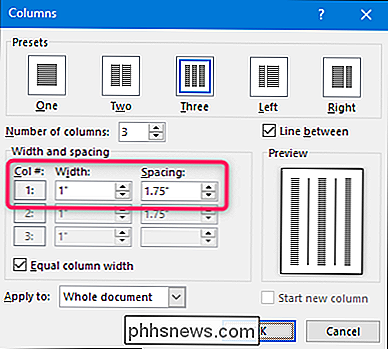
Hvis du vil kontrollere bredden på hver kolonne individuelt (noe bredere og litt smalere), deaktiver "Lignende kolonnebredde "I boksen. Når du gjør det, blir bredde- og mellomrom-boksene for hver kolonne tilgjengelig, og du kan endre dem, men du ser det. Husk at du fortsatt har en fast sidebredde for å jobbe med, så juster bredden eller avstanden for en kolonne, slik at de andre endres. Du må kanskje jobbe med det litt for å få ting slik du vil ha dem.
Her har vi satt opp tre kolonner. De to første er 2 "i bredde og den tredje er mindre ved 1,5". Vi forlot en .5 "mellomrom mellom alle kolonnene.
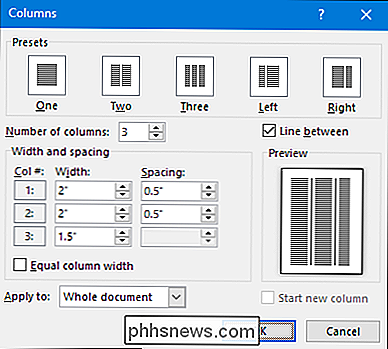
Legg merke til at du ikke får justere avstanden for den endelige kolonnen. Dette er fornuftig fordi avstanden bare skjer mellom kolonner.
Endre kolonnebredde på fly med ordens linjaler
Nå som du har sett hvordan du konfigurerer kolonnebredder ved hjelp av dialogboksen, la oss se på hvordan du kan endre dem på fly med ordlederen. Denne metoden er flott hvis du allerede har kolonner i dokumentet ditt og du vil leke med bredder for å se hva som ser riktig ut.
RELATED: Slik bruker du linjaler i Microsoft Word
Først trenger du for å sørge for at dokumentlinjene dine er synlige. Hvis du ikke kan se dem, bytt til "Vis" -fanen på båndet, og velg deretter "Linjal" -alternativet. Ordets herskerne er gode for å forene ting, holde tabber på målinger og kontrollere innrykk og marginer. Du bør virkelig forlate dem hele tiden.
Forutsatt at du allerede har dokumentet ditt satt opp for to eller flere marginer, kan du se på den horisontale linjalen øverst på siden. Du kan se at det er en grå plass midt i linjalen mellom de to kolonnene.
Det representerer avstanden mellom kolonner som vi snakket om i forrige seksjon, og den er definert av to marginmarkører (opp-ned-ned " L ").
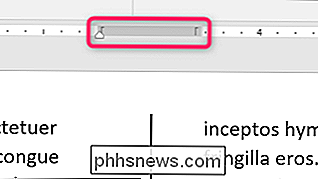
Hvis du drar enten en av margenmarkørene, endres størrelsen på avstanden og margene for kolonnene selv. Hvis du for eksempel skyver venstre margenmarkør til venstre, flyttes høyre mareringsmarkør automatisk til høyre, og øker størrelsen på avstanden mellom disse margenene. Kolonnene av tekst i dokumentet ditt endres som du gjør dette, og gir deg øyeblikkelig tilbakemelding om hvordan endringene vil se ut.
Her har vi trukket den slik at avstanden er mye større enn standard, og gir en bredde mellomrom mellom kolonner.

Du har sikkert lagt merke til at linjalen også inneholder en liten, hvit trekant (selv om det ser ut til å endres basert på hvilken kolonne du har valgt tekst i. Dette er innrykksmarkøren, og lar deg styre det indre innsnittet på avsnitt i hver kolonne - høyre innrykk for venstre kolonne og venstre strekk for høyre kolonne. Hvis du er interessert i å lære mer om hvordan du bruker innsnitt, må du sjekke ut den guiden til å bruke linjaler i Word som vi nevnte tidligere Indokontroll fungerer det samme om du har flere kolonner eller bare en.

Slik slår du av skrive lyden på Windows Surface Tablet
Windows 10-tastaturet bruker som standard lydeffekter. Hver gang du trykker på en tast, hører du en skrive lyd. Du kan deaktivere dette i installasjonsprogrammet for Windows 10 hvis du vil bruke et stille tastatur. Først åpner du Start-menyen eller Start-skjermbildet og klikker på ikonet "Innstillinger".

Slik kjører du Android på Windows Med AMIDuOS
Det finnes et økende antall måter å prøve ut Android-applikasjoner på Windows-skrivebordet eller datamaskinen. Men av de ulike metodene jeg har samplet, har ingen kombinert full tilgang til Androids grunnleggende funksjoner med enkel tilgang like som American Megatrends 'AMIDuOS. RELATED: Slik kjører du Android Apps og spill på Windows-skrivebordet med BlueStacks I motsetning til et program som Bluestacks, som handler om å få spesifikk appfunksjonalitet på skrivebordet, er AMIDuOS en komplett virtuell maskin av (for det meste) lager Android, og gjenoppretter grensesnittet og opplevelsen av en full Android-nettbrett.



