Slik kan du passordbeskytte dokumenter og PDF-filer med Microsoft Office

Microsoft Office lar deg kryptere Office-dokumenter og PDF-filer, slik at ingen kan se filen selv, med mindre de har passordet. Moderne versjoner av Office bruker sikker kryptering som du kan stole på, forutsatt at du angir et sterkt passord.
Instruksjonene nedenfor gjelder for Microsoft Word, PowerPoint, Excel og Access 2016, men prosessen skal være lik i andre nyere versjoner av Office.
Hvor sikker er Microsoft Office's passordbeskyttelse?
Microsoft Offices passordbeskyttelsesfunksjoner har fått en dårlig rap i fortiden. Fra Office 95 til Office 2003 var krypteringsordningen svært svak. Hvis du har et passordbeskyttet dokument med Office 2003 eller en tidligere versjon, kan passordet enkelt og raskt omgåes med allment tilgjengelig passordbeskyttelsesprogramvare.
Med Microsoft Office ble Microsoft mer seriøs om sikkerhet. Office 2007 byttet til Advanced Encryption Standard (AES) med en 128-biters nøkkel. Dette er allment ansett som sikkert, og betyr at Office nå bruker ekte, sterk kryptering for å beskytte dokumentene dine når du angir et passord. Vi testet PDF-krypteringsfunksjonen og fant at det bruker 128-biters AES-kryptering på Office 2016.
Det er to store ting du må passe på. For det første er bare passord som krypterer dokumentet fullt sikre. Office lar deg også sette et passord for å "begrense redigering" av en fil-teori, slik at folk kan se en fil, men ikke redigere den uten et passord. Denne typen passord kan enkelt knekkes og fjernes, slik at folk kan redigere filen.
Office-kryptering fungerer også godt hvis du lagrer til moderne dokumentformater som .docx. Hvis du lagrer til eldre dokumentformater som .doc-som er kompatibelt med Office 2003 og tidligere, bruker Office den eldre, ikke-sikre versjonen av kryptering.
Men så lenge du lagrer filene dine i moderne Kontorformater og bruk alternativet "Krypter med passord" i stedet for alternativet "Begrens redigering", dokumentene dine skal være sikre.
Slik passordbeskytt et kontorsdokument
For å passordbeskytte et Office-dokument, må du først åpne det i Word, Excel, PowerPoint eller Access. Klikk på "Fil" -menyen øverst til venstre på skjermen. På Info-panelet klikker du på "Beskytt dokument" -knappen og velger "Krypter med passord."
Knappen heter bare "Beskytt dokument" i Microsoft Word, men det heter noe lignende i andre apper. Se etter "Beskytt arbeidsbok" i Microsoft Excel og "Beskytt presentasjon" i Microsoft PowerPoint. I Microsoft Access ser du bare en "Krypter med passord" -knappen på Info-fanen. Trinnene vil ellers fungere som det samme.
MERK: Hvis du bare vil begrense redigering av dokumentet, kan du velge "Begrens redigering" her, men som sagt er det ikke veldig sikkert og kan enkelt omgå. Du kan bedre kryptere hele dokumentet, hvis du kan.
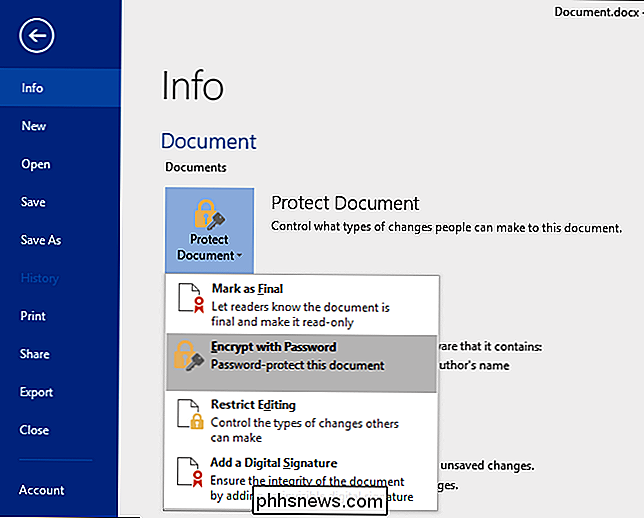
RELATED: Hvordan lage et sterkt passord (og husk det)
Skriv inn passordet du vil kryptere dokumentet med. Du vil ønske å velge et godt passord her. Svake passord kan enkelt gjettes ved å spre programvare hvis noen får tilgang til dokumentet.
Advarsel : Du mister tilgang til dokumentet hvis du glemmer passordet ditt, så hold det trygt! Microsoft anbefaler at du skriver ned navnet på dokumentet og passordet og holder det på et trygt sted.
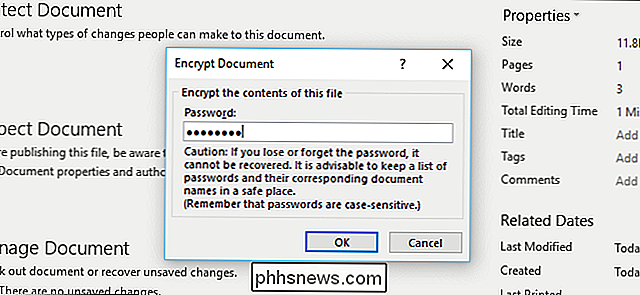
Når et dokument er kryptert, vil du se meldingen "Et passord kreves for å åpne dette dokumentet" på informasjonsskjermen .
Neste gang du åpner dokumentet, vil du se en "Angi passord for å åpne fil" -boksen. Hvis du ikke oppgir riktig passord, vil du ikke kunne se dokumentet i det hele tatt.
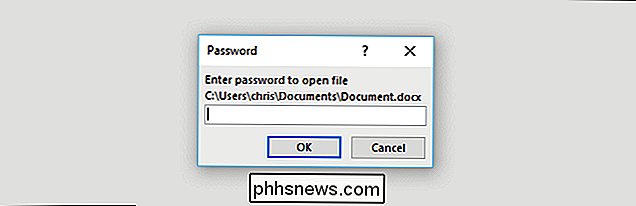
For å fjerne passordbeskyttelsen fra et dokument, klikk på "Beskytt dokument" -knappen og velg "Krypter med passord" igjen . Skriv inn et tomt passord og klikk "OK". Kontoret fjerner passordet fra dokumentet.
Slik oppretter du en passordbeskyttet PDF-fil
Du kan også eksportere et Office-dokument til en PDF-fil og passordbeskytte den PDF-filen. PDF-dokumentet blir kryptert med passordet du oppgir. Dette virker i Microsoft Word, Excel og PowerPoint.
Å åpne dokumentet, klikk på "File" menyknappen og velg "Export." Klikk "Create PDF / XPS" knappen for å eksportere dokumentet som en PDF-fil.
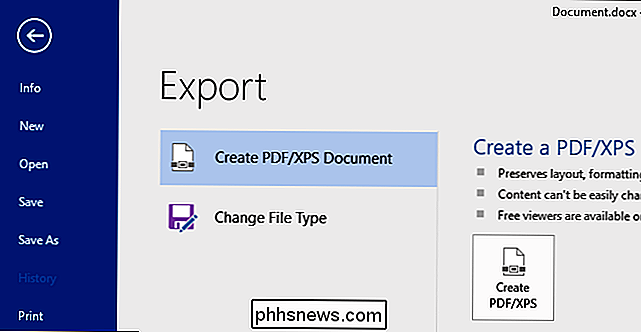
Klikk på "Alternativer" -knappen nederst i dialogboksen Lagre som vises. I bunnen av alternativvinduet aktiverer du alternativet "Krypter dokumentet med et passord" og klikker "OK".
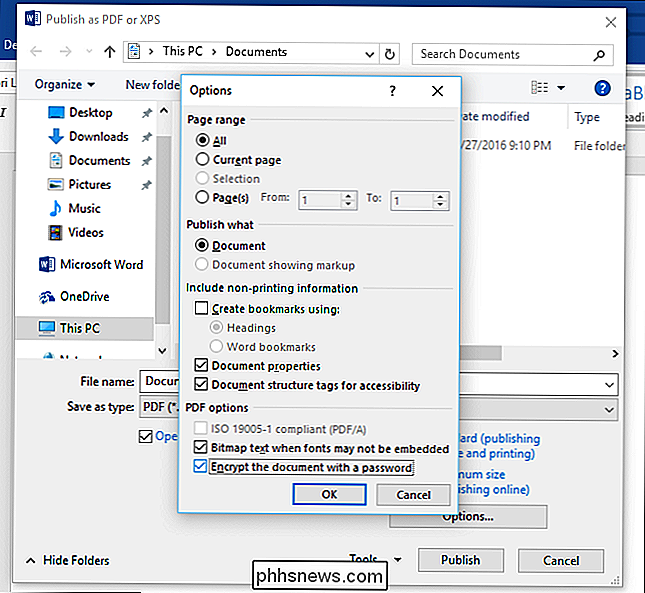
Skriv inn passordet du vil kryptere PDF-filen med, og klikk deretter på "OK".
Når du er ferdig, skriv inn et navn for PDF-filen og klikk på "Publiser" -knappen. Office vil eksportere dokumentet til en passordbeskyttet PDF-fil.
Advarsel : Du vil ikke kunne se PDF-filen hvis du glemmer passordet. Pass på å holde styr på det, eller du vil miste tilgangen til PDF-filen.
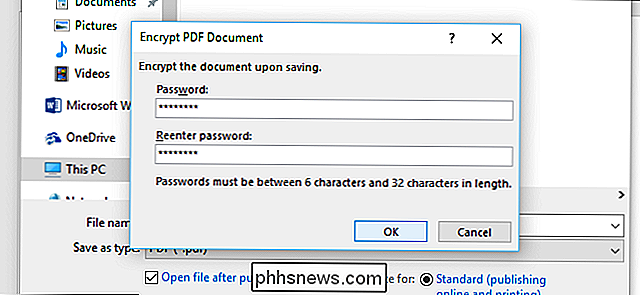
Du må skrive inn PDF-filens passord når du åpner det. Hvis du for eksempel åpner PDF-filen i Microsoft Edge-Windows 10 standard PDF-visningsprogram - blir du bedt om å skrive inn passordet før du kan vise det. Dette fungerer også i andre PDF-lesere.
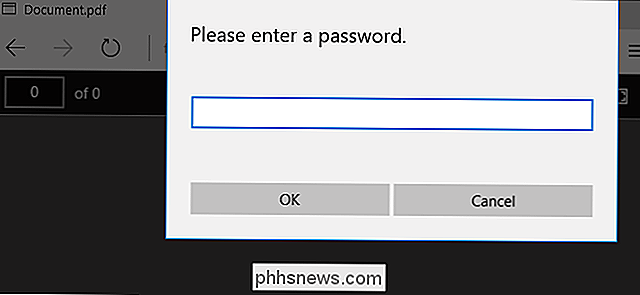
Denne funksjonen kan bidra til å beskytte spesielt sensitive dokumenter, spesielt når du lagrer dem på en USB-stasjon eller i en online-lagringstjeneste som Microsoft OneDrive.
Fulldisk-kryptering som Enhetskryptering og BitLocker på en Windows-PC eller FileVault på en Mac er sikrere og smertefri for å beskytte alle dokumentene på datamaskinen din, men spesielt hvis datamaskinen din blir stjålet.

Hva er RFID, og er det virkelig et sikkerhetsproblem?
RFID er en teknologi som omgir oss hver dag. Det er i våre kredittkort, pass, og noen av produktene vi kjøper. Selv mange av våre kjæledyr har RFID-sjetonger i dem! RFID er i hovedsak en form for elektronisk strekkode - en som kan være mye mindre. En nærliggende leser kan bruke radiobølger til å lese RFID-taggen uten visuell kontakt.

Det beste alternativet for overføring på Mac
Overføring ble lenge ansett som en av de beste BitTorrent-klientene for Mac, men det er nylig sett tilbake kompromisser fra sine servere. Hvis du er bekymret for overføringens sikkerhet, er det noen andre gode alternativer. I mars 2016 ble Transmissions servere kompromittert, og den offisielle Mac-versjonen av Transmission inneholdt ransomware.



