Slik setter du alarmer og tidtakere på Apple Watch

Din iPhone kan brukes som vekkerklokke, et stoppeklokke og en timer. Men hvis du har en Apple Watch, trenger du ikke å ta ut telefonen for å bruke noen av disse verktøyene. Klokken din har innebygde apper som utfører de samme funksjonene.
RELATED: Slik bruker du alarmen, stoppeklokken og timeren i iOS 9
Alarmen, stoppeklokken og timeren på Apple Watch er uavhengig av de samme programmene på iPhone. De utfører de samme funksjonene, men synkroniserer ikke med de tilsvarende programmene på telefonen. Vi viser deg hvordan du får tilgang til og bruker hvert av disse verktøyene på klokken din.
Slik bruker du alarmen
Du kan angi flere alarmer på Apple Watch. Som vi nevnte, er Alarm-appen på Apple Watch helt skilt fra Alarm-appen på iPhone. Men hvis du har et alarmsett på iPhone og du har Apple Watch når den går av, vil klokken varsle deg og tillate deg å snooze eller avvise den.
For å åpne Alarm-appen på klokken din, trykk på den digitale kronen for å få tilgang til appmenyskjermbildet og trykk på Alarm-appikonet.
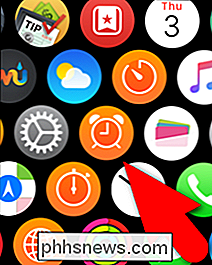
For å legge til en ny alarm, trykk på (trykker fast) på hovedalarmen ...
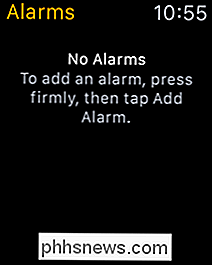
... og trykk deretter på Legg til alarm.
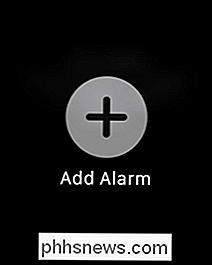
For å stille inn tid for alarmen, trykk på "Endre tid".
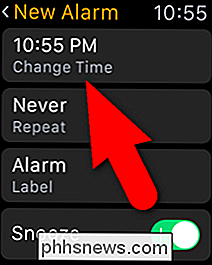
Trykk på timen og slå den digitale kronen for å velge klokkeslettet for alarmtiden. Trykk på minuttene og gjør det samme. Deretter velger du AM eller PM ved å trykke på den ene eller den andre i øvre hjørner på skjermen. Trykk på "Set".
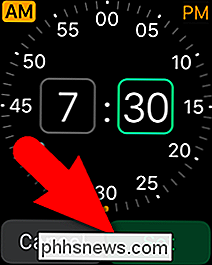
Du kommer tilbake til skjermbildet Ny alarm. Hvis du vil angi dagene du vil at alarmen skal gå av, trykker du på "Gjenta". På Repeat-skjermbildet trykker du på hver dag du vil at alarmen skal gå av. For eksempel vil vi at alarmen skal gå av på hverdager, så vi trykker på de dagene. For å gå tilbake til skjermbildet Ny alarm, trykk på bakpilen øverst til venstre på skjermen.
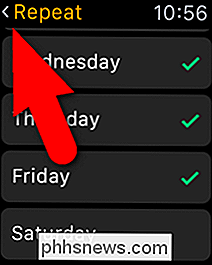
For å gi alarmen et navn, trykk på "Etikett" på skjermbildet Ny alarm. Fordi det ikke er lett å skrive på den lille klokken, blir du bedt om å snakke din etikett. Teksten vises da på skjermen. Hvis teksten er riktig, trykk på "Ferdig". Hvis etiketten ikke viste seg riktig, kan du trykke på "Avbryt" og deretter trykke på "Etikett" på skjermbildet Ny alarm for å prøve igjen.
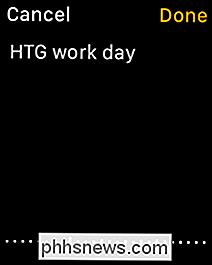
Hvis du vil at alternativet skal snooze når alarmen slås av, trykker du på " Snooze "skyveknappen slik at den blir grønn. Når du er ferdig med å konfigurere alarmen, trykker du på bakpilen øverst til venstre på skjermen.
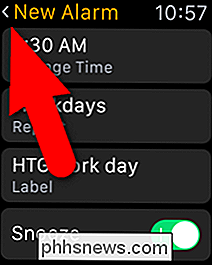
Den nye alarmen vises på hovedalarmskjermbildet. Bruk gliderknappen til å slå alarmen på (grønn) og av (grå).
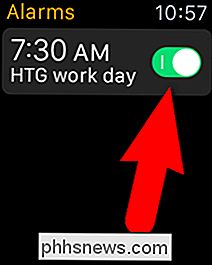
For å endre innstillingene for en alarm, trykk på alarmen på Alarmer-skjermen og endre innstillingene på skjermbildet Rediger alarm. For å slette alarmen, sveip opp for å bla til bunnen av Rediger alarmskjermbildet og trykk på "Slett".
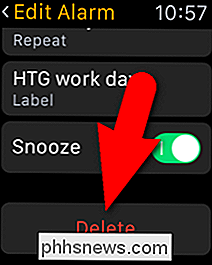
Slik bruker du timeren
Trenger du en ny kjøkkentimer? Ikke bry deg om å kjøpe en. Du kan bruke Apple Watch som en timer, slik at du ikke engang trenger å ta iPhone til en aktivitet.
For å åpne Timer-appen, trykk på den digitale kronen for å få tilgang til appmenyskjermbildet og trykk på Timer-appen ikon.
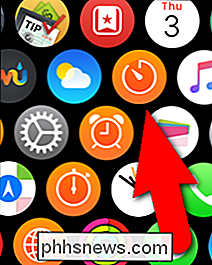
For å angi hvor lang tid det skal telle ned, trykk på "HR" og "MIN" -feltene og slå den digitale kronen for å velge hvor lang tid du vil ha. For å starte timeren trykker du på "Start".
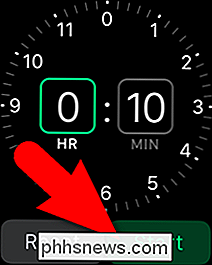
For å bytte mellom en tidtaker som kan gå fra null til 12 timer og en som kan gå opptil 24 timer, trykker du på Timer-skjermen og trykker på enten "0-12 timer "Eller" 0 - 24 timer ".
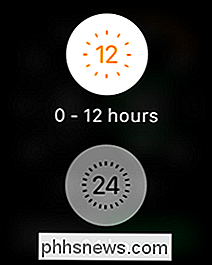
For å stoppe timeren uten å tilbakestille den, trykk på" Pause ".
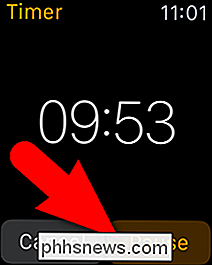
For å starte timeren igjen etter å ha stoppet den, trykk på" Fortsett ". Trykk på "Avbryt" for å nullstille timeren.
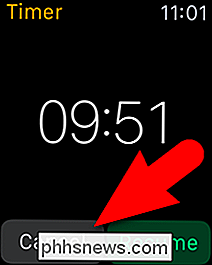
Slik bruker du stoppeklokken
RELATERT: Slik bruker du Apple Watch som stoppeklokke.
Apple Watch har også et stoppeklokke som lar deg enkelt og nøyaktig tidshendelser opptil 11 timer og 55 minutter. Du kan også holde oversikt over deltider eller runder og se resultatene i forskjellige formater. Vi har dekket med Apple Watch som stoppeklokke separat, så se vår artikkel for detaljer.
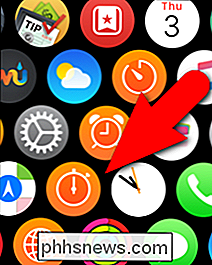
Alle tre av disse verktøyene kan legges til som komplikasjoner på bestemte klokksider. Stoppeklokket er faktisk innebygd i Chronograph-ansiktet.

Slik kobler du en ekstern mikrofon til GoPro
For det meste vil GoPro bli festet til en hjelm, bil, sykkel eller annet stykke maskiner. Men hvis du vil fange bedre lyd, og ikke tankene litt ekstra masse til oppsettet ditt, kan du koble en ekstern mikrofon til GoPro. Hvorfor vil jeg gjøre dette? være stump, den innebygde mikrofonen på GoPro er mindre enn stjernen, selv når du ikke har et vanntett tilfelle (det vanntette tilfellet forstyrrer mikrokvaliteten alvorlig).

Slik lager du "Spill for Windows Live" Spill som kan spilles av på Windows 10
Mange gamle PC-spill ser ut til å fungere fint på Windows 10, men spill som bruker Microsofts mislykkede spill for Windows Live (GFWL) plattform er et unntak. De vil gi deg en feil på Windows 10. Du kan fjerne GFWL fra mange spill helt, skjønt, eller bare feilsøke det og få det til å fungere skikkelig.



