Slik bruker du en mer sikker iPhone-passord

Touch ID og Face ID har gjort opplåsing av iPhones super raskt og sikkert. Det er vanskelig for noen å falle fingeravtrykk eller ansikt. La oss nå gjøre noe med de korte passordene.
Sikkerhet er alltid en balanse mellom faktisk sikkerhet og bekvemmelighet. Før berørings-ID brukte de fleste en enkel 4-sifret passord (eller gud forbudt, bare brukt swipe for å låse opp) fordi de var raske å skrive inn og ga en liten mengde sikkerhet. Nå bruker de fleste en seks sifret kode, men det er fortsatt ikke veldig trygt. Noen må bare se på når du skriver inn det en eller to ganger for å lære det.
Siden Touch ID og Face ID er nå så praktisk, kan du faktisk bruke et mer sikkert passord, eller til og med en passordfrase, uten å forstyrre deg for mye . Jeg trenger sjelden å gå inn i iPhone-passordet mitt, at tapet av bekvemmelighet fra å ta noen sekunder lengre tid for å gå inn i det en eller to ganger om dagen, blir gjort opp av den ekstra sikkerheten. Slik gjør du det.
Gå til Innstillinger> Berør ID (eller ansikts-ID) og Passord. Du må angi ditt nåværende passord når du får tilgang til denne innstillingen.
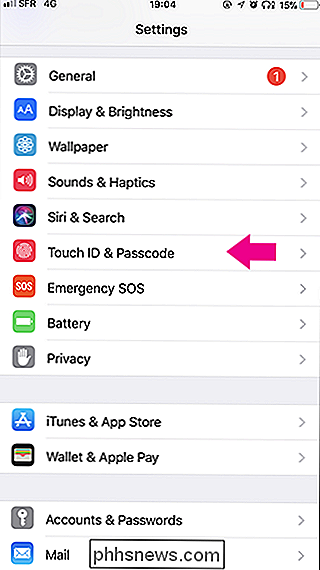
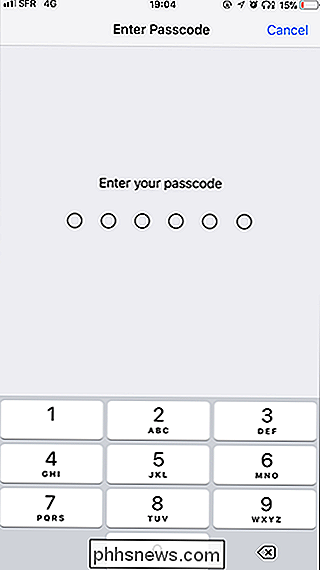
Velg alternativet "Endre passord". Du må angi ditt nåværende passord igjen.
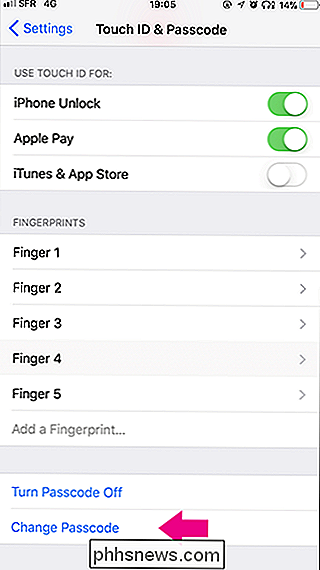
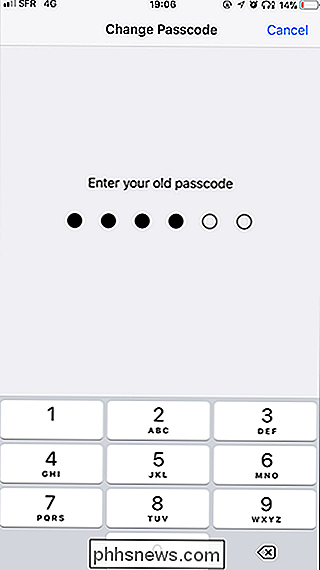
Neste, i stedet for å taste inn en ny passord, velg "Passordvalg" nederst på skjermen. Her kan du velge mellom en egendefinert alfanumerisk kode (det er et vanlig passord med bokstaver, tall og symboler til alle som ikke snakker sikkerhet), en egendefinert nummerkode (en kode med tall som kan være lengde) og en 4 -Digit Numeric Code (dårlig, ikke velg dette alternativet).
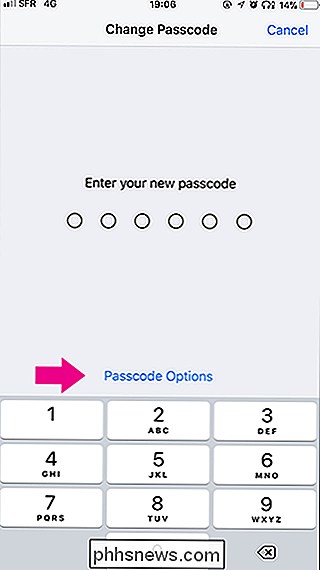
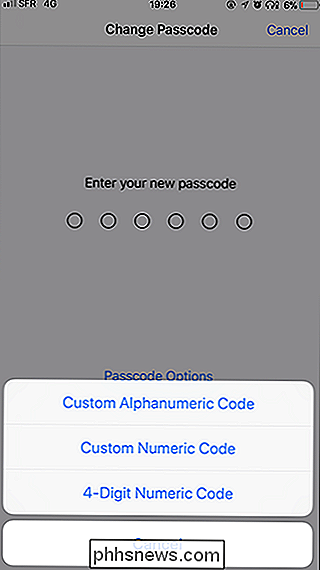
Hvis du vil ha det enkle å bare skrive inn tall med talltastaturet, velg Tilpasset Numerisk kode. Hvis du vil kunne bruke et sterkt passord som kan inneholde alle bokstaver, tall eller symboler, velg egendefinert alfanumerisk kode.
Uansett hvilket valg du lager, må du skrive inn det nye passordet og deretter skrive det inn igjen til bekreft.
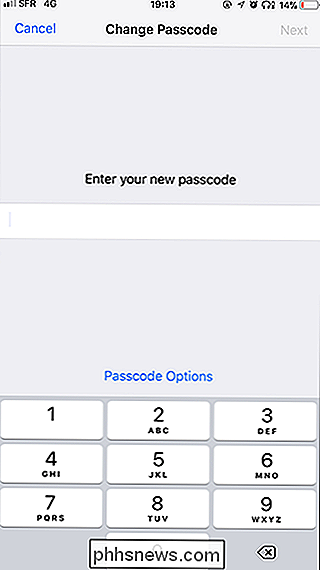
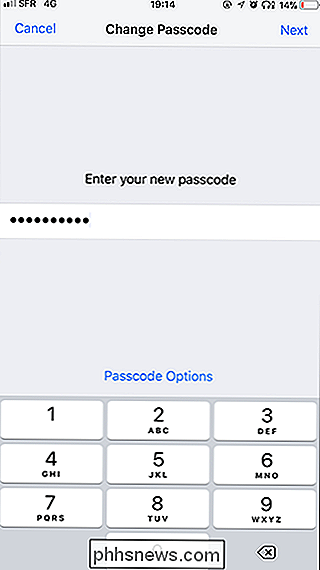
Og akkurat slik har du selv fått et nytt, langt mer sikkert passord (eller enda passord) for iPhone.

Slik konverterer du mellom faste og dynamiske disker i VirtualBox
VirtualBox lar deg velge enten en dynamisk tildelt eller fast størrelse disk når du oppretter en ny virtuell harddiskfil. Dynamisk tildelte disker er raskere å lage og kan vokse til større størrelser. Faste størrelse disker kan være raskere å bruke, men kan ikke vokse noe større når de fyller seg. Du kan konvertere mellom de to formatene og endre størrelsen på diskene, hvis du vil.

Hva er coil whine, og kan jeg bli kvitt det på min PC?
Moderne PCer er latterlig kraftige, slik at skapningsbehov som lavt lydnivå har blitt viktigere. De fleste støy kommer fra kjølevifter, spinnstasjoner og optiske stasjoner (hvis du fortsatt har en), selv om det er en annen mindre kjent støykilde: et fenomen som kalles "spiralvann". Det er en høy elektronisk squeaking eller riper , og det er veldig irriterende.



