Slik bruker du PlayStation 4s DualShock 4-kontroller til PC-spilling

Sony's DualShock 4-kontroller er faktisk en standard gamepad, og du kan koble den til hvilken som helst PC med en USB-kabel, standard Bluetooth, eller Sonys offisielle trådløse USB-adapter. Det vil fungere i en rekke spill også, siden Steam nå tilbyr offisiell støtte til DualShock 4-controllere.
Når du har koblet en PS4-kontroller til en PC, kan du også dra nytte av PS4 Remote Play for å streame spill fra din egen PS4-konsoll eller Sony PlayStation Now-tjeneste for å streame spill fra Sonys servere.
RELATED: Hvorfor du bør få en Xbox-kontroller for PC-spilling
Microsofts Xbox-kontroller fungerer fremdeles best for PC-spill, som De støttes offisielt av Microsoft, og mange spill støtter spesielt Xbox 360 og Xbox One-kontrollere. Hvis du kjøper en kontroller for PC-spill i stedet, bør du sannsynligvis få en Xbox-kontroller. Men hvis du allerede har en PlayStation 4-kontroller som ligger rundt, kan du konfigurere den med PCen.
Slik kobler du en PS4-kontroller til en PC
Du kan koble kontrolleren til datamaskinen med den medfølgende USB- til-mikro-USB-kabel - den samme du bruker med PS4-en og bruke den som en kablet kontroller.
Hvis du vil koble til kontrolleren trådløst, anbefaler Sony at du kjøper den offisielle DualShock 4 USB trådløs adapteren ($ 15).
For trådløs tilkobling av PlayStation 4-kontrolleren med en PC uten ekstra maskinvare, må du sette den i Bluetooth-paringsmodus. Mange rapporterer at regulatorens Bluetooth-tilkobling kan være litt flaky på PC, avhengig av Bluetooth-brikkesettet og drivere, slik at du kanskje vil bruke en kablet tilkobling eller en offisiell trådløs adapter hvis du opplever problemer.
RELATED: Slik kobler du en Bluetooth-enhet til datamaskinen, tabellen eller telefonen
Slik kobler du kontrolleren din trådløst via Bluetooth, hvis du foretrekker det: Først slår du av kontrolleren hvis den allerede er på. Hvis den er på og parret med en PlayStation 4, hold nede "PlayStation" -knappen og velg deretter "Logg av PS4" eller "Enter Rest Mode" i menyen som vises på TVen din. Kontrolleren slås av.
Sett deretter kontrolleren i paringsmodus. Trykk på "PlayStation" -knappen og "Del" -knappen på kontrolleren samtidig, og hold dem nede. Lysstangen på kontrolleren begynner å blinke. Dette indikerer at kontrolleren er i Bluetooth-parringsmodus.

Til slutt kobler du kontrolleren til datamaskinen din slik at du vil koble til en hvilken som helst Bluetooth-enhet. I Windows 10 kan du åpne Innstillinger-appen fra Start-menyen, velge "Enheter," og velg deretter "Bluetooth." DualShock 4 vises her som en "Wireless Controller" hvis den er i paringsmodus. Du kan deretter velge den og klikke på "Par" for å koble den sammen med datamaskinen.
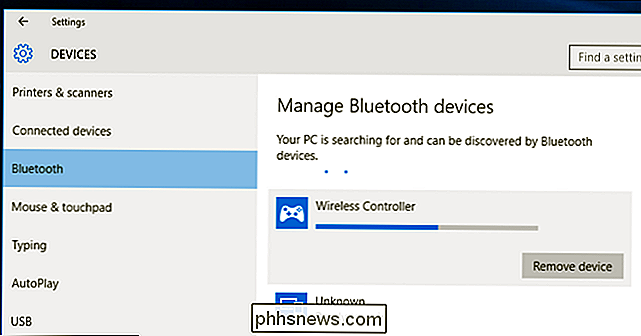
I Windows 7, 8 og 10 kan du åpne ruten Enheter og skrivere i Kontrollpanel. Klikk på "Legg til en enhet" og kontrolleren vil vises som en nærliggende Bluetooth-enhet.
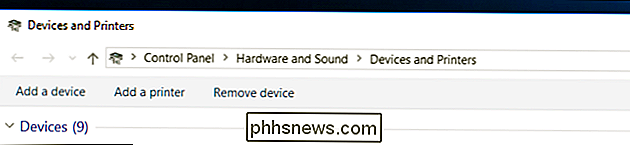
Slik emulerer du en dampkontroller Med en PS4-kontroller
Valve tilbyr nå offisiell støtte til PlayStation 4s DualShock 4-kontroller. Den vil fungere på samme måte som en dampkontroller, med støtte for kontrollerens pekefelt og andre funksjoner. Spill som støtter dampkontrolleren, vil fungere med PS4-kontrolleren, og du kan også lage profiler for å etterligne tastatur- og museventilstander med PS4-kontrolleren i forskjellige spill som ikke tilbyr offisiell støtte til kontrolleren. Med andre ord fungerer det akkurat som dampkontroller.
For å aktivere denne funksjonen, åpne Big Picture Mode i Steam ved å klikke på det kontrollerformede "Big Picture Mode" -ikonet øverst til høyre i dampvinduet.
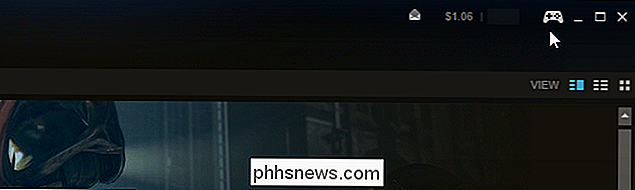
Head til Innstillinger> Controller Settings i Big Picture Mode og aktiver "PS4 Configuration Support" alternativet.
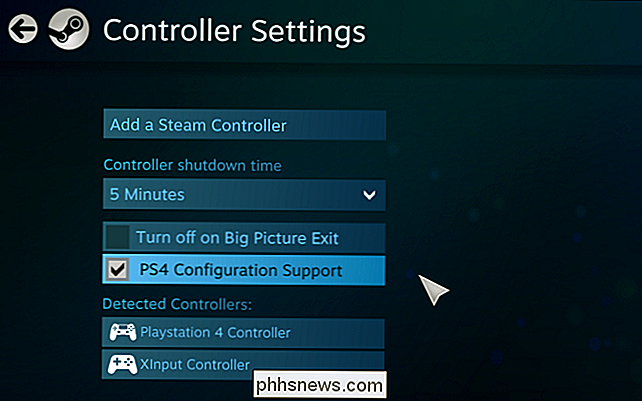
RELATED: Slik remballerer du Xbox, PlayStation og andre kontrollerknapper i damp
Koble til alle tilkoblede PS4-kontrollere og de kommer til å vises her. Du kan velge dem og konfigurere dem på samme måte som du vil konfigurere en dampkontroller.
Du kan for eksempel velge et spill i Big Picture-modus og velge Behandle spill> Controller Configuration for å konfigurere hvordan PS4-kontrolleren oppfører seg i spill. Dette skjermbildet gir mange muligheter for å remapping hva knappene til kontrolleren din gjør i et spill.
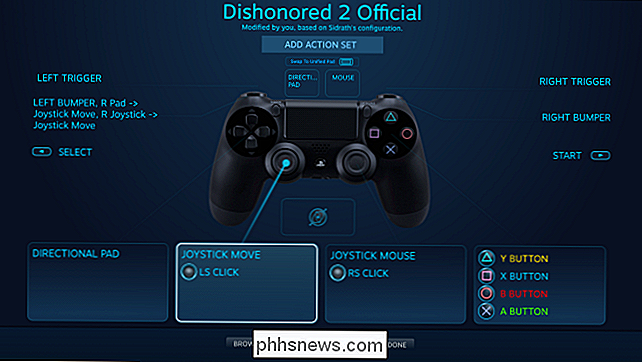
Hvordan emulere en Xbox-kontroller med en PS4-kontroller
RELATED: Hvorfor du bør få en Xbox-kontroller for PC-spill
Xbox 360-kontrollere og Xbox One-kontrollere, nå som Microsoft endelig har gitt ut de nødvendige driverne, er vanligvis best for PC-spill. Mange PC-spill er designet spesielt for å jobbe med Xbox-controllere. Mange spill krever også "xinput" -inngang, som Xbox-controllere gir, men andre typer kontroller gjør det ikke.
Hvis du bruker en PS4-kontroller med en emulator til å spille eldre spill, kan du enkelt konfigurere emulatoren til å godta Kontrollerens knappetrykk. Hvis du bruker det med et PC-spill, må du kanskje åpne PC-spillets kontrollinnstillinger og konfigurere spillet for å svare på kontrollerens innganger.
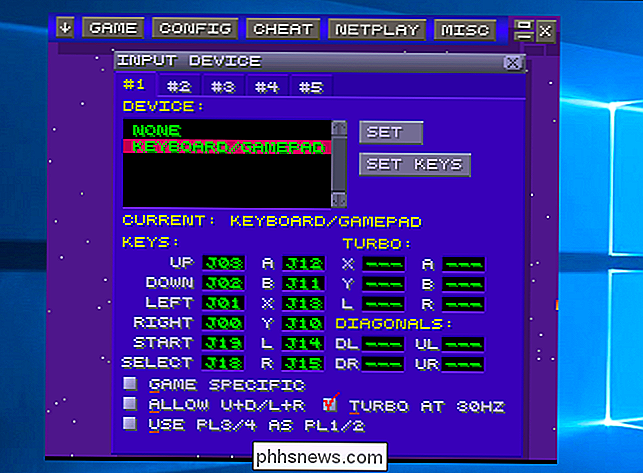
Men for spill som forventer en Xbox-kontroller, må du muligens etterligne xinput. Dette vil konvertere PS4-kontrollerens inngang til de tilsvarende Xbox-knappene, og spillene vil "bare fungere" med DualShock 4 akkurat som de ville med en Xbox-kontroller. De vil bare tro at du bare bruker en Xbox-kontroller.
Sony har ikke gitt ut noen offisielle drivere til PlayStation 4-kontrolleren på en PC, så det er ingen offisiell måte å gjøre dette på. Det finnes verktøy for å emulere xinput med en PS4, men de er uoffisielle, verktøy fra tredjepart utviklet av samfunnet.
Vi anbefaler det gratis Input Mapper-programmet. Dette verktøyet vil også vise batteriets nivå på kontrolleren din, noe som du vanligvis ikke kan se i Windows.
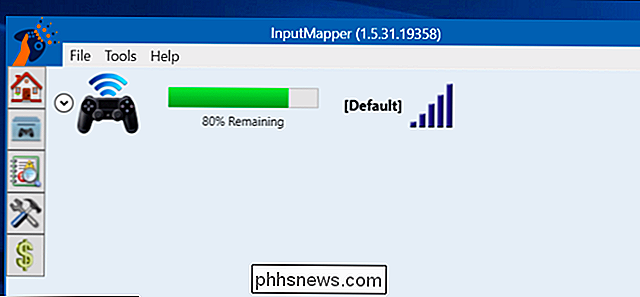
Last ned og installer Input Mapper til PCen. Åpne den opp, og klikk på det kontrollerformede "Profiler" -ikonet til venstre i Input Mapper-vinduet, og klikk deretter på "Ny profil." Alternativet "Emuler virtuell kontroller" vil være på som standard, og din PS4-kontroller skal Nå fungere som en Xbox-kontroller. Du må ikke endre noen andre innstillinger.
Åpne et spill som forventer en Xbox-kontroller, og det skal bare fungere. Eventuelle spørsmål i spillet vil fortsatt fortelle deg at du bruker Xbox, Y, B, A og X knapper i stedet for trekant, sirkel, kvadrat og X knapper, men disse knappene vil fungere som de tilsvarende Xbox-ene. xinput-emulering virker bare når InputMapper er åpen, så du må forlate dette programmet når du spiller spill. Men hvis du klikker på "Innstillinger" -ikonet på venstre side av programmet, kan du fortelle det til "Start med Windows" og "Start minimert". Det vil da starte når du starter datamaskinen og kjører i bakgrunnen, så du vil alltid være klar til å gå.
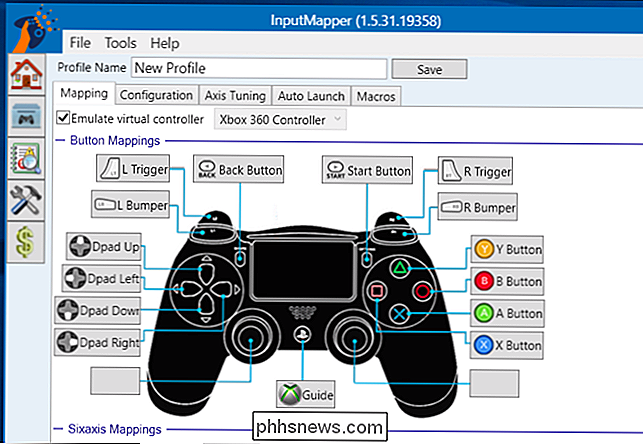
InputMapper gjør også andre nyttige ting, for eksempel aktivering av funksjonen "Sporingsvei som mus", som lar deg bruk kontrollens styreflate som en mus i Windows. Du kan til og med tilpasse fargen på kontrollerens lysbar og konfigurere makroer.
Du må koble kontrolleren din med PlayStation 4 før du kan bruke den med konsollen igjen. For å gjøre det, må du bare koble kontrolleren tilbake til PS4-en din med USB-kabelen. Den kobles automatisk til konsollen. For å få det til å fungere med PCen etterpå, må du koble det sammen med PCen din igjen fra Bluetooth-vinduet. Det er et lite problem, men verdt det å enkelt bruke gamepad på flere enheter.
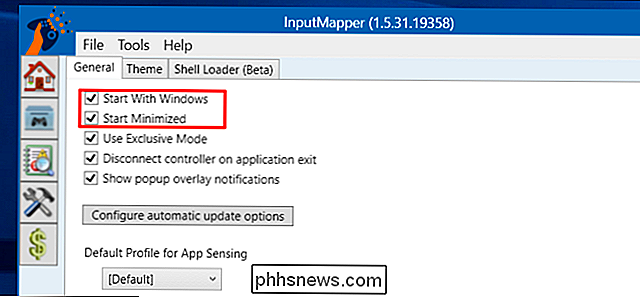
Bilde Kreditt: Farley Santos på Flickr, Danny Willyrex på Wikipedia

Slik fjerner du Bixby-knappen (uten rooting)
Samsung Galaxy S8, S9 og Note 8-telefonene har alle en knapp for å påkalle Samsungs digitale assistent, Bixby. Hvis du ikke bruker Bixby, kan du omprogrammere den knappen for å gjøre noe mer nyttig. Dette trikset fungerer på alle Galaxy-telefoner som har en Bixby-knapp, inkludert Galaxy S8, S8 +, S9, S9 + og Note 8.

NVIDIA SHIELD er den mest kraftige settboksen du kan kjøpe.
Det er mange streaming-seteboks der ute: Apple TV, Roku, Amazon Fire TV ... og sikkert, de har hver sin fordel. Men hvis du vil ha set-top-boksen som gjør det absolutt mest, som kan håndtere alt du kaster på det, og la deg få plass til tweaking, er det NVIDIA SHIELD med Android TV. La meg fortelle deg hvorfor.



