Slik bruker du Sammenlign og Kombiner dokumenter i Word
Word har to virkelig nyttige funksjoner som nesten ingen noensinne bruker: Sammenlign dokumenter og Kombinere dokumenter . Som navnene tilsier, lar funksjonene deg enten sammenligne to Word-dokumenter mot hverandre eller kombinere to sammen.
Så når trenger du noen gang å bruke dette? Vel, hvis du er som meg, har du sannsynligvis 20 forskjellige versjoner av ditt CV lagret på forskjellige steder i løpet av årene. Noen ganger endrer jeg et CV litt for et bestemt selskap for å understreke en bestemt ferdighet, eller noen ganger har jeg lagt til ting og bare lagret en ny kopi.
Uansett, det ville være fint å raskt se forskjellen mellom mitt siste CV og eldre for å se om det er noe jeg skal legge til i den siste eller muligens fjerne. I dette innlegget vil jeg vise deg hvordan du kan bruke disse to funksjonene for raskt å finne forskjeller mellom to dokumenter og slå sammen dem hvis du vil.
Sammenlign og kombinere dokumenter
I mitt eksempel ønsket jeg å se hva forskjellen var mellom mitt gamle CV, skrevet i 2007 og det siste som ble oppdatert i 2013. For å gjøre dette, åpne Word, klikk på Review- fanen og klikk deretter på Sammenlign .

Dette vil hente dialogboksen Sammenlign dokumenter, der du må velge originaldokumentet og revidert dokument.
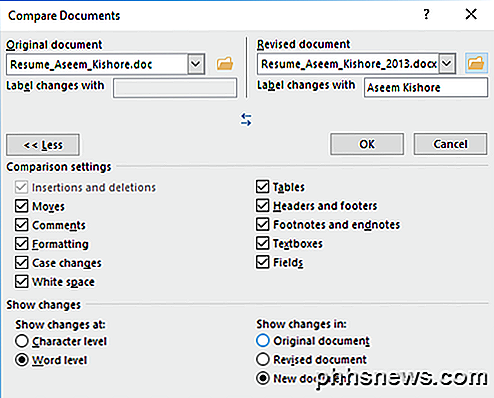
Nederst ser du en hel rekke sammenligningsinnstillinger, som du bare kan la alle sjekket. Som standard vil det også vise alle endringene i et nytt dokument, noe som er bedre enn å bryte med originale eller reviderte dokumenter.
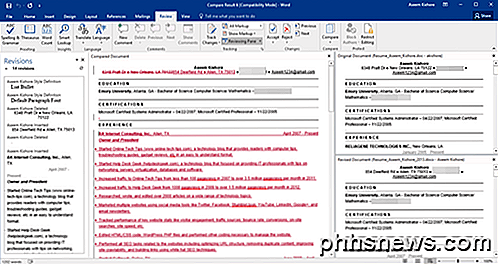
Et nytt dokument åpnes med flere forskjellige seksjoner: En rullbar liste over revisjoner helt til venstre, det kombinerte dokumentet viser alle endringer i midten og de to originale dokumentene på høyre side. La oss ta en nærmere titt på hver seksjon.
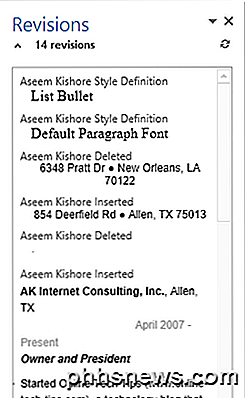
Som du kan se her, har jeg slettet noen ting og satt inn et par andre linjer med tekst. Hvis du dobbeltklikker på et av overskriftene ( Aseem Kishore Inserted eller Aseem Kishore Deleted ), flyttes markøren til den nøyaktige posisjonen i dokumentet.
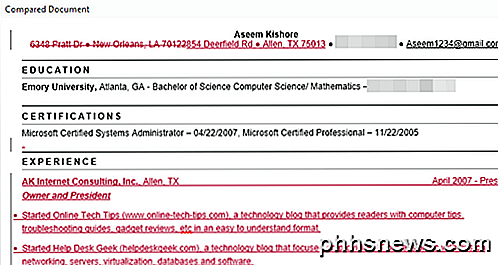
I senteret vil du se disse revisjonene i forskjellige farger. Som standard er alt som er slettet, det som er slettet, og alt i rødt og understreket er det som er lagt til i det reviderte dokumentet. Alt i grønt har blitt flyttet rundt. Stedet der det ble flyttet fra, vil være dobbelt streik gjennom grønt og stedet der det er blitt flyttet til, vil bli dobbel understreket grønt som vist her:
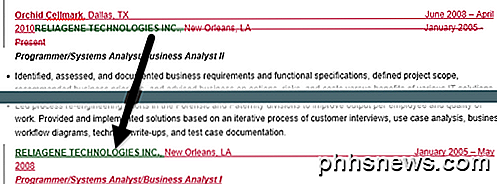
Til slutt, på høyre side, ser du originaldokumentet øverst og det reviderte dokumentet nedenfor. Når du ruller opp toppdokumentet, følger den nedre delen slik at de synkroniseres. Du kan bla den nederste en uavhengig av toppskjermen, skjønt.
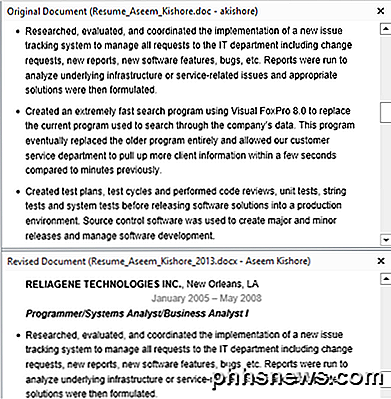
I tillegg til denne visningen kan du også fjerne begge kildedokumenter fra høyre rute og i stedet vise ballonger for å enkelt se endringene. For å se hva jeg mener, gå videre og klikk på knappen Sammenlign igjen, deretter på Vis kilde dokumenter og til slutt klikke på Skjul kilde dokumenter .
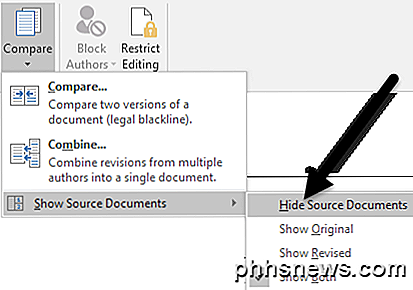
Klikk nå på Vis Markup- knappen under Sporing og klikk på Ballonger og deretter Vis revideringer i ballonger .
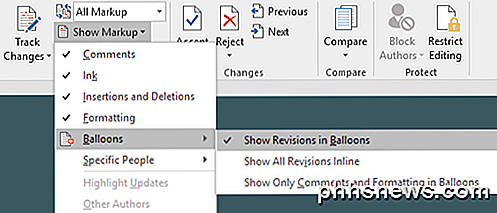
På høyre side av dokumentet ser du alle revisjonene med linjer som kommer fra dokumentet. Dette kan gjøre det enklere å se alle endringene hvis du har mange av dem.
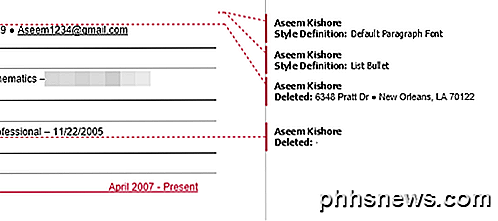
Merk at hvis du bare vil se forskjellene mellom dokumentene, så trenger du egentlig ikke å gjøre noe annet. Hvis du vil opprette et sluttdokument fra disse to dokumentene, kan du høyreklikke på en endring og velge å godta eller avvise .
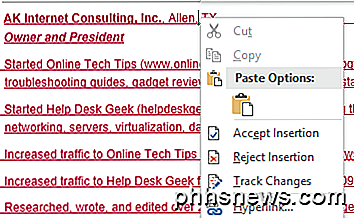
Når du er ferdig, kan du lagre det nye dokumentet med alle endringene du har gjort. Kombinere dokumenter er ganske mye akkurat det samme som Sammenlign. Hvis du velger Kombinere, får du den samme dialogen hvor du må velge original og revidert dokument.
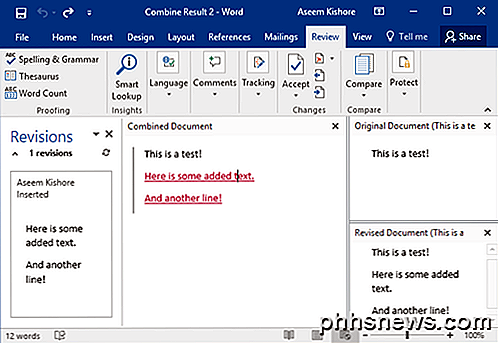
Når du har gjort det, får du samme layout som før, der du ser de samlede endringene i midten. Igjen slettes strikeout tekst, rød understreket tekst legges til og grønn tekst er flyttet. Bare høyreklikk på hver endring og velg om du vil godta eller avvise hver endring. Når du er ferdig, lagre det nye kombinerte dokumentet.
Samlet sett er disse veldig nyttige for tider når du har flere versjoner av samme dokument, eller når flere personer rediger ett Word-dokument, og du ender opp med flere dokumenter som kan kombineres til ett. Hvis du har noen spørsmål, vær så snill å kommentere. Nyt!

Slik pimper du din spill-PC: En guide til lys, farger og andre moduser
Så du har bygget deg en kraftig spill-PC, og til og med fått en sak med et sidepanelvindu slik at du kan se alt ditt fantastiske arbeid. Det eneste problemet? Det ser litt ut ... kjeft. Kanskje fargene stemmer ikke overens, kanskje det er for mørkt, eller kanskje er byggingen din bare litt rotete. Her er noen tips for å ta din egendefinerte PC fra kjedelig til badass-uten å bruke en formue.

Slik reduserer du størrelsen på Microsoft Office-dokumenter som inneholder bilder
Selv i disse tider med raske internettforbindelser, store harddisker og massevis av gratis skylagring, er filstørrelsen noen ganger viktig. Du kan ha en grense for størrelsen på filer du kan sende eller motta via e-post, eller det kan hende at du ikke kjører lite på diskplassen. Uansett årsak, hvis du har Office-dokumenter som inneholder bilder, kan du kanskje redusere størrelsen på disse filene betydelig.



