Slik konverterer du mellom faste og dynamiske disker i VirtualBox

VirtualBox lar deg velge enten en dynamisk tildelt eller fast størrelse disk når du oppretter en ny virtuell harddiskfil. Dynamisk tildelte disker er raskere å lage og kan vokse til større størrelser. Faste størrelse disker kan være raskere å bruke, men kan ikke vokse noe større når de fyller seg. Du kan konvertere mellom de to formatene og endre størrelsen på diskene, hvis du vil.
Trinn 1: Finn VBoxManage-kommandoen og åpne en kommandoprompt
RELATED: Den komplette veiledningen for å øke hastigheten på de virtuelle maskinene dine
VirtualBox lar deg konvertere en fast disk til en dynamisk disk eller en dynamisk disk til en fast disk, men dette alternativet blir ikke eksponert i det grafiske grensesnittet. I stedet må du bruke kommandoenVBoxManage.exe.
Finn denne kommandoen for å fortsette. På Windows finner du det i VirtualBox-programkatalogen, som erC: Programmer Oracle VirtualBoxsom standard. Hvis du installerte VirtualBox til en annen katalog, kan du se der i stedet.
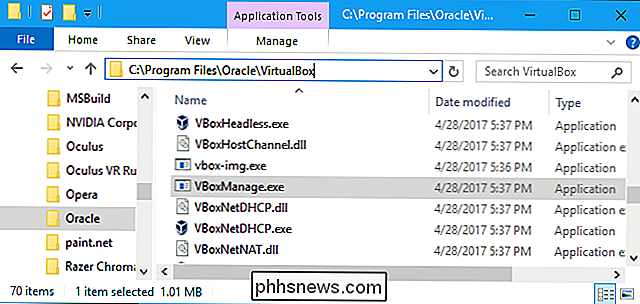
Åpne et kommandopromptvindu. For å gjøre dette, åpne Start-menyen, skrivcmdog trykk Enter.
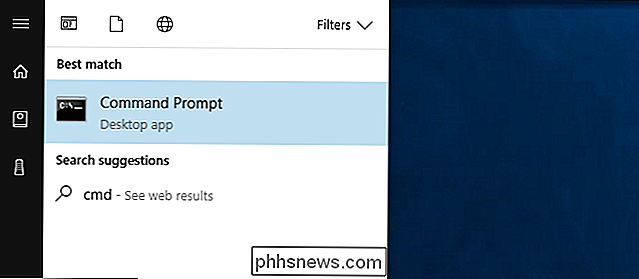
Typecdi kommandoprompt, etterfulgt av banen til mappen der kommandoen VBoxManage er . Du må legge ved det i anførselstegn.
Du kan raskt gjøre dette ved å skrivecdi kommandoprompt-vinduet, og deretter dra og slippe mappeikonet fra filbehandlerens adressefelt til kommandoen Spør.
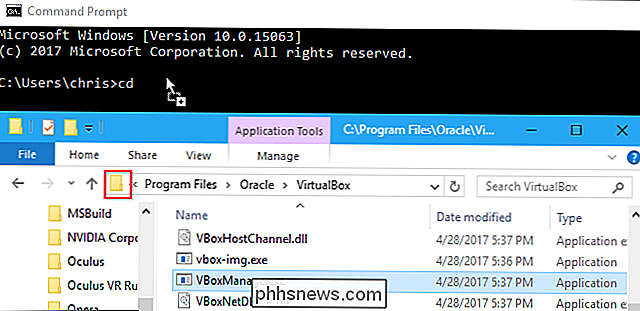
Hvis du bruker standard banen, bør den se ut som følgende:
cd "C: Program Files Oracle VirtualBox"
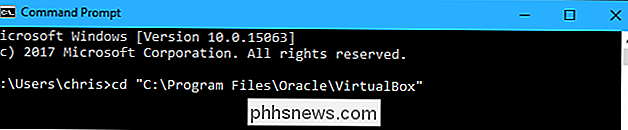
MERK: Disse instruksjonene antar at du bruker VirtualBox på Windows. Hvis du bruker VirtualBox på macOS eller Linux, kan du bare åpne et Terminal-vindu og kjørevboxmanage-kommandoen normalt, som du ville noen annen kommando.
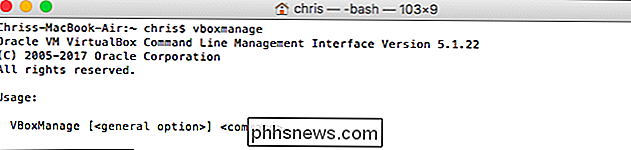
Trinn to: Finn banen til disken Du vil konvertere
Kjør følgende kommando i kommandolinjevinduet for å se en liste over alle virtuelle harddiskene på datamaskinen din:
VBoxManage.exe-listen hdds

Se gjennom listen og identifiser filbanen til den virtuelle disken du vil konvertere. La oss si at vi vil endre den virtuelle disken som er knyttet til den virtuelle maskinen som heter "Windows". Som vi ser i utgangen nedenfor, er banen til den virtuelle disken på systemet vårtC: Brukere chris VirtualBox VMs Windows Windows.vdi.
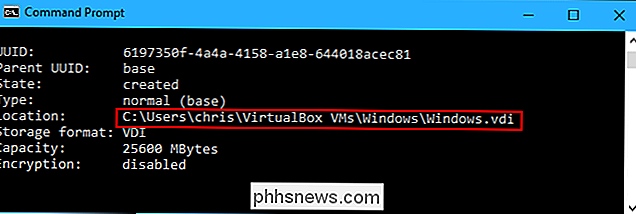
Trinn tre: Konverter Virtuelt Disk
Du kan nå bruke VBoxManage-kommandoen til å konvertere den virtuelle disken fra fast til dynamisk, eller fra dynamisk til fast.
For å konvertere en virtuell disk fra fast til dynamisk, kjør følgende kommando:
VBoxManage. exe clonemedium disk "C: path til source.vdi" "C: path til destination.vdi" -variant Standard
For eksempel hvis kildeskiven er plassert påC: Users chris VirtualBox VMs Windows Windows.vdiog du vil opprette en ny disk med navnet Windows-dynamic.vdi i samme mappe, ville du kjøre:
VBoxManage.exe klonmedium disk "C: Brukere chris VirtualBox VMs Windows Windows.vdi " C: Brukere chris VirtualBox VMs Windows Windows-dynamic.vdi "-variant Standard
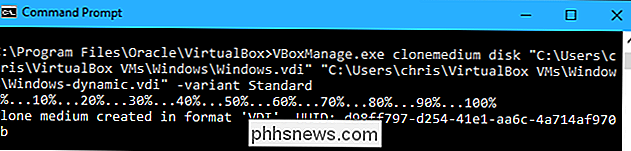
For å konvertere en virtuell disk fra dynamisk til fast, kjør Følgende kommando:
VBoxManage.exe clonemedium disk "C: path til source.vdi" "C: p Ath til destination.vdi "-variant Fixed
Hvis kildeskiven er plassert påC: Users chris VirtualBox VMs Windows Windows.vdi, og du vil opprette en ny disk som heter Windows-fixed.vdi i samme mappe, ville du kjøre:
VBoxManage.exe clonemedium disk "C: Brukere chris VirtualBox VMs Windows Windows.vdi" "C: Users chris VirtualBox VMs Windows Windows-fixed.vdi "-variant Standard
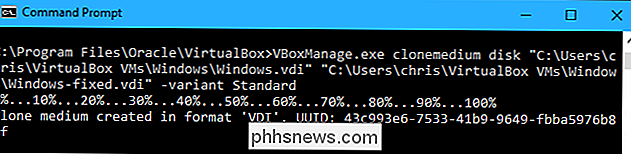
Trinn fire: Fjern den gamle virtuelle disken
Kommandoen ovenfor klones bare den eksisterende disken. Du ender opp med både den originale diskfilen og en ny diskfil.
Først må du faktisk fjerne den eksisterende virtuelle disken fra VirtualBox. I VirtualBox høyreklikker du den virtuelle maskinen som bruker den virtuelle disken, og velger "Innstillinger".
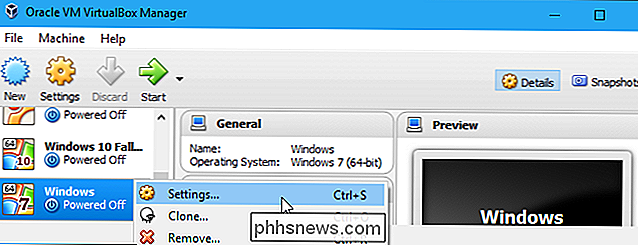
Velg "Lagring" for å vise tilkoblede lagringsenheter. Høyreklikk den opprinnelige VDI og velg "Fjern vedlegg". Klikk på "OK" etterpå.
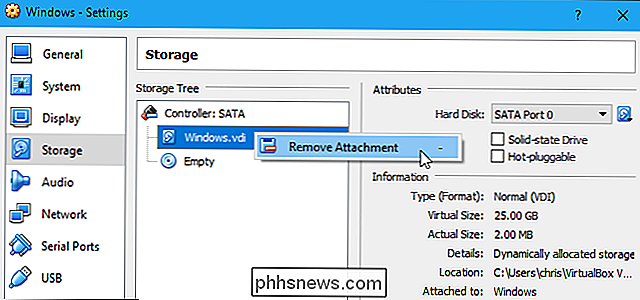
Under prosessen vil du slette den opprinnelige diskfilen fra stasjonen din. Advarsel : Du vil kanskje sikkerhetskopiere den opprinnelige diskfilen hvis du ikke allerede har det, bare hvis noe går galt med denne prosessen.
I kommandoprompt, kjør følgende kommando for å vise en liste over alle virtuelle disker på datamaskinen din:
VBoxManage.exe-liste hdds
Finn UUID-en for den originale disken du vil slette. Du kan kopiere den til utklippstavlen ved å velge den med museknappens venstre museknapp og deretter høyreklikke den.
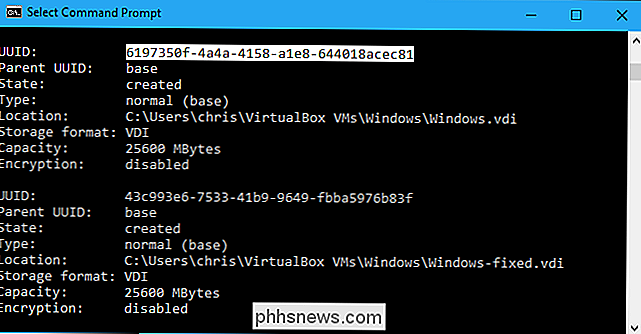
Kjør følgende kommando for å fjerne originaldisken fra VirtualBoxs register og slette den. Du kan høyreklikke i kommandopromptvinduet for å lime inn UUID.
VBoxManage.exe closemedium UUID --delete
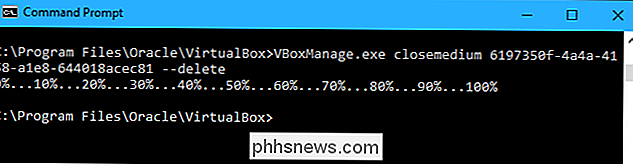
Trinn fem: Gi nytt navn til den nye disken
Du bør nå gi nytt navn til den nye diskfilen slik at den har samme navn som den opprinnelige. Bare naviger til det i et Filutforsker eller Windows Utforsker-vindu.
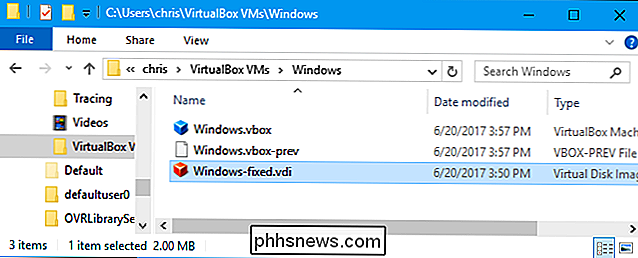
Høyreklikk VDI-filen, velg "Rename", og endre den til det opprinnelige navnet. For eksempel, her omdøpt vi Windows-fixed.vdi-filen vi opprettet til Windows.vdi.
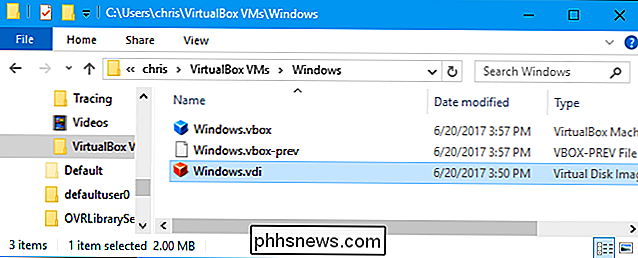
Når du har omdøpt disken, fjern det gamle disknavnet fra VirtualBox. Klikk på File> Virtual Media Manager i VirtualBox og finn den opprinnelige diskens originale navn. Det vil få et gult advarselsikon til venstre for det. Høyreklikk på det og velg "Fjern". Klikk på "Fjern" igjen for å bekrefte og lukk "Lukk".
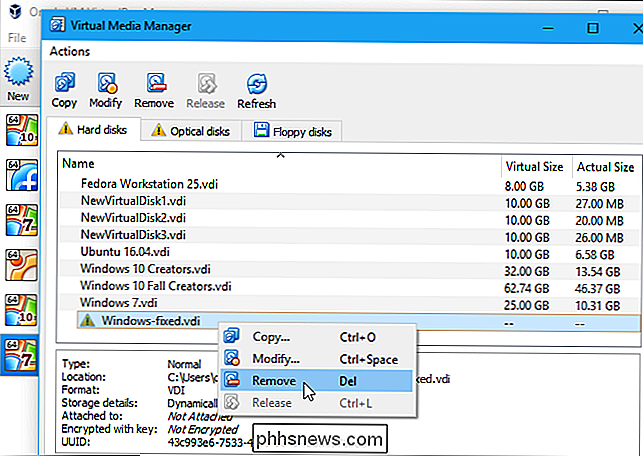
Trinn seks: Sett inn disken i VirtualBox
Gå tilbake til VirtualBox, høyreklikk den virtuelle maskinen som er tilknyttet den virtuelle disken, og velg "Innstillinger". Under Lagring, høyreklikk SATA-kontrolleren og velg "Legg til harddisk".
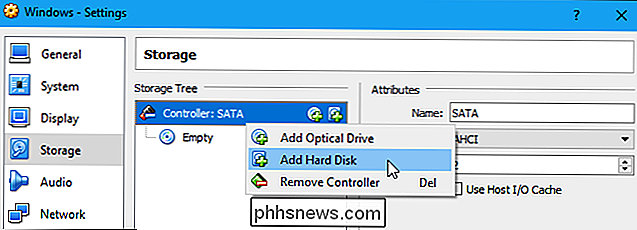
Velg "Velg eksisterende disk" og bla til filen du nettopp omdøpt.
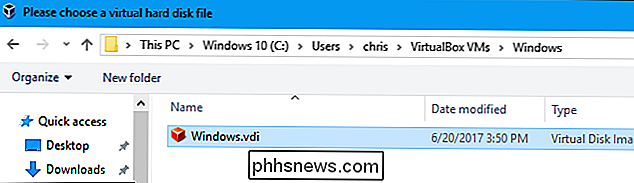
Klikk "OK" for å lukke vinduet for virtuelle maskininnstillinger. Du bør nå kunne starte den virtuelle maskinen normalt. Disken sin vil enten være en fast eller dynamisk disk, uansett hvilken du konverterte den til.
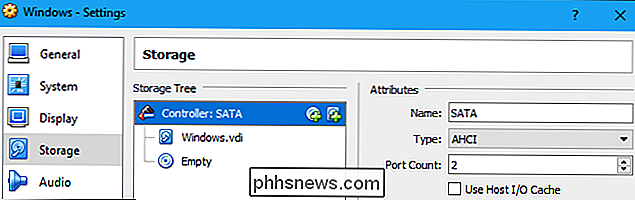

Windows på ARM gir ingen mening (ennå)
Microsoft lanserer nye "Alltid Connected PCs" som kobler sammen Windows med ARM-prosessorer fra smarttelefoner. Disse enhetene kan kjøre tradisjonelle Windows-skrivebordsprogrammer og tilby lang batterilevetid med mobiltilkobling, men de er bare for dyre og begrensede. Fremtidige Windows på ARM-enheter vil sannsynligvis ha bedre ytelse til en lavere pris og være mye mer overbevisende.

Slik bruker du en fysisk fjernkontroll med Chromecast-enheten din
Googles Chromecast gjør det enkelt å bla etter videoer og se dem på TVen din, men hva hvis du vil pause avspillingen raskt uten å nå for din smarttelefon eller datamaskin? Du kan nå gjøre dette direkte fra TVens innebygde fjernkontroll. Denne funksjonen benytter en funksjon som kalles HDMI-CEC. Gjennom HDMI-CEC-standarden tilbyr de fleste moderne TV-apparater, du kan nå bruke den fysiske fjernkontrollen som fulgte med TVen, for å pause og pause videoer mens de spiller på Chromecast.



