Opprett Dropdown Lists i Excel ved hjelp av Data Validation
Hvis du er en stor Excel-bruker, kan du ha funnet deg selv i en situasjon der du ønsket at du ganske enkelt kunne ha valgt en verdi for en celle fra en dropdown-liste over valg i stedet for å kopiere og lime inn tekst mellom celler. For eksempel, la oss si at du har et Excel-ark for ditt eget personlige budsjett, og hver gang du skriver inn en transaksjon på en ny rad, skriver du inn om inntekten eller en kostnad.
Vel noen ganger kan du skrive det feil, eller du kan ha en lang liste over ulike typer utgifter og inntekter, så dette kan være en smerte å opprettholde og huske. En enkel løsning i Excel er å lage din egen rullegardinliste over valgene trukket fra en bestemt kolonne på samme ark eller et annet ark. Dette kan være svært nyttig fordi nå kan du bruke ett ark til å lagre alle referanselistene som en database, og bruke dem på et annet ark i arbeidsboken.
Så hvordan gjør vi dette? Det er faktisk ikke veldig vanskelig! Dette er hvordan:
1. Opprett først en ny arbeidsbok og på Sheet1 starter du i rad 1, kolonne 1 (A1) og skriver inn noen utgiftskategorier i kolonnen. For eksempel, her er hva jeg kom opp med:

2. Nå som du har din referanseliste, fortsett og velg cellene med dataene i dem. I vårt tilfelle velger vi cellene fra A1 til A8. Venstre klikk på A1 og hold museknappen nede og dra til du kommer til A8.
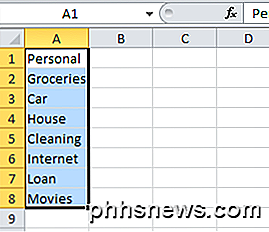
3. Skriv inn et navn for listen din i boksen ved siden av formelboksen til venstre (også kalt Navn-boksen) og trykk Enter. Jeg har skrevet inn Utgifter for vår liste. Å gjøre dette gir i utgangspunktet cellene fra A1 til A8 et navn slik at gruppen av celler nå kan refereres av et navn i stedet for å si A1 til A8.
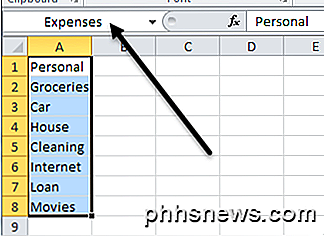
4. Nå kan vi bruke vår liste for å lage en rullegardinmeny med disse verdiene. Velg først cellen der du vil at rullegardinlisten skal opprettes. Dette kan være på samme ark eller på et annet ark. Jeg gikk videre og valgte celle A1 på Sheet2 for eksempelet.
Deretter går du til toppmenyen og velger Data og deretter Validering . Hvis du bruker en versjon av Excel med båndgrensesnittet, må du klikke på fanen Data .

På kategorien Innstillinger velger du Liste under Tillat- overskriften. Kontroller at rullegardinmenyen i cellen er valgt, og skriv inn navnet vi nettopp hadde opprettet tidligere ( Utgifter i dette tilfellet) med et = tegn på forsiden. Så det burde være "= Utgifter ".
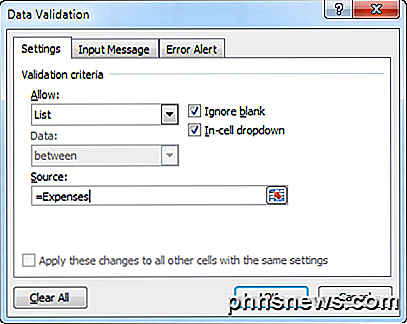
Klikk på OK, og du vil nå se at den nåværende cellen du har valgt, har en liten pil pekende ned ved siden av den. Klikk på pilen, og du vil se listen over elementer fra det vi har skrevet til Sheet1.
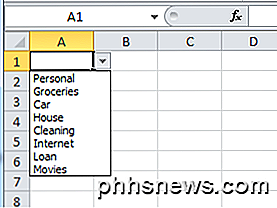
Nå, hva om du trenger den listen i 1000 rader? Vel, det er også lett. Bare flytt markøren til nederste høyre hjørne av A1-cellen, og dra den så langt du vil. Alle cellene har nå rullegardinlisten tilgjengelig.
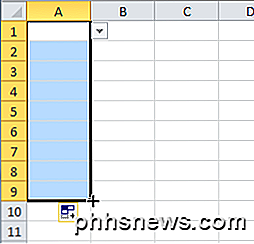
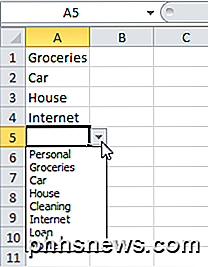
Det er det! Husk at dette kan brukes på alle Excel-ark der du har en slags oppslagsliste som må skrives inn igjen og igjen. Ved hjelp av datavalidering kan du unngå menneskelige feil og øke effektiviteten. Hvis du har spørsmål om å bruke rullegardinlister i Excel, legg inn en kommentar, og jeg vil prøve å hjelpe. Nyt!

Banish iCloud Storage Nagging med Google Photos
Hvis du eier en iPhone, er det praktisk talt en garanti du har løpt inn i iCloud, slik at du oppgraderer lagringsplassen din og, like garantert, er det på grunn av din overfylt fotosamling. Les videre når vi viser deg hvordan du får ubegrenset (nag gratis!) Lagring med Google Photos. Hvorfor vil jeg gjøre dette?

Vet nøyaktig hva som står på din Mac med systeminformasjonverktøyet
Når du bestiller Mac eller går inn i en Apple Store for å kjøpe en, er du sannsynligvis usikker på maskinvaren inni den . Med OS Xs systeminformasjonsverktøy er det enkelt å få klar, kortfattet informasjon om nøyaktig hva som er inne og installert på den aktuelle enheten. Verktøyet Systeminformasjon inneholder et vell av informasjon om datamaskinen, nettverksinnstillingene og dens programvare.



