Slik bruker du Universal utklippstavle i MacOS Sierra og iOS 10

I MacOS Sierra og iOS 10 la Apple en ny funksjon til kontinuitet kalt "Universal Utklippstavle". Universal Utklippstavle lar deg kopiere noe på iPhone, og lim det på Mac-maskinen eller omvendt, ved hjelp av iCloud.
Universal utklippstavle er ikke en avansert funksjon. For eksempel kan du bare kopiere og lime inn en operasjon av gangen, slik at alt som for øyeblikket i utklippstavlen blir overskrevet når du kopierer noe nytt. I tillegg vil alt i det universelle utklippstavlet utløpe etter omtrent to minutter.
RELATED: Slik lager du Mac og IOS-enheter sammen sømløst med kontinuitet
For kontinuitet i arbeid, vil du være sikker på at Alle enheter er koblet til samme iCloud-konto, og Bluetooth og Wi-Fi er aktivert. Vi var i stand til å kopiere og lime inn tekst via en mobil dataforbindelse, men hadde noen problemer med å lime inn bilder til vi aktiverte Wi-Fi.
La oss vise deg kort hvordan kopierings- og limingsprosessen blir utført, først fra iPhone til Mac.
For å kopiere en liten bit av tekst i Safari fra iPhone til Mac, velg teksten på iPhone du vil kopiere. Du kan enten trykke på "Kopier" -knappen som vises fra den resulterende kontekstmenyen. Du kan også trykke på deleknappen nederst på skjermen og trykke på "Kopier".
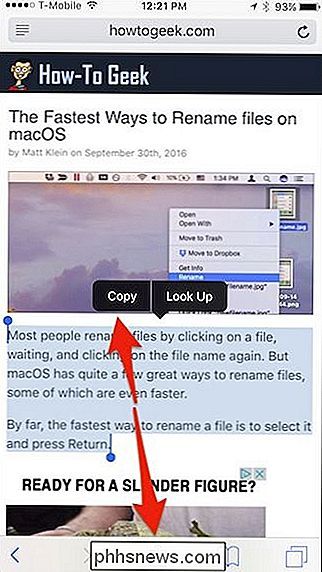
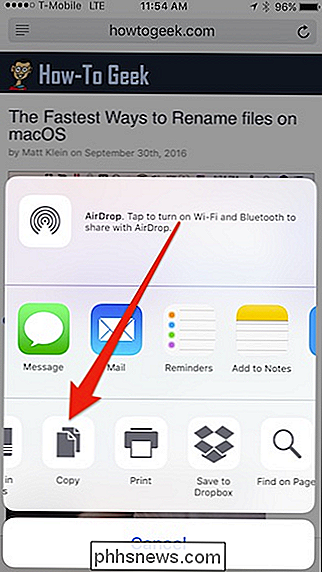
Nå, for å lime inn den kopierte teksten til en ny Notat på Mac, åpner du Notes-appen, lager et nytt notat eller åpner en eksisterende, og enten hodet til Rediger> Lim inn eller trykk på Kommando + V på tastaturet.
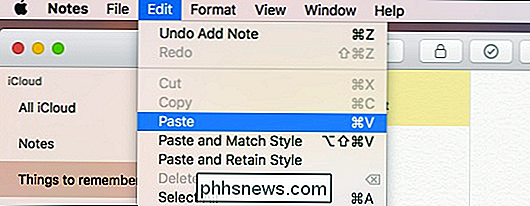
Som følgende skjermbilde viser, vises den kopierte teksten nå i det nye notatet.
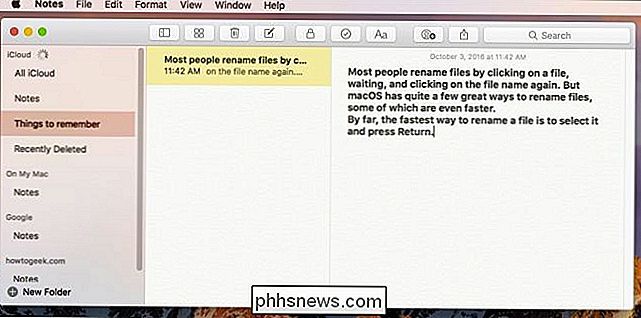
Destinasjonsappen som du limer ut på utklippstavler, bør ikke saken. Enten det er Sider, Notater eller Word, hvis du kan lime inn, bør det fungere. På samme måte bør du også kunne kopiere fra alle apper. Vet imidlertid at resultatene kan variere, og i vår erfaring, ved hjelp av innfødte Apple-apper, vil de mest pålitelige kopierings- / limeoperasjonene skje.
På samme måte som du kan lime inn fra iOS til macOS, kan du også fra macOS til iOS også. La oss kopiere og lime inn et bilde fra Forhåndsvisning på Mac, til et notat på iPhone.
Først åpner du bildet i Forhåndsvisning og kopierer det ved å bruke Rediger> Kopier eller ved å trykke på Kommando + C på tastaturet. Merknader appen er åpen, oppretter eller åpner et notat. Trykk på notatet og deretter "Lim inn" fra den resulterende kontekstmenyen.
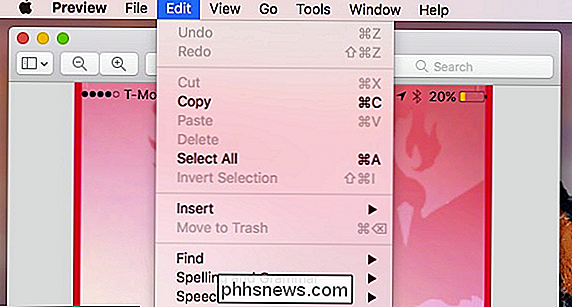
Det kan være litt forsinkelse fordi bildet først må synkroniseres med iCloud og deretter til iPhone eller iPad, men snart skal bildet lim inn i mål-appen.
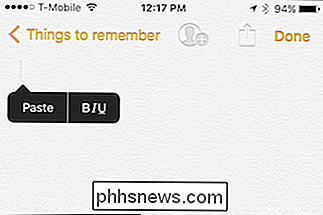
Hvis du kopierer et bilde fra iOS til Mac, vil du se et varsel om at elementet blir klistret fra iPhone til Mac.
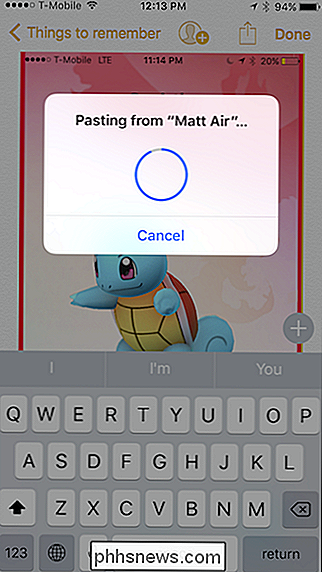
.
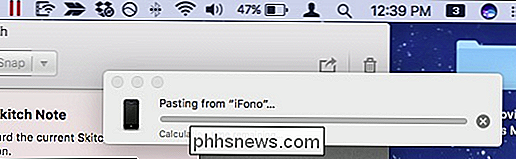
I mange tilfeller bruker du Det universelle utklippstavlen er kanskje ikke den beste metoden. For eksempel er det ikke mer praktisk enn å bruke AirDrop. I tillegg er innholdet vanligvis synkronisert med enkelte apper som påminnelser og notater, slik at du bare kan legge til innhold i et nytt notat på kildenheten, og det vises automatisk på målenheten.
Det er ingen tvil om at universell utklippstavle har sine bruksområder, skjønt. Det fungerer bare, det er sømløst, og når det gjelder å lime inn noe i ikke-innfødte apps, er det definitivt nyttig. Videre kan det være tilfeller hvor du rett og slett ikke vil AirDrop en fil, i så fall er universell utklippstavle en utmerket løsning.

Slik endrer du funksjonen til iPadens demperbryter
Din iPhone eller iPad har en fysisk bryter på siden, som kan brukes til å dempe enheten slik at du ikke blir forstyrret mens du prøver å jobbe, sove eller i en kino. Sannheten blir fortalt, denne bryteren er flott, og det er uheldig at flere produsenter ikke inkluderer dem på sine produkter. Det er irriterende å måtte låse opp telefonen og dempe lydstyrken gjennom programvaregrensesnittet.

Slik skjuler du apper fra Android's App-skuff med Nova Launcher
Ikke hver app fortjener et sted i app-skuffen. Kanskje det er noen innebygde programmer du ikke bruker, eller noen som du ikke vil at andre skal se. Slik fjerner du apper fra appladen din med Nova Launcher. Selvfølgelig kan du alltid avinstallere programmer du ikke vil ha - selv om de er "avinstallerbare" bloatware.



