De beste MacOS-tastaturgenveiene du bør bruke

Tastaturgenveier kan virke komplekse og vanskelig å huske, men når du begynner å bruke dem, vil du lure på hvordan du noensinne har levd alt med mus. Her er de beste tastaturgenveiene på macOS som alle burde vite.
RELATED: Slik tilpasser du tastaturet til OS X og legger til snarveier
Som med de fleste snarveiene i denne artikkelen, er det vanligvis en menylinekvivalent. Med andre ord kan du klikke på menyen og musen til ønsket funksjon, men det er alltid raskere å bruke tastaturet. Stol på oss, dette vil spare deg for mye tid på lang sikt. (Du kan også tilpasse mange snarveier via Mac-systeminnstillingene dine.)
Hva følger med, er noen av våre favoritt hurtigtaster for Mac OS.
Avslutte appene dine raskt
RELATED: Hvorfor gjør Mac Apps Hold deg åpen når jeg treffer den røde X-knappen?
Bare fordi du klikker på den lille røde X i øvre venstre hjørne av et appvindu, blir ikke appen faktisk avsluttet. Dette er en stor forskjell i MacOS: i motsetning til Windows, der du klikker X, avsluttes programmet, lukkes det bare på macOS. Den lille røde X er ikke for quitters.
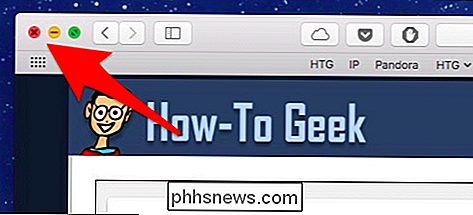
For å avslutte appen, trykk bare på
Kommando + Q på tastaturet . Lukk, minimer eller skjul en app
På den annen side, hvis du ikke vil slutte en app, kan du skjule, minimere eller lukk den i stedet.
For å lukke en app, bruk
- Kommando + W . For å minimere det, bruk
- Kommando + M . For å skjule en app, bruk
- Kommando + H . Hva er forskjellen? Når du lukker en app, lukker den alle appens åpne vinduer, men den fortsetter å løpe i bakgrunnen. Neste gang du åpner appen, vil du begynne med nye vinduer.
Når du minimerer en app, vil den krympes til et ikon som kjører på høyre side av Dock, hvor søppel og mapper også ligger.
Skjuler En app er som å minimere den, bortsett fra at den vil skjule alle åpne vinduer for en app, ikke bare den nåværende. Du vil heller ikke se dem vises på høyre side av Dock; I stedet vil appens ikon være delvis gjennomsiktig.

Klippe stoppe apper
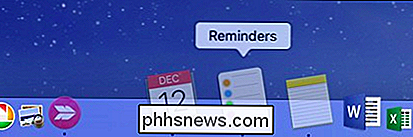
Hvis en app ikke svarer på
Kommando + Q , kan den henges eller sitte fast. I så fall kan du trykke Kommando + Alternativ + Esc for å hente vinduet Klippe avslutte programmer (ligner Ctrl + Alt + Slett på Windows-maskiner.) Herfra finner du bare den vanskelige appen og "Force Quit" den.
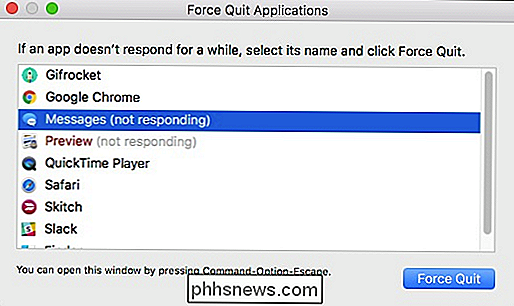
Bytt mellom programmer
Du kan bytte mellom programmer ved å klikke på Dock-ikonene, men dette er ineffektivt og tidkrevende. Det er langt enklere og raskere å trykke
Kommando + Tab , som åpner appbryteren. For å bla gjennom appene dine, hold

Kommando og trykk gjentatte ganger på Fane . For å reversere retning, bruk
Kommando + Skift + Tab i stedet. Når det brukes sammen med
Kommando + Q er en sikker brann måte å raskt slutte ubrukte løpende apper. Kopier, klipp, lim inn og velg alt
De gamle standardkopiene, kutt og lim inn handlingene virker alle på Mac, men du vil bare vanligvis se eller kunne bruke kutt på tekstvalg (ikke filer). Likevel, de er alle gode å vite.
For å kopiere trykk
- Kommando + C . For å kutte, trykk
- Kommando + X . For å lime inn, trykk
- Kommando + V . Velg All er også en annen god snarvei for å ha i lommen. For å velge all tekst i en fil eller et vindu, bruk snarveien
Kommando + A . Angre og tilbakestill tiltak
Vi gjør alle feil. Når du lager en, trykker du på
Kommando + Z for å angre det. Hvis du forveksler feilen, har det vist seg å være en feil, bruk gjenta med
Kommando + Y . Gi nytt navn til filer
RELATED:
De raskeste måtene å omdøpe filer på macOS Hvis du vil endre navn på en fil på Mac-en din, bruker du bare tastaturet, velger filen og trykker på
Return , og skriv deretter inn navnet på den nye filen. Det finnes en rekke andre måter å omdøpe filer på macOS, men bruk av tastaturet er langt den raskeste. Tabs, tabs og flere faner
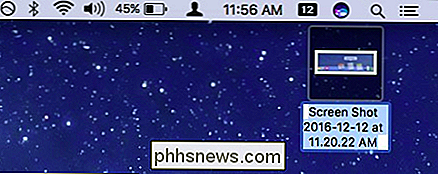
RELATED:
Slik legger du til faner til nesten alle applikasjoner i MacOS Sierra Fanene er alle raseri i dag, og i MacOS har de tatt over. Ikke bare kan du bruke faner i Safari, men nå er de tilgjengelige i Finder og nesten alle andre apper også. Og heldigvis kommer de med snarveier:
Kommando + T
- åpner en ny Finder-fan. For å åpne en ny kategori til et bestemt sted, dobbeltklikk på den plasseringen mens du holder kommandoen
- -tasten. Når du har åpnet en haug med nye faner, bruk
- Kontroll + Tab eller Kontroll + Skift + Tab for å gå gjennom dem. Du kan
- Alternativ + Klikk på en fane "X" for å lukke alle fanene bortsett fra den. Du kan til og med trykke på
Kommando + Z for å angre lukningen av en fane i noen forekomster. (I noen nettlesere er dette Kommando + Skift + T i stedet.) Hopp til toppen og bunnen av lange dokumenter
Har du et langt dokument som du ikke vil bla gjennom? Trykk
Kommando + Pil ned for å hoppe over til bunnen av dokumentet, og trykk på Kommando + Pil opp for å hoppe til toppen. Innstillinger er bare en Komma Away
Nesten alle applikasjoner har preferanser, og preferanser er den beste måten å skape applikasjoner til din smak. I stedet for å klikke gjennom menyer, kan du enkelt få tilgang til innstillingene på alle Mac-programmer ved å trykke på
Kommando + Komma . Finn alt med Spotlight og Siri
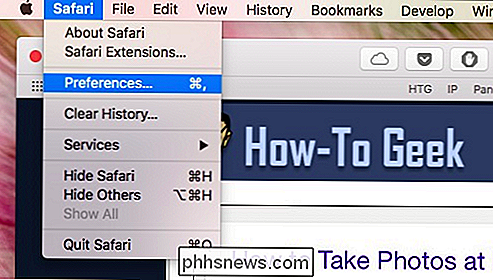
Enten du ser for et dokument, et bilde, et regneark eller du vil vite når en film spiller, hvordan været er i Cleveland, eller hvor langt er månen, kan du søke etter ting med Spotlight eller Siri for å finne ting og finn ut ting.
For å få tilgang til Spotlight, trykk
Kommando + Rom . Deretter begynner du å skrive. For å få tilgang til Siri, trykk

Alternativ + Mellomrom i stedet og begynn å snakke. Med disse to verktøyene kan du finne en forferdelig masse ting.
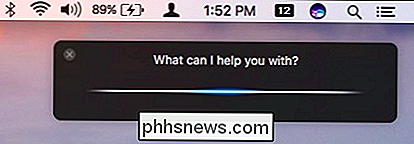
Raskt bytt mellom Desktop-PCer
RELATED:
Slik bruker du OS X virtuelle skriveborker mer effektivt med tastaturgenveier MacOS virtuelle skrivebord eller "Spaces" kan enkelt byttes mellom
Control + 1, Control + 2, og så videre (hvor tallet tilsvarer nummeret på skrivebordet du bytter til). Bedre enn, vil Tastaturpreferanser la deg legge til flere Spaces-snarveier, bare hvis de to standardrommene er ' t nok.
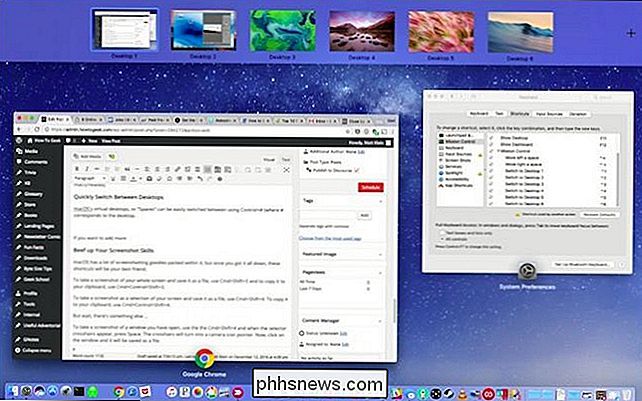
Beef Up Your Screenshot Ferdigheter
macOS har mange skjermbilder av godbiter pakket inn i den, og når du har dem alle ned, vil disse snarveiene være dine beste venner:
For å ta et skjermbilde av hele skjermbildet og lagre det som en fil, bruk Command
- + Shift + 3 . For å kopiere et skjermbilde til utklippstavlen, bruk
- Kommando + Kontroll + Skift + 3 . Å ta som creenshot som et utvalg av skjermen og lagre det som en fil, bruk
- Kommando + Skift + 4 . For å kopiere et skjermbildevalg til utklippstavlen, bruk
- Kommando + Kontroll + Skift + 4 . Men vent, det er mer! For å ta et skjermbilde av et vindu du har åpnet, bruk
Cmd + Shift + 4 og når velgeren krysshår vises, trykk Mellomrom . Korshårene blir til et kamerapekerikon. Endelig klikker du på vinduet du vil, og det vil bli lagret som en bildefil. Slå av, dvale og start på nytt
Hvis du vil slå av, sove eller starte Macen på nytt, kan du slå musen opp til Apple-menyen, klikk, mus ned og velg deretter alternativet. Eller du kan bare trykke på
Control + Eject (utløserknappen er merket som strømnøkkel på noen Mac-tastaturer). Logg ut med ett enkelt slag
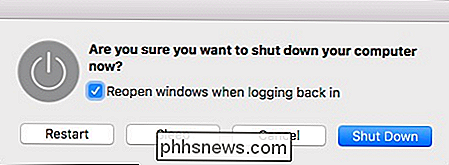
Hvis du vil logge ut raskt, trykk
Skift + Kommando + Q . Dette vil be deg om å logge ut, eller du kan bare vente 60 sekunder, og du vil bli logget ut automatisk. Hvis du vil logge ut
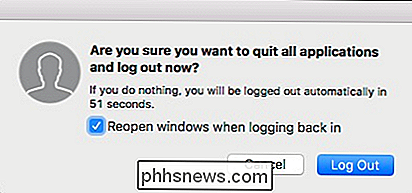
uten , blir du bedt om det, trykk Skift + Kommando + Alternativ + Q . Alle disse snarveiene er relatert til macOS-miljøet, det er også massevis av gode snarveier til Safari, så med litt tid og studie har du en mulighet til å være en Mac-strømbruker.
Selvfølgelig er det ikke alle tastaturgenveiene macOS har å tilby, men de er noen av de mest nyttige. Og igjen kan mange av disse endres ved hjelp av Tastatur-preferansene, så hvis du ikke liker skjermdagsgenveiene eller hvordan du bytter mellom mellomrom, må du gjemme dem til din smak.

Eier jeg et bilde hvis jeg er i det?
Det er mange misforståelser der ute om hvem som kan gjøre det med fotografier. En av de mest gjennomgripende ideene er at fordi du er i et bilde du eier det, har "felles opphavsrett", eller vår på annen måte har rett til å bruke den. I noen grad er det fornuftig: det er ditt ansikt på bildet, men dessverre er det bare ikke hvordan tingene fungerer.

Sju nyttige Chromebook-triks du bør vite om
Chromebooks er ikke som tradisjonelle bærbare datamaskiner. Mens de er mye enklere, har de fremdeles forskjellige nyttige funksjoner du kanskje ikke vet om. Fra å få tilgang til eksterne datamaskiner og utskrift for å tørke dine personlige data, gjenopprette Chrome OS og installere stasjonær Linux, vil disse triksene hjelpe deg med å få mest mulig ut av Chromebook.



