Oppsett surroundlyd i Windows
Å kjøpe høyttalere og et godt lydkort er det første trinnet for å få surroundlyd fra din Windows PC. Men selv etter at du har plassert høyttalerne og installert driverne, trenger du fortsatt å konfigurere surroundlydsystemet. Lær hvordan du installerer et surroundlydsystem i Windows.
Surround Sound og Windows
Det krever noe spesifikt maskinvare og programvare for å oppnå surroundlyd fra en Windows-PC. Først må du investere i enten 5.1 eller 7.1 høyttalere. Med 5.1 surroundlyd får du følgende høyttalerkonfigurasjon:
- Venstre front
- Rett foran
- Midt foran
- Venstre bak
- Høyre bak
- subwoofer
Den typiske 7.1 surround lydkonfigurasjonen legger til to høyttalere som tilbyr deg:
- Venstre front
- Rett foran
- Midt foran
- Venstre bak
- Høyre bak
- Side igjen
- Side høyre
- subwoofer
For det andre må du installere driverne for lydkortet ditt og installere drivere og programvare som leveres med høyttalerne dine. Når du har høyttalerne riktig plassert, er du nå klar til å sette opp surroundlyd i Windows.
Vær oppmerksom på at selv om du har surroundhøyttalere, er det tider når du kanskje vil gå tilbake til stereo, mono eller annen lydkonfigurasjon. Mange rapporterer å høre bedre lyd ved hjelp av stereooppsett når den opprinnelige lydkilden ble tatt opp i stereo. Det samme gjelder for andre konfigurasjoner. Å vite hvordan du installerer surroundlyd i Windows, gjør at du raskt kan bytte arrangementer for å få den beste lyden fra PCen.
Slik installerer du surroundlyd i Windows
Merk at følgende fremgangsmåte fungerer i Windows Vista, 7, 8 og 10. Begynn med å klikke på Start - Kontrollpanel - Maskinvare og lyd - Lyd . Du kan også bare klikke på Start, skrive inn lyd og trykk Enter .

I lydvinduet finner du lydenheten, klikker den en gang, og klikker deretter på Konfigurer- knappen. Merk at du kanskje har flere lydenheter valgt her. Kontroller at lydenheten du skal konfigurere, er angitt som standard lydenhet.
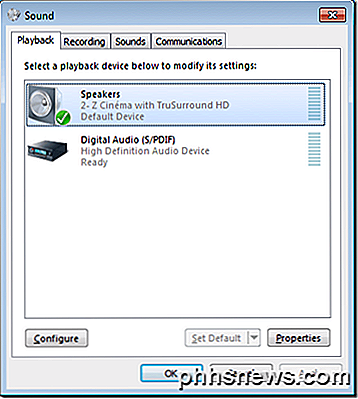
I Speaker Setup- vinduet merker du på hvilke konfigurasjoner som høyttalerne dine er i stand til. I vårt eksempel er lydenheten på testcomputeren i stand til Stereo og 5.1 Surround . Din kan være i stand til mer eller færre avhengig av maskinvaren din.

Velg ønsket konfigurasjon i boksen Audio Channels . Legg merke til at bildet til høyre endres avhengig av ditt valg. Hvis du for eksempel velger Stereo, fjernes alt annet enn to av høyttalerne som er avbildet. 5.1 legger til fire ekstra høyttalere og 7.1 legger til fem ekstra høyttalere.
Pass på at høyttalerne er slått på og volumet er skrudd opp nok, slik at du kan høre dem. Klikk Test- knappen og lytt som Windows tester hver av høyttalerne i oppsettet ditt. Merk eventuelle høyttalere som ikke produserer lyd og juster volumet slik at du kan høre lyden fra hver av høyttalerne komfortabelt.
Når du er ferdig, klikker du på Neste- knappen. Her kan du tilpasse høyttalerne dine ved å fortelle Windows hvilke høyttalere som er til stede i oppsettet ditt. Vanligvis trenger du ikke gjøre noen endringer her, med mindre du har en bestemt grunn til å dempe eller slå på eller av bestemte høyttalere.
Når du er ferdig, klikk på Neste- knappen. På dette vinduet gjelder mye av samme logikk som på den siste. Med mindre du har en bestemt grunn til å slå av disse høyttalere, la alt sjekket og klikk på Neste- knappen. Den siste skjermen lar deg vite at konfigurasjonen er fullført. Klikk på Fullfør- knappen, og du er ferdig med å sette opp surroundlyd i Windows.
Med Windows kan du tilpasse høyttalerne dine når du setter opp surroundlyd. Ved hjelp av det innebygde lydverktøyet i Windows kan du teste, slå på, slå av og omkonfigurere surroundlyd. Hvis du senere bestemmer deg for å gjøre endringer i hvordan surroundlyd fungerer, kjør verktøyet igjen og foreta endringene du vil gjøre. Nyt!
Lagre ikonene for langsomt lasting ved å øke ikonet Cache
Ikonene for filene og programmene dine lagres i en cache, slik at Windows kan vise dem raskt i stedet for å laste dem fra kildefiler hver gang. Hvis du noen gang har lagt merke til at Windows Utforsker laster ikoner langsomt, spesielt når du starter datamaskinen din eller åpner en mappe med mange filer, kan det hende at økt størrelse på ikonbufferen hjelper.

Hvordan skrive ut bilder fra iPhone
Digitale bilder er flotte, men noen ganger vil du bare ha et trykt bilde du kan henge et sted eller bare holde i hånden. Skriv ut bilder rett fra din iPhone-rulle, uansett om du har din egen fotoprinter eller ikke. Du kan gjøre dette hjemme hos en skriver, få en tjeneste, skrive ut dem og sende dem til deg, eller skriv dem ut på en lokal virksomhet som tilbyr fotoutskrifter.
![Sitting is the New Smoking [Sponset]](http://phhsnews.com/img/how-to-2018/sitting-is-new-smoking.jpg)


