Slik legger du til styrekontroller på Android-telefonen, du trenger ikke root

Hvis du aldri har brukt pausekontroller på Android-enheten din før, går du glipp av det. Pie kontroller er en unik måte å raskt få tilgang til navigasjonstastene dine og andre snarveier som ikke tar opp plass på skjermen. Du slår bare inn fra siden for å få dem opp.
Disse kontrollene har lenge vært en stift av noen tilpassede ROM-er og Xposed-moduler i mange år, men du trenger ikke å gå gjennom ropingen for å få dem - du kan bare laste ned en app fra Play Store. Dette er spesielt nyttig hvis de fysiske navigasjonstastene er ødelagte, eller du vil bare ha rask tilgang til appene dine fra hvilken som helst skjerm.
Slik installerer og konfigurerer du Pie Control
Først laster du ned og installerer Pie Control fra Google Play Store. Den åpnes med en melding som forteller deg hvordan du aktiverer den, men du kan sjekke boksen "Vis ikke" og trykk OK.
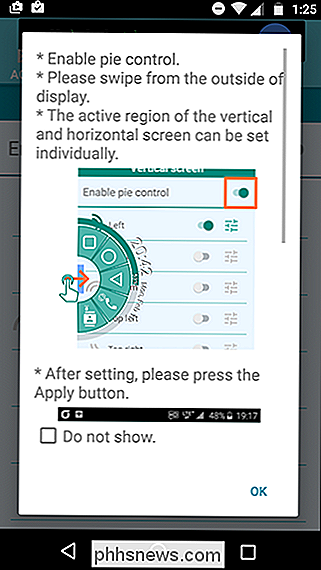
Herfra aktiverer du pajekontrollene med bryteren øverst til høyre. Du kan velge hvor du vil kunne sveipe inn fra-venstre, høyre, bunn eller noen av hjørnene. Hvis du har programvarenavigasjonstaster, kan sveiping fra bunnen være litt vanskelig, så jeg anbefaler et av de andre alternativene.
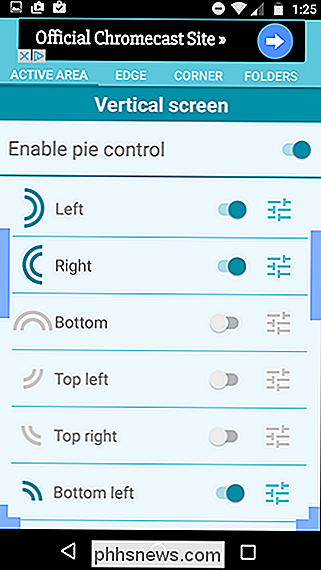
De små innstillings knappene ved siden av hver bryter lar deg justere plasseringen og størrelsen til hver av delene . For å faktisk justere det som vises i pausekontrollene, vil du sveipe over til kant- eller hjørnefanen.
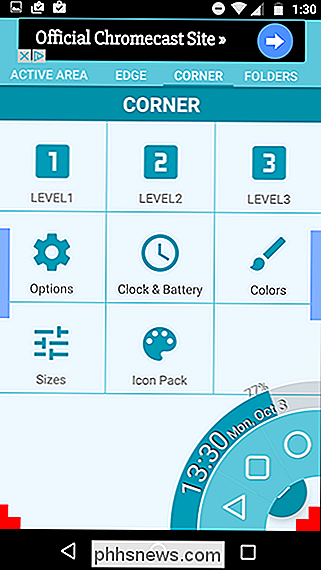
I den gratis versjonen har du bare tilgang til nivå 1 og 2 for kantjustering et tredje lag med knapper krever et kjøp på appen på $ 2,90 for å få premiumversjonen (som også fjerner annonser og åpner nivå 2 og 3 for hjemmelaget kontroll). Gitt, å ha tre rader med apper og snarveier, er trolig overkill for de fleste folk.
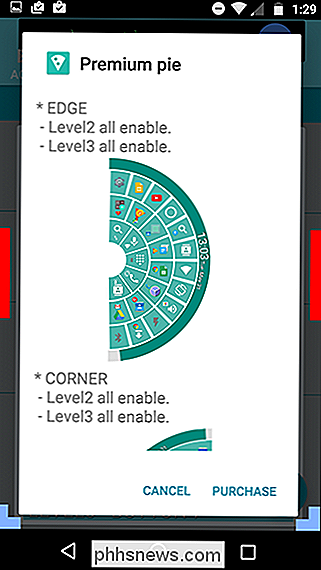
Her kan du også justere andre alternativer, for eksempel å fjerne vedvarende varsling eller justere noen av bildene. Du kan til og med bruke egendefinerte ikoner-pakker for å gjøre pausekontrollene i samsvar med startsettet ditt.

Hvis ingen av endringene ser ut til å fungere, husk å trykke på det lille merketiketten nederst til høyre for å aktivere dem. Hvert spor i pajekontrollene kan ha to apper eller snarveier: en for en vanlig trykk og en for et langt trykk.
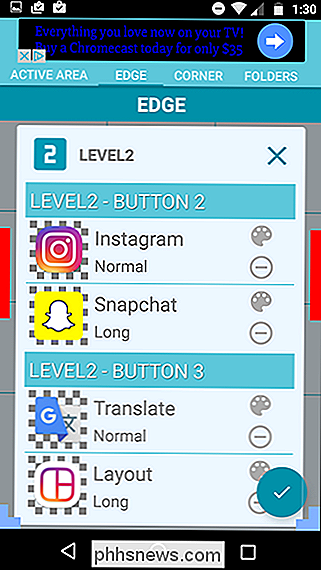
Fliken Flikene er ganske begrenset i den frie versjonen, fordi den bare lar deg ha en enkelt mappe, som som standard er fylt med Google-apper. Heldigvis kan du omdøpe denne mappen og legge til hva som helst apps, verktøy eller snarveier du vil ha.
Bruke Pie Control
Nå som du er ferdig, er det på tide å sette kontrollene til handling. Fra hvilken som helst app eller skjerm, bør du kunne sveipe inn fra den valgte delen og slippe avhengig av hvilket alternativ du vil ha. Hvis du vil trykke lenge, holder du bare fingeren på alternativet til den aktiveres.
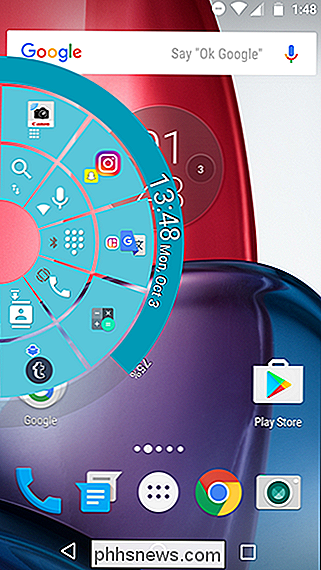
Som standard har sidestykkekontrollene to nivåer som er for bytteinnstillinger og bytte apper, mens hjørneknappkontrollene er for navigasjonstastene: Hjem, Tilbake, og oppdaterer. Dette kan selvfølgelig tilpasses til din smak.
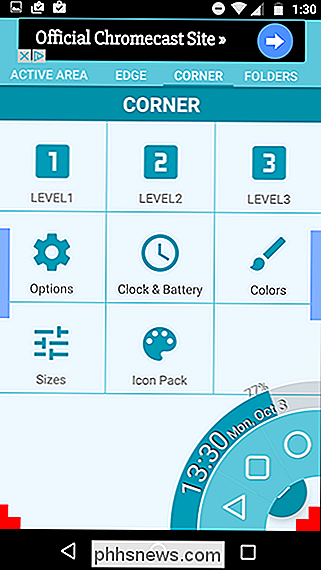
Med batteriets prosentandel, dato og klokkeslett og enkel tilgang til kontroller alle der, trenger du nesten ikke statuslinjen eller navigasjonsfeltet. Det kan gjøre Android-opplevelsen mye raskere og mer flytende når du blir vant til dem.
En enklere alternativ
Pie Control-appen er super tilpassbar, men det kan virke skremmende for noen som bare vil ha en enkel navigeringsboks erstatning . For noe litt enklere, men mindre funksjonelt, prøv å laste ned Simple Pie fra Google Play-butikken.
Enkelt Pie grøfter app-snarveiene til fordel for et enklere grensesnitt med bare tre faner øverst.
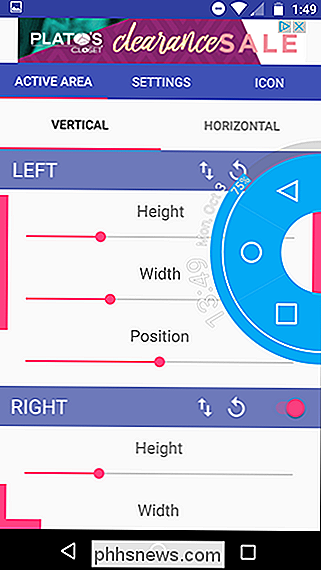
Den lille navigasjonslinjen - stil-pausekontrollene som det dukker opp, er fortsatt fullt tilpassbare. Du kan til og med gjøre dem stort sett stort, og velg fra et utvalg av innebygde egendefinerte ikoner.
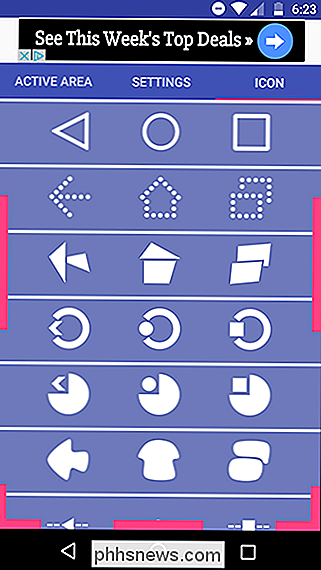
Hvilken app du vil ha, vil avhenge av dine behov. For et mer fullverdig alternativ, ta Pie Controls, og for et enkelt alternativ, ta Simple Pie.
En kommentar på tillatelser
RELATERT: Slik løser du feilen på skjermoverlegget på Android
Fordi disse appene fungerer i bakgrunnen og overlegger seg over alle dine andre apper, trenger de spesielle tillatelser. Pie Controls gir deg ett av to alternativer: Du kan håndtere et vedvarende varsel i varslingslinjen, slik at du vet at den alltid kjører - og du vil ikke komme inn i noen tillatelsesproblemer. Hvis du vil deaktivere varselet, vil det be deg om å aktivere tillatelsen for skjermoverlegg i innstillingene. Bare vær oppmerksom på at dette noen ganger kan føre til problemer med andre programmer.
Simple Pie har ikke vedvarende varslingshandling, så din eneste valg er å gi det skjermoverlegget tillatelser. Det vil be deg om å gi den nødvendige tillatelser umiddelbart etter at appen er åpnet. Igjen, hvis du ser en "Skjermoverlegg funnet" -feil i fremtiden, er Simple Pie trolig det som forårsaker det. Du kan lese mer om skjermoverleggingsrettigheter og feil her.
Begge disse appene er en fin introduksjon til verden av paj kontroller. Å være i stand til å sveipe inn fra hvilken som helst skjerm og få tilgang til ting på et øyeblikk, er en slik godbit; Når du blir vant til det, vil du lure deg på hvordan du noen gang kom rundt telefonen uten den.

Bruk en iPad som en annen skjerm for PC eller Mac
Har du tilfeldigvis hatt en ekstra iPad rundt huset du ikke lenger bruker? Jeg holdt iPad 2 i flere år før jeg endelig oppgraderte til iPad Air 2, noe som medførte at iPad 2 bare satt i en skuffe skuff. Men hvorfor kaste bort en helt god iPad, ikke sant?Jeg skrev tidligere om hvordan du kan sette opp to skjermer i Windows, men det krever en andre skjerm. H

Slik aktiverer du nettlesing i Chrome
Når du besøker en webside i en nettleser, lastes alle ressursene, for eksempel bilder, stilark og Javascript-filer, ned og lagres i nettleserens cache. Dette tillater at nettsider du allerede har besøkt, lastes raskere fordi nettleseren ikke trenger å laste ned ressursene igjen. RELATERT: Hvorfor lagrer nettleseren så mye private data?



