Slik lager du Windows 10 oppgavelinjen helt gjennomsiktig

Windows 10-oppgavelinjen er som standard litt gjennomsiktig og farget til en farge du velger. Hvis du vet hvor du skal se, og du kan til og med øke gjennomsiktigheten med et registerhakk. Men du kan ikke gjøre oppgavelinjen helt gjennomsiktig, slik at bare ikonene dine vises mot tapetet ditt.
Med mindre du installerer TranslucentTB-en gratis, lett og åpen kildekode-applikasjon som lar deg raskt sette oppgavelinjen å være helt gjennomsiktig. Det er også i stand til å sløre oppgavelinjen, og til og med tynne den uansett hvilken farge du vil.
Slik installerer du og bruker TranslucentTB
For å komme i gang, last ned den nyeste versjonen. TranslucentTB kommer i en ZIP-fil, så pakker den ut og legger EXE hvor du vil.
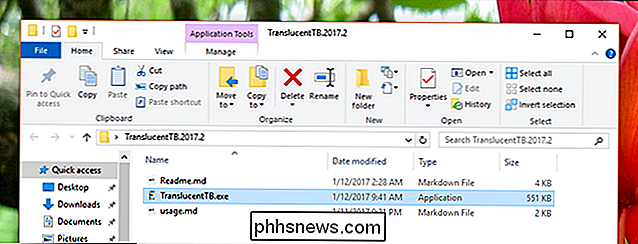
Vi anbefaler at du lagrer programmet et sted i brukerkatalogen, men rotkatalogen i C-stasjonen er også et anstendig valg. Uansett hvor du legger søknaden, gå hodet og start det. Du får se effektene umiddelbart, da oppgavelinjen blir uskarpt.

Du finner et ikon for programmet i systemstatusfeltet, som tilbyr to hovedalternativer: Blur eller Clear.
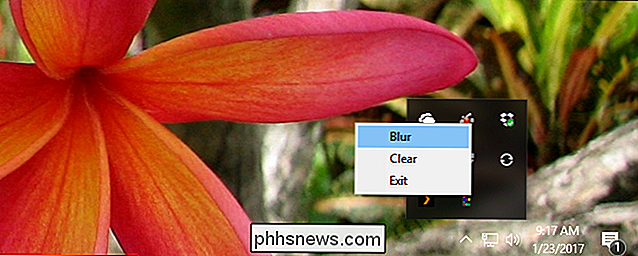
Det gjennomsiktige (Clear) alternativet Det er fint å se hele bakgrunnen. Den uklare utseendet er fint hvis du vil at oppgavelinjen skal være tydelig, men vil også se farger som er i samsvar med hva som er i bunnen av bildet.
Slik starter du TranslucentTB ved oppstart
Som utseendet, men vil det start når du starter Windows? Det er enkelt. Først trykker du på Windows-tasten og R for å starte Run-kommandoen.
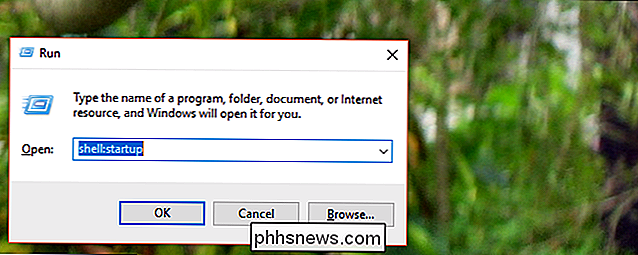
Typeskall: oppstartog trykk Enter. Et File Explorer-vindu åpnes for oppstartsmappen. Dra din TranslucentTB-kjørbare til denne mappen med høyre museknapp.
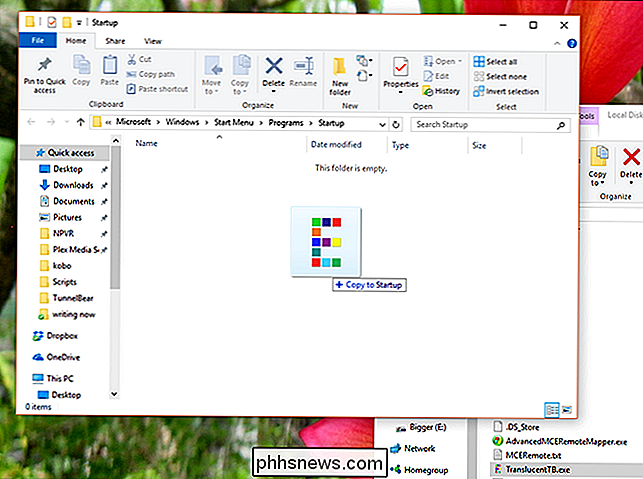
Når du slipper, blir du spurt hva du vil gjøre. Velg "Opprett snarveier her."
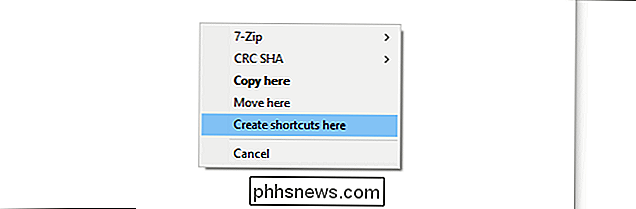
Du har nå opprettet en snarvei til kjørbarheten i oppstartsmappen, noe som betyr at programmet skal starte ved oppstart.
Få tilgang til noen få tilleggsalternativer
Hvis du vil at TranslucentTB skal starte gjennomsiktig, i stedet for sløret, må vi lære om kommandoprompsmulighetene som tilbys. De er skildret pent her, men her er et raskt sammendrag.
- uskarphetgjør oppgavelinjen uskarpt, som også er standardtilbudet.- ugjennomsiktiggjør oppgavelinjen en enkelt solid farge (ingen gjennomsiktighet.) Som standard er fargen svart, men du kan endre den ved hjelp av- fargetone.- gjennomsiktiggjør oppgavelinjen gjennomsiktig. Med- fargetonekan du legge til et svakt fargehefte.- fargetonelar deg velge en farge som fungerer med- ugjennomsiktigellergjennomsiktigalternativet (fungerer ikke med- uskarphet.) Du trenger hex-koden for fargen du vil ha; Dette nettstedet gjør det enkelt å oppdage dette nummeret.
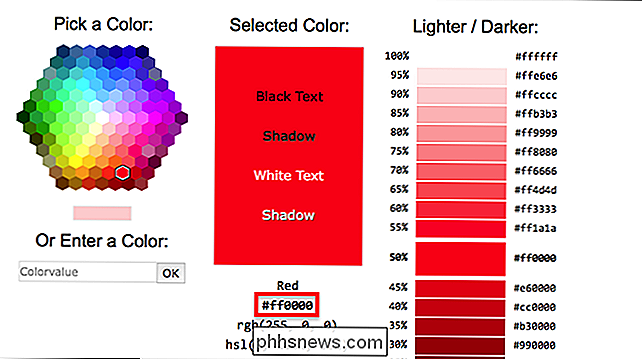
Bare velg den seks sifrede koden for fargen du vil ha, fjern "#" fra forsiden.
For å teste noen innstillinger, lukk TranslucentTB hvis den allerede kjører. Deretter åpner du kommandoprompten og leder til mappen der du lagrer programmet ved hjelp avcd. Prøv deretter å kjøreTranslucentTB.exeetterfulgt av alternativene du vil ha. Hvis du for eksempel vil ha en gjennomsiktig oppgavelinje, er dette kommandoen:
TranslucentTB.exe - transparent
Kanskje du, som en venn av meg, virkelig liker fargen oransje. I så fall, prøv denne kommandoen:
TranslucentTB.exe --opaque --tint FF8000
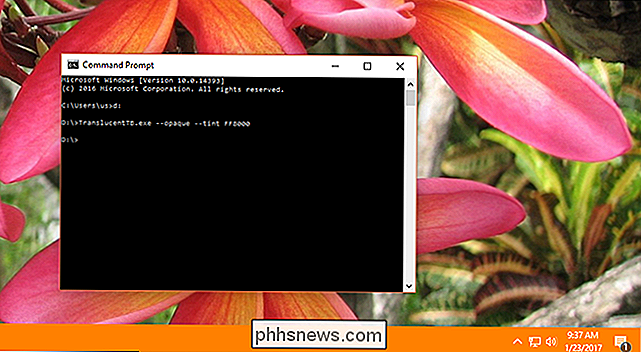
Du får ideen. Hvis du brukte trinnene ovenfor for å gjøre TranslucentTB start ved oppstart, kan du legge til alternativene vi har oppdaget her til snarveien. Høyreklikk snarveien og klikk deretter på "Egenskaper".
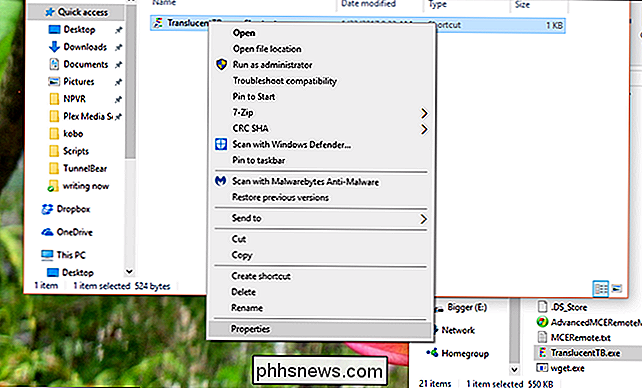
Nå, i "Mål" -boksen, kan vi legge til våre alternativer etter kjørbarheten. Slik ser du dette:
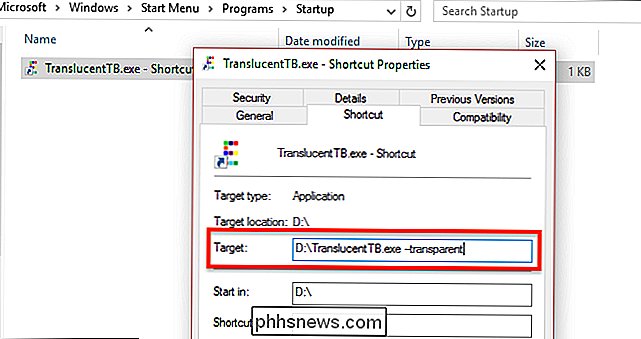
Programmet starter nå ved oppstart med dine foretrukne alternativer.

Slik frigjør du plass på Android-telefonen din med ett trykk, takket være Google Photos
La oss være ekte her: Moderne smarttelefoner har begrenset lagring. Mens de kommer med mye mer enn de pleide å, er det enkelt å fylle 32 GB uten at de selv forstår det. Og med dagens avanserte kameraer, kan godt, bilder og videoer raskt forbruke en stor del av det. RELATED: 18 ting du kanskje ikke har kjente Google-bilder kan gjøre Det er her Google Photos kan være Din beste venn: Den sikkerhetskopierer automatisk bildene og videoene dine, og lagrer ubegrenset antall på Googles servere.

Slik stopper du Meltdown og Specter Patches fra å senke ned PCen din
Windows-patcher for Meltdown and Specter vil senke PCen din. På en nyere PC som kjører Windows 10, vil du sannsynligvis ikke legge merke til. Men på en PC med en eldre prosessor, spesielt hvis den kjører Windows 7 eller 8, ser du kanskje en merkbar nedgang. Slik gjør du at PC-en din skal utføres så raskt som mulig etter at den er sikret.



