Slik monterer du og bruker en exFAT-stasjon på Linux

ExFAT-filsystemet er ideelt for flash-stasjoner og SD-kort. Det er som FAT32, men uten grensen for 4 GB filstørrelse. Du kan bruke exFAT-stasjoner på Linux med full les-skriv-støtte, men du må først installere noen pakker.
Prøv å koble en exFAT-formatert stasjon uten å installere nødvendig programvare, og du vil ofte se "Kan ikke mount "feilmelding sier" ukjent filsystemtype: "exfat". "
Slik installerer du exFAT-støtte
RELATERT: Hva er forskjellen mellom FAT32, exFAT og NTFS?
Vi utførte denne prosessen på Ubuntu 14.04, men det vil lignes på andre versjoner av Ubuntu og andre Linux-distribusjoner.
Først åpner du et Terminal-vindu fra programmenyen. På Ubuntu og lignende Linux-distribusjoner, skriv inn følgende kommando og trykk Enter for å installere de riktige pakkene. Du må også skrive inn passordet ditt.
sudo apt-get install exfat-fuse exfat-utils
På andre Linux-distribusjoner, bruk riktig programvareinstallasjonskommando eller åpne det grafiske brukergrensesnittet og se etter "Exfat-fuse" og "exfat-utils" -pakker. De kan bli kalt noe litt annerledes - søk etter "exfat", og du bør finne dem hvis de er tilgjengelige i Linux-distribusjonens pakkelager.
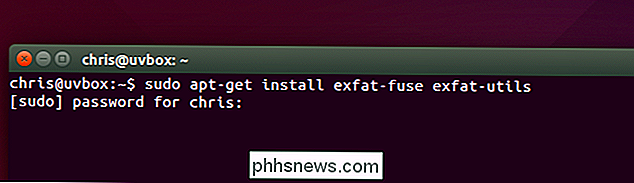
Monter exFAT-disker automatisk
Når du har installert riktig programvare, Du kan bare koble en exFAT-stasjon til datamaskinen din, og den vil bli montert automatisk. Hvis den allerede er tilkoblet, kobler du bare av stasjonen og plugger den inn igjen.
Moderne Linux-skrivebordsmiljøer er klare nok til automatisk å montere filsystemer når du kobler til flyttbare enheter, og - når du har installert nødvendig programvare for montering av exFAT-stasjoner - De vil fungere automatisk. Du kan bruke dem normalt uten å trekke opp en terminal igjen, og du vil få full les-skriv-støtte.
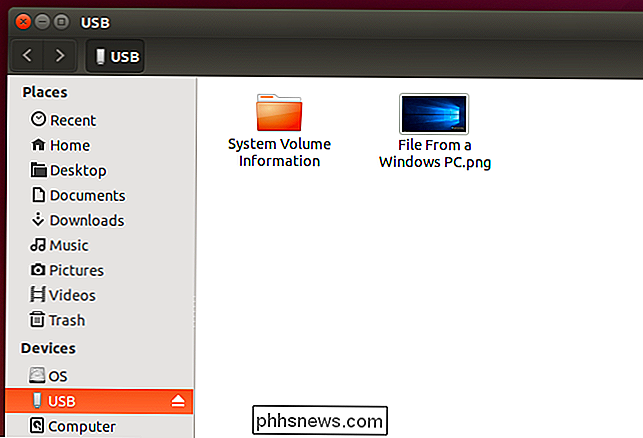
Monter exFAT-stasjoner fra terminalen
Dette bør bare virke med moderne skrivebordsmiljøer, så nedenfor kommandoer bør ikke være nødvendig. Men hvis du bruker en Linux-distribusjon eller et skrivebordsmiljø som ikke automatisk monterer filsystemer for deg - eller hvis du bare bruker terminalen - må du kanskje montere filsystemet på gammeldags måte.
Dette kan gjøres akkurat som du vil montere en annen partisjon, ved å bruke "-t exfat" bryteren for å fortelle mount-kommandoen for å montere et filsystem som exFAT.
For å gjøre dette, må du først opprette en katalog som vil vær "monteringspunkt" for exFAT-filsystemet. Kommandoen nedenfor lager en katalog på / media / exfat:
sudo mkdir / media / exfat
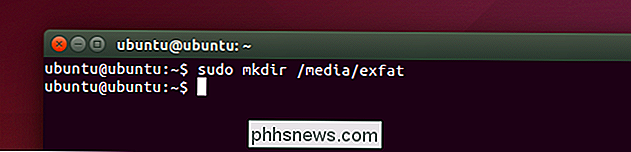
Neste, kjør følgende kommando for å montere enheten. I eksemplet nedenfor ligger enheten på / dev / sdc1. Dette er den første partisjonen (1) på den tredje enheten (c). Hvis du har en enkelt stasjon i datamaskinen, og du bare har koblet en USB-stasjon til den, er det en god sjanse for at exFAT-filsystemet vil være / dev / sdb1 i stedet.
sudo mount -t exfat / dev / sdc1 / media / exfat
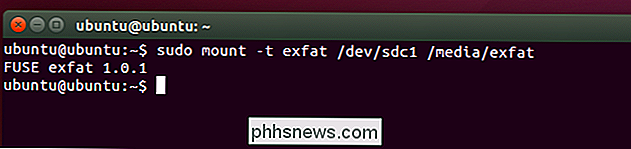
Du kan nå få tilgang til innholdet på stasjonen på det monterte punktet du angav. I eksemplet ovenfor er det / media / exfat. For å avmontere partisjonen når du er ferdig med det, kjør du bare følgende kommando, og angir riktig enhet du angav tidligere. Du kan da fjerne lagringsenheten fra datamaskinen din, hvis du vil.
sudo umount / dev / sdc1
Pakken exfat-utils inneholder også en "mkfs.exfat" -kommando. Du kan bruke denne kommandoen til å formatere partisjoner med exFAT-filsystemet fra Linux, hvis du vil. Du kan også formatere dem med exFAT fra Windows, Mac eller andre enheter som støtter exFAT.

Slik endrer du opprettede eller endrede tidsstempler for filer og mapper
Enten du trenger å skjule din siste aktivitet på en datamaskin, eller hvis du trenger å synkronisere fildatoer, er det med BulkFileChanger den beste måten å juster opprettelses-, tilgangs- eller modifikasjonsdatoer og -tider for filer eller mapper. Hva er BulkFileChanger? BulkFileChanger (BFC) er et annet flott tillegg til programvareverktøysamlingen din produsert av NirSoft; en av de eneste freeware produsentene vi stoler på.

Slik sjekker du Google og Facebook Connected Apps
Er du en vanlig eller robust bruker av Google-verktøy? Har du brukt Google-kontoen din til å logge på tredjepartsprogrammer? Bruker du ofte spørrekonkurranser sendt av venner på Facebook? Eller har du, som med Google, brukt Facebook-kontoen din til å logge deg på tredjepartsapps eller nettsteder?Sist,



