Hvordan øke hastigheten på logging inn i Windows
Selv med rask maskinvare og det nyeste operativsystemet, kan logging inn i Windows bli smertefullt sakte hvis det er mange programmer som starter når Windows starter. Legg merke til at jeg ikke snakker om hvor lang tid det tar å starte Windows fordi det er et helt annet dyr.
Jeg har allerede skrevet tidligere på å øke hastigheten på Windows oppstartstider, påskynde Windows 7 og øke hastigheten på Windows 8. Bare å lese disse artiklene vil hjelpe deg med å øke hastigheten på Windows garantert. Et vanlig tema som du ser i disse artiklene, er å administrere oppstartsposter.
Som nevnt tidligere kan Windows 8 eller Windows 10-maskinen starte opp på 10 sekunder, men når du skriver inn passordet ditt for å logge inn, kan det ta mer enn et minutt å komme seg til et fullt funksjonelt skrivebord på grunn av oppstartsprogrammer. Jeg har allerede skrevet en detaljert artikkel om hvordan du deaktiverer oppstartsprogrammer i Windows 7 og høyere, som du bør lese først.
Det er imidlertid situasjoner der du ikke kan deaktivere alt. Kanskje du jobber i et bedriftsmiljø og er pålagt å ha visse programmer oppstart når du logger inn. Hvis du er bedriftseier eller profesjonell, kan det hende du har visse forretningsapplikasjoner som du vil starte opp når du logger inn.
I denne typen tilfelle trenger du noe annet. En interessant løsning på dette problemet er å forsinke lastingen av oppstartsprogrammene med noen få minutter etter at du har logget inn. I denne artikkelen skal jeg snakke om et program som heter Startup Delayer, som gjør akkurat det.
Oppstart Delayer
Når du laster ned og installerer programmet, vil det vise deg en dialogrute første gang du kjører programmet. Her må du velge hvordan du vil oppstart Delayer å oppføre seg.

Merk at du kan endre hvilke innstillinger du valgte her senere i programinnstillingene. Dialogen har en skyveknapp hvor langt til venstre betyr at programmene skal lastes så fort som mulig, og du har ikke noe imot at datamaskinen kjører sakte eller treg. Det er egentlig ikke noe poeng å bruke dette programmet hvis du velger langt til venstre fordi alle programmene lastes umiddelbart, er det som skjer som standard når du logger på Windows.
Når du flytter glidebryteren til høyre, ser du det er stort sett det samme unntatt CPU- og Disk Idle-verdiene. Som standard settes den til 30%, noe som betyr at programmet venter til datamaskinen din er minst 30% tomgang før du starter de forsinkede programmene du har valgt.
Flyttende til høyre betyr at dine forsinkede programmer begynner senere, men jevnere. Du må kanskje vente et minutt eller så før programmet starter. Oppstart Delayer klarer alt dette, og starter automatisk programmene når ønsket tomgangsverdi er nådd.
Når du klikker på Lagre, kommer du til hovedprogramgrensesnittet. Her ser du 3 faner over toppen: Oppstartsprogrammer, Kjøroppgaver og Systemtjenester . Som navnet på den første kategorien innebærer, vil eventuelle oppstartsprogrammer som starter med Windows, bli oppført her.
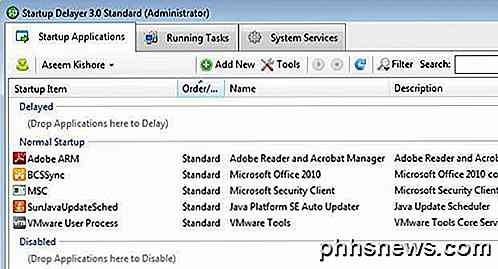
Oppstartspostene er delt inn i tre forskjellige kategorier: Forsinket, Normal oppstart og Deaktivert. Du kan bare dra og slippe elementene til delen du liker. For å forsinke et program, bare dra det fra Normal oppstart til Forsinket som vist nedenfor.
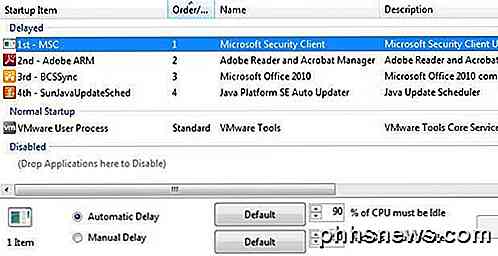
Det første elementet du drar og slipper vil bli gitt førsteprioritet når du laster inn. Når du legger til flere elementer, blir de lagt til i køen. Når Startup Delayer laster opp programmene, vil den starte i den oppgitte rekkefølgen. Du kan endre rekkefølgen på elementene ved å dra og slippe elementene.
Når du velger et element, vil du se at Automatisk forsinkelse er valgt, og standardverdiene for CPU og DISK tomgang er oppført. Du kan endre inaktivverdiene for hvert program individuelt hvis du vil, også ved å velge elementet og skrive inn nye verdier.
Hvis du dobbeltklikker på noen av de forsinkede programmene, kan du konfigurere de avanserte innstillingene. I kategorien Generelt kan du redigere målet hvis du vil legge til noen kommandolinjeparametere til programmet.
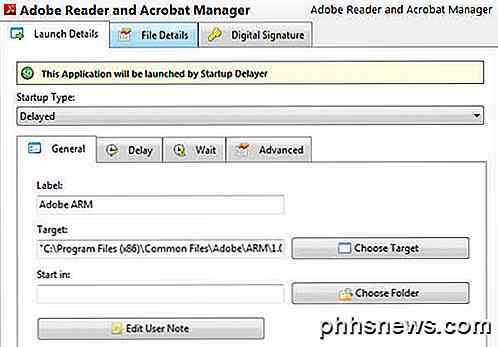
På Delay-fanen kan du igjen redigere tomgangsverdiene eller velge å gjøre en Manuell forsinkelse hvis du vil, men programutviklerne anbefaler ikke å bruke manuelle forsinkelser.
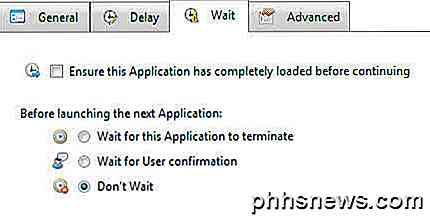
På vent- fanen kan du sjekke en boks for å sikre at søknaden er fullført før Startup Delayer fortsetter å laste inn andre programmer. Du kan også sette det slik at Startup Delayer venter til det nåværende programmet er avsluttet eller en bruker gir bekreftelse før du starter det neste programmet.
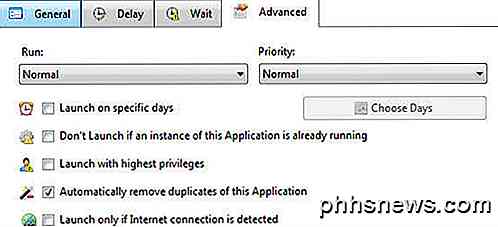
På fanen Avansert kan du konfigurere alternativer slik at programmet starter bare på bestemte dager, starter ikke hvis en annen forekomst allerede kjører, eller starter hvis det oppdages en Internett-tilkobling. Dette alternativet kan være nyttig i visse situasjoner. For eksempel, trenger du virkelig Skype å starte hvis det ikke er Internett-tilkobling?
Til slutt, går du tilbake til hovedskjermbildet, kan du klikke på den grønne Legg til ny knapp for å legge til et program som ikke allerede er oppført. Dette kan være veldig nyttig for ting som å starte en nettleser eller et MS Office-program eller et annet program som kanskje ikke starter automatisk når du logger på Windows.
Running Tasks lister opp alle de nåværende prosessene som kjører på systemet. Igjen, hvis noe ikke er oppført på hovedfanen, kan du gå til løpende oppgaver, velge en prosess og deretter klikke på den lille runde pluss-knappen. Jeg vil være veldig forsiktig med å legge til noe herfra til den forsinkede delen fordi mange av prosessene som er oppført, er Windows-prosesser.
Heldigvis har de et filter som lar deg skjule alle Microsoft-prosessene, slik at du bare ser prosesser opprettet av tredjepartsprogrammer. Bare klikk på Filter- knappen, og klikk deretter på Hide all created by Microsoft .
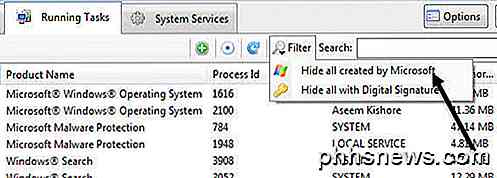
Den siste kategorien er System Services, som lar deg stoppe, starte og deaktivere Windows-tjenester, men i henhold til denne artikkelen bør du bare la den være tom, med mindre du vet hva du gjør.
Før vi ser på om dette programmet egentlig fungerer bra eller ikke, er det et par andre små ting å nevne. For det første kan du klikke på Options- knappen øverst til høyre i hovedgrensesnittet for å endre hvordan programmet oppfører seg. Jeg har ikke personlig måtte rotet med noen innstillinger her, men hvis du vil ha mer informasjon under påloggingsprosessen, kan du klikke på Start-prosess- fanen og velge Vis alltid under Oppstart, og merk av for Vis startprosessvinduet ved oppstart .
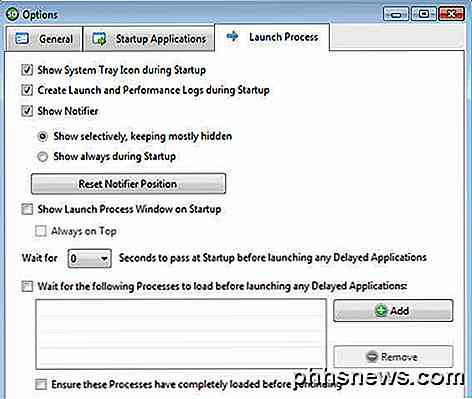
Som standard holder programmet seg veldig godt skjult, og bare dukker opp under innloggingsprosessen hvis noe går galt. Ellers vet du ikke engang noe skjer. Det som er fint med programmet er at det har en mengde alternativer slik at du kan se mer info om du vil.
For det andre kan du klikke på Verktøy- knappen for å gjøre enda flere ting som å lage oppstartsprofiler, se siste lanseringslogg, se den siste ytelsesgrafen, opprett en sikkerhetskopi av alle innstillingene dine, etc.
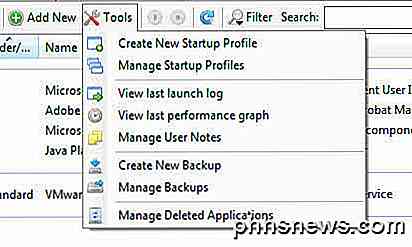
Resultatresultater
Så fungerer dette programmet egentlig? Vel, da jeg prøvde det ut igjen i 2008, virket det ikke så bra. Deretter gjorde det bare en manuell forsinkelse, som ikke fungerte veldig bra. Men i de påfølgende årene har programmet blitt mye mer avansert, og i mine tester på Windows 7 gjorde det en betydelig forskjell i brukeropplevelsen.
Istedenfor å sitte og vente på at skrivebordet blir klikkbart eller venter på Start-menyen som skal vises etter å ha klikket på det 10 ganger, kan Startup Delayer få alt til å virke snappy. Du må selvfølgelig vente litt lenger for at noen programmer skal laste opp, men jeg har aldri en gang følt at jeg trengte et av disse oppstartsprogrammene å laste inn umiddelbart etter å ha logget inn.
Det er også verdt å merke seg at programmet blir mer nyttig hvis du har et større antall oppstartsposter. Hvis du bare har et par ting lastet opp ved oppstart, vil det nok ikke gjøre en stor forskjell. Gi oss beskjed hvis programmet hjalp på systemet ditt eller ikke. Nyt!

Slik kobler du en ekstern skjerm til en Chromebook
Chromebooks inkluderer porter som lar deg koble dem til en dataskjerm, tv eller annen skjerm. Du kan speile skrivebordet ditt på tvers av flere skjermer, eller bruke tilleggsskjermer som separate skrivebord for å få ekstra skjermplass. Du kan også speilvendt Chromebook hele skjermbildet - eller bare en nettleser - til en ekstern skjerm.

4 Gratis / Billigere Rosetta Stone Alternativer
Hvis du prøver å lære et nytt språk, har du mest sannsynlig hørt om den populære språklæringsprogramvaren Rosetta Stone. Rosetta Stone kommer på et bredt spekter av forskjellige språk, slik at du kan lære et annet språk via spesialisert treningsprogramvare på datamaskinen eller mobilenheten.Programvaren



