Slik bruker du og konfigurerer Windows 10s batterisparemodus

Windows 10 inneholder en "Batterisparer" -modus som er designet for å utvide batterilevetiden til datamaskinen eller nettbrettet. Windows aktiverer automatisk batterisparer når PC-en din går tom, men du kan kontrollere dette - og velg nøyaktig hva batterisparer gjør.
Hva gjør batterisparemodus?
RELATED: Slik administrerer du Windows 10 nye "Power Throttling" for å spare batterilevetid
Batterisparer ligner på lavt strømtilstand på en iPhone, eller batterisparer på Android. Når den aktiveres (eller når du aktiverer den), gjør den noen få endringer i Windows 'innstillinger for å strekke batteribrukens levetid ytterligere.
For det første reduseres lysstyrken på skjermen automatisk. Dette er en stor tweak som kan spare batterilevetid på hver enkelt enhet, da bakgrunnsbelysningen bruker ganske mye strøm.
Batterisparer støtter nå aggressivt bakgrunnsprogrammer du ikke bruker aktivt, selv om de er stasjonære apper. Denne funksjonen ble lagt til med Fall Creators Update. "Universalapps" fra Windows Store vil heller ikke kunne kjøre i bakgrunnen og motta trykkvarsler mens denne modusen er aktivert.
Som standard aktiveres batterisparemodus når din bærbare datamaskin eller nettbrett når 20% batterilevetid. Plugg din PC inn for å lade opp, og Windows vil deaktivere batterisparemodus.
Slik slår du på
Du kan slå batterisparemodus på når du vil. For eksempel vil du kanskje slå den på manuelt i begynnelsen av en lang dag hvis du vet at du vil være borte fra et stikkontakt en stund.
For å gjøre det, klikk bare eller trykk på batteriikonet i varselet område på oppgavelinjen. Dra glidebryteren til venstre for å aktivere "Batterisparer" -modus.
Dette alternativet er ett klikk unna batteriikonet, akkurat som strømsparingsplanen var på Windows 7 og Windows 8. Det er klart at Microsoft ville heller du bruker dette i stedet for å snakke med de gamle og forvirrende kraftplanene.
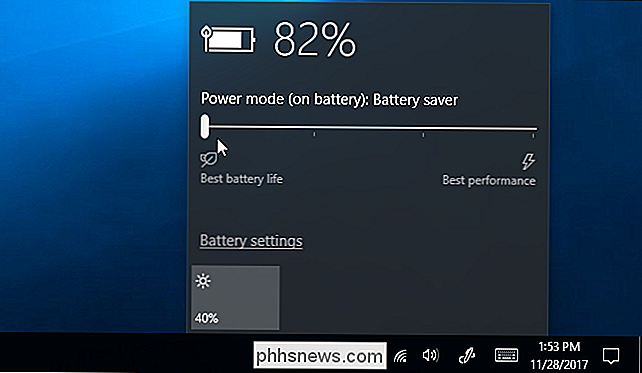
Du finner også en hurtigboks for batterisparing i Windows 10s handlingssenter. Sveip inn fra høyre eller klikk på Action Center-ikonet i systemstatusfeltet for å få tilgang til det.
Klikk på "Utvid" -linken over flisene nederst på Action Center-panelet hvis du ikke kan se batterisparerplaten. Du kan omorganisere disse fliser for å gjøre det enklere å få muligheten til å velge.
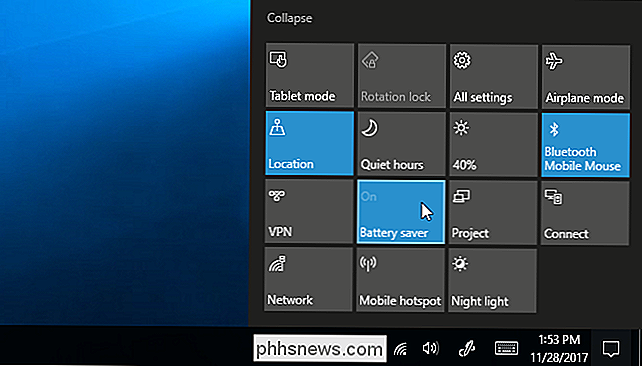
Slik konfigurerer du batterisparer
Du kan konfigurere hva batterispareren gjør og når den aktiveres. For å gjøre det, gå til Innstillinger> System> Batteri. Du kan også klikke på batteriikonet i meldingsområdet og klikke på koblingen "Batteriinnstillinger" i popup-vinduet for å få tilgang til det.
Under "Batterisparer" kan du velge om Windows automatisk aktiverer batterisparemodus eller ikke, og når det gjør det. Som standard aktiverer Windows automatisk batterisparemodus ved 20% gjenværende batteri. Du kan forandre dette, for eksempel, du kan få Windows automatisk å aktivere batterisparer ved 90% batteri hvis du sliter med batterilevetiden på den bærbare datamaskinen.
Du kan også deaktivere "Lavere skjermens lysstyrke mens du er i batterisparer", men Dette er veldig nyttig på alle enheter, så du bør sannsynligvis la den være aktivert. Dessverre er det ikke mulig å konfigurere skjermens lysstyrkenivå Batterispareren vil bruke.

Du kan klikke på koblingen "Batteribruk ved app" øverst på batterisiden for å se hvilke apper som bruker mest batterier og kontrollere hvor aggressivt Windows spjelder dem i batterisparemodus.
Hvor nyttig er batterisparemodus, egentlig?
RELATED: Hvordan øke din bærbare pcs batterilevetid
Batterisparerens skjermlysstyrke alene bør spare litt ganske alvorlig batteri liv. Selvfølgelig, hvis du er vant til manuelt å senke skjermens lysstyrke - noe annet du kan gjøre med et raskt klikk eller trykk på batteriikonet - kan du ikke finne denne funksjonen alt som er nødvendig. Hvor mye dette vil hjelpe, avhenger av hvor lyse du normalt holder skjermen, og hvor kraftig sulten er bakgrunnslyset.
Denne funksjonen reduserer nå strømmen som brukes av bakgrunnsbeskrivelser og universelle apper, noe som gjør den mer nyttig på alle PCer. Selv om du bare bruker tradisjonelle skrivebordsapplikasjoner, er det verdt å aktivere når du vil presse mer batterilevetid fra datamaskinen.
Hvis du sliter med dårlig batterilevetid, vil følge vår veiledning for å forlenge batteriets batterilevetid sannsynligvis hjelpe mer enn batterisparemodus vil. Likevel er det en fin oppføring, og mye enklere å bruke enn de gamle "kraftplanene" fra Windows 7 og 8.
Som mange deler av Windows 10 ser batterisparemodus litt ut som et arbeid i gang. Det kan være mer aggressivt å redusere CPU-hastigheten og utføre andre tweaks for å forlenge batterilevetiden, og Microsoft kan legge til denne funksjonen i fremtiden.
Men til tross for at batterisparer-modusen fortsatt er nyttig nok for de fleste. Windows kan automatisk slå på batterisparemodus og deaktivere den når det er nødvendig, og sparer på kjedelig mikromanagement, slik at du kan fortsette å arbeide.

Slik bruker du Roku som en Chromecast
Googles Chromecast lar deg starte videoer og styre dem fra telefonen, kaste hele skjermen til TVen din, og bruk vanligvis en smarttelefon i stedet for en fjernkontroll. Du kan gjøre mye av dette med din Roku også. Start Se på Netflix eller YouTube fra telefonen eller nettleseren din Roku støtter DIAL-kort for "Discovery and Launch" -a protokoll som er utviklet av Netflix og YouTube.

Det virker som hver dag jeg kjører inn i en artikkel, tweet eller nyhetshistorie om 3D-skrivere. Tilsynelatende har prisen for en god 3D-skriver falt betydelig de siste 2 årene, noe som betyr at en vanlig forbruker som deg og jeg faktisk kan ha råd til en.Folk har skrevet ut 3D iPhone-saker, smykker, figurer, gitarer, og enda større ting som kjoler og biler. De



