Slik kjører du PowerShell-kommandoer på eksterne datamaskiner

Med PowerShell Remoting kan du kjøre PowerShell-kommandoer eller få tilgang til full PowerShell-økter på eksterne Windows-systemer. Det ligner på SSH for å få tilgang til eksterne terminaler på andre operativsystemer.
PowerShell er låst ned som standard, så du må aktivere PowerShell Remoting før du bruker den. Denne oppsettprosessen er litt mer kompleks hvis du bruker en arbeidsgruppe i stedet for et domene, for eksempel på et hjemmenettverk, men vi vil gå gjennom det.
Aktiver PowerShell Remoting på PCen du vil ha tilgang til Eksternt
Ditt første skritt er å aktivere PowerShell Remoting på PCen som du vil gjøre eksterne tilkoblinger til. På denne PCen må du åpne PowerShell med administrative rettigheter.
I Windows 10, trykk Windows + X og velg PowerShell (Admin) fra Power User-menyen.
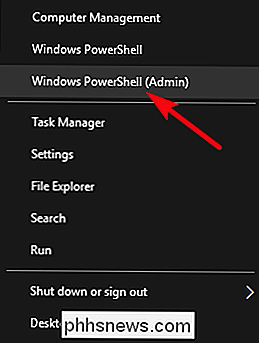
I Windows 7 eller 8, trykk Start , og skriv deretter "powerhell". Høyreklikk på resultatet og velg "Kjør som administrator".
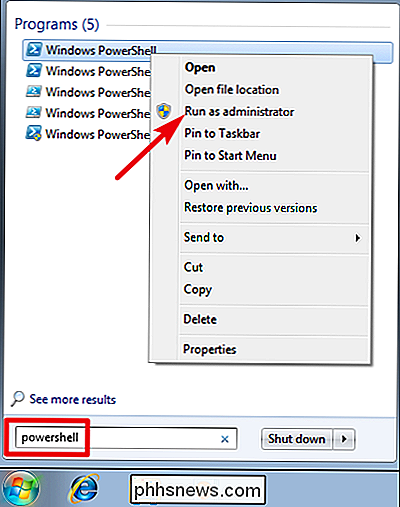
I PowerShell-vinduet skriver du inn følgende cmdlet (PowerShells navn på en kommando) og trykker deretter Enter:
Enable -PSRemoting -Force
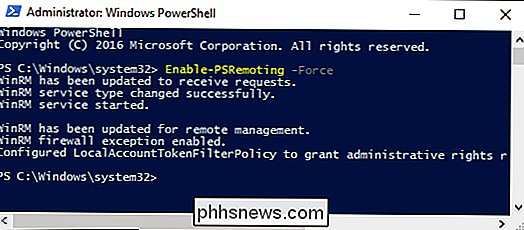
Denne kommandoen starter WinRM-tjenesten, setter den til å starte automatisk med systemet ditt, og oppretter en brannmurregel som tillater innkommende tilkoblinger.-Force-delen av cmdletet forteller PowerShell å utføre disse handlingene uten å spørre deg om hvert trinn.
Hvis PCene er en del av et domene, er det alt oppsettet du må gjøre. Du kan hoppe over på forhånd for å teste forbindelsen din. Hvis datamaskinene dine er en del av en arbeidsgruppe, som de sannsynligvis er i et hjem- eller småbedriftsnettverk, har du litt mer oppsettarbeid å gjøre.
Merk: Din suksess i å sette opp fjernelse i et domenemiljø er helt avhengig av din nettverks oppsett. Fjernelse kan være deaktivert - eller aktivert automatisk - etter gruppepolicy konfigurert av en administrator. Du har kanskje ikke de tillatelsene du trenger for å kjøre PowerShell som administrator. Som alltid, sjekk med dine admins før du prøver noe slikt. De kan ha gode grunner til ikke å tillate øvelsen, eller de kan være villige til å sette opp det for deg.
Konfigurer arbeidsgruppen din
Hvis datamaskinene dine ikke er på et domene, må du utføre noen flere trinn for å få ting satt opp. Du bør allerede ha aktivert Remoting på PCen du vil koble til, som beskrevet i forrige avsnitt.
RELATED: Hva er forskjellen mellom private og offentlige nettverk i Windows?
Merk: For PowerShell Fjernelse for å jobbe i et arbeidsgruppemiljø, du må konfigurere nettverket ditt som et privat, ikke offentlig nettverk. For mer om forskjellen - og hvordan du bytter til et privat nettverk hvis du allerede har et offentlig nettverk satt opp, sjekk ut vår veiledning på private versus offentlige nettverk.
Deretter må du konfigurere TrustedHosts-innstillingen på begge PC som du vil koble til og PCen (eller PCene) du vil koble fra, slik at datamaskinene vil stole på hverandre. Du kan gjøre dette på en av to måter.
Hvis du er i et hjemmenettverk der du vil fortsette og stoler på hvilken som helst PC som skal kobles eksternt, kan du skrive følgende cmdlet i PowerShell (igjen, du trenger for å kjøre den som administrator).
Set-Item wsman: localhost client trustedhosts *
Stjernen er et jokertegn for alle PCer. Hvis du i stedet vil begrense datamaskiner som kan koble til, kan du erstatte stjernen med en kommaseparert liste over IP-adresser eller datamaskinnavn for godkjente PCer.
Når du har kjørt den kommandoen, må du starte WinRM-tjenesten på nytt slik at Dine nye innstillinger trer i kraft. Skriv inn følgende cmdlet og trykk deretter Enter:
Restart-Service WinRM
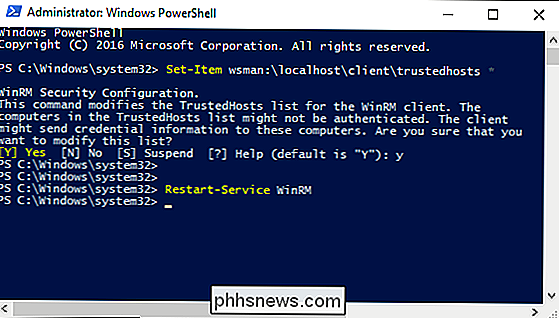
Og husk at du må kjøre de to cmdlets på PCen du vil koble til, samt på alle PCer du vil koble fra.
Test tilkoblingen
Nå som du har PCene dine konfigurert for PowerShell Remoting, er det på tide å teste forbindelsen. På PC-en du vil ha tilgang til fjernsystemet, skriv inn følgende cmdlet i PowerShell (erstatt "COMPUTER" med navnet eller IP-adressen til den eksterne PCen), og trykk deretter Enter:
Test-WsMan COMPUTER
Denne enkle kommandoen tester om WinRM-tjenesten kjører på den eksterne PCen. Hvis det er fullført, ser du informasjon om den eksterne datamaskinens WinRM-tjeneste i vinduet som betyr at WinRM er aktivert og datamaskinen din kan kommunisere. Hvis kommandoen mislykkes, vil du se en feilmelding i stedet.
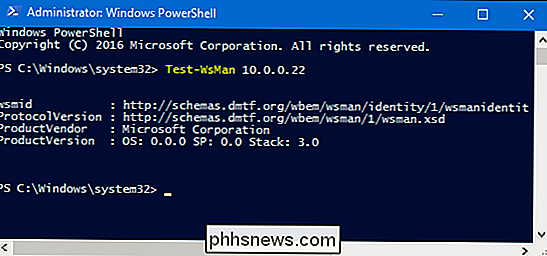
Utfør en enkelt fjernkommando
For å kjøre en kommando på fjernsystemet, brukInvoke Commandcmdlet ved hjelp av følgende syntaks :
Invoke-Command -ComputerName COMPUTER -ScriptBlock {COMMAND} -krevende USERNAME"COMPUTER" representerer den eksterne PC-navnet eller IP-adressen. "COMMAND" er kommandoen du vil kjøre. "USERNAME" er brukernavnet du vil kjøre kommandoen som på den eksterne datamaskinen. Du blir bedt om å oppgi et passord for brukernavnet.
Her er et eksempel. Jeg vil se innholdet i katalogen C: på en ekstern datamaskin med IP-adressen 10.0.0.22. Jeg vil bruke brukernavnet "wjgle", så jeg vil bruke følgende kommando:
Invoke-Command -ComputerName 10.0.0.22 -ScriptBlock {Get-ChildItem C: } -credential wjgle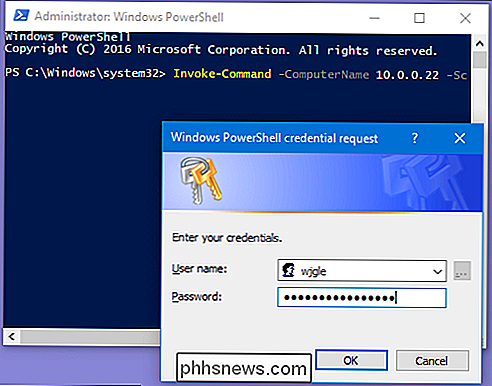
Start en ekstern sesjon
Hvis du har flere cmdlets du vil kjøre på den eksterne PCen, i stedet for å gjenta CMDlet og den eksterne IP-adressen på flere måter, kan du starte en ekstern økt i stedet. Skriv bare følgende cmdlet og trykk deretter Enter:
Enter-PSSession -ComputerName COMPUTER -Credential USER
Igjen, erstatt "COMPUTER" med navnet eller IP-adressen til den eksterne PCen og erstatt "USER" med navnet på brukerkontoen du vil påberope.
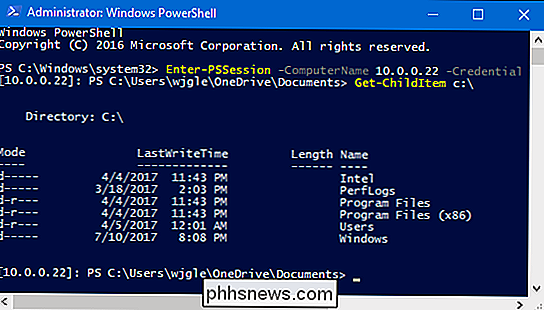
Du blir bedt om å endre den eksterne datamaskinen du er tilkoblet til, og du kan kjøre et hvilket som helst antall PowerShell cmdlets direkte på fjernsystemet.

Slik deaktiverer du Apple's bakover "Natural scrolling" på din Mac
Forvirret på hvorfor Mac-maskinen ruller opp når du drar fingrene ned på styreflaten? Apple kaller denne "Natural Scrolling", og ideen er å få rullearbeid som det gjør på berøringsskjermene. På iPhone drar du innhold opp og ned med fingrene. Dette er intuitivt på en berøringsskjerm, og Apple ønsket at Mac-ene skulle være i samsvar med de samme bevegelsene.

Slik slår du smarttelefonens VR-opplevelse til TV-en din
Virtual Reality har takket være smarttelefoner kommet langt over det siste året eller to. Men VR er egentlig bare kult for den personen som faktisk bruker den på den tiden. Vil vennene dine se hva du ser? er Du kan dele skjermen med de rundt deg, så lenge du har en Chromecast (for Android-enheter) eller Apple TV (for iOS-enheter).



