Slik synkroniserer du nettleseren Bokmerker, utvidelser og andre data mellom datamaskiner

Dine interaksjoner med datamaskiner er avhengig av nettleseren din og weben som helhet. Så det er utrolig praktisk å ha nettleserens historie og innstillinger følger deg rundt til andre datamaskiner. De ulike beslutningstakere av favorittnettleserne dine vet dette, og alle av dem (med et forutsigbart unntak) har innebygde verktøy for å hjelpe din webopplevelse å holde seg konsekvent.
Google Chrome
Googles Chrome-nettleser har alt handlet om synkroniseringen handling siden dag ett. Når du installerer den på en ny maskin, blir du bedt om å logge på, og det er stort sett alt du trenger å gjøre: det vil automatisk synkronisere din historie, bokmerker, brukernavn og passord, egendefinerte søkemotorer og innstillinger i alle installasjoner. Den vil også laste ned utvidelsene dine fra Chrome Nettmarked, men vær oppmerksom på at de fleste ikke inneholder noe lagringsplass for innstillinger, så du må ta en titt på siden for utvidelser, hvis du har tilpasset dem i noen grad. .
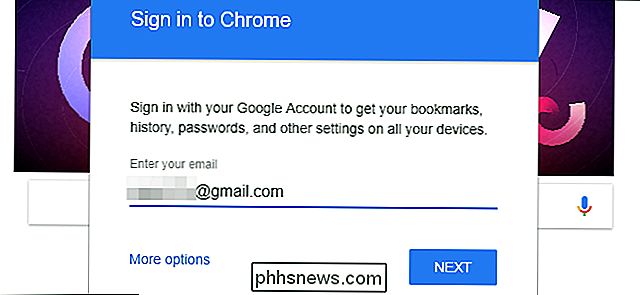
Hvis du vil endre hvilke deler av Chrome som er synkronisert, klikker du på menyknappen øverst til høyre (de tre vertikale punktene), deretter "Innstillinger." Klikk på "Synkroniser" -alternativet rett under Google-kontonavnet ditt. På denne skjermen kan du velge hvilke deler av nettleserens historie du vil synkronisere: Apper (for eksempel utvidelser), autofyll data, bokmerker, utvidelser, nettleserhistorikk, lagrede passord, andre innstillinger, temaer og bakgrunnsbilder (kun bakgrunner for Chrome OS) , åpne faner og Google Payments-data. "Synkroniser alt" -bryter, slår av og til alle alternativene på eller av.
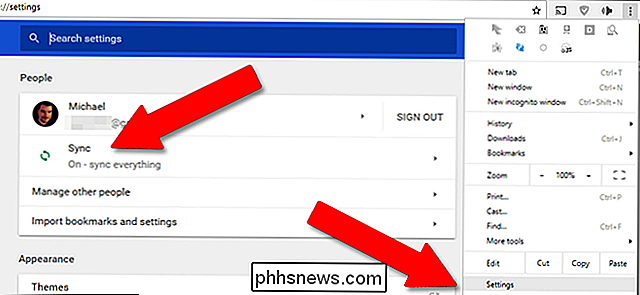
Chrome-synkroniseringsfunksjonene strekker seg også til Chromebooks, sammen med Android-telefoner og -tabler, selv om sistnevnte ikke støtter utvidelser eller tilpassede søkemotorer.
Microsoft Edge og Internet Explorer
Microsofts skinnende nye førstepartsleser piggybacks av synkroniseringsverktøyene som er innebygd i Windows 10, det eneste operativsystemet som det distribueres til nå (med mindre du er en av de få gjenværende Windows Mobile brukere, antar jeg).
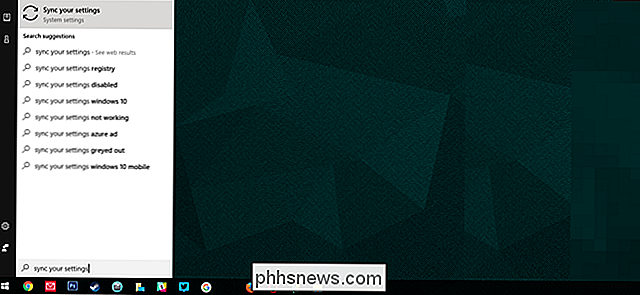
RELATED: Alle funksjonene som krever en Microsoft-konto i Windows 10
For å synkronisere bokmerker, historikk og andre innstillinger, må du først forsikre deg om at du er logget på Windows 10 med en Microsoft-konto, ikke bare en lokal konto. Deretter klikker du på Windows-knappen, skriver "synkroniser" og velger "Synkroniser innstillingene." Masterkontakten for "Synkroniseringsinnstillinger" må være i "På" -posisjonen, men resten av alternativene kan slås av. Her er hvor Internet Explorer-innstillinger kan synkroniseres også.
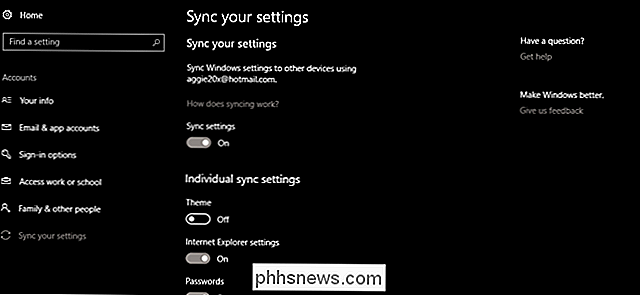
Mozilla Firefox
Senere versjoner av Firefox inkluderer en Chrome-stil nettleser synkronisering funksjon som flytter innstillingene og utvidelsene på tvers av Firefox installasjoner på skrivebord, bærbare datamaskiner, telefoner og nettbrett av hvilken som helst støttet plattform. Fra hovednettleservinduet klikker du på Innstillinger-knappen øverst i høyre hjørne (den med tre horisontale streker), og deretter klikker du på Logg inn til synkronisering.
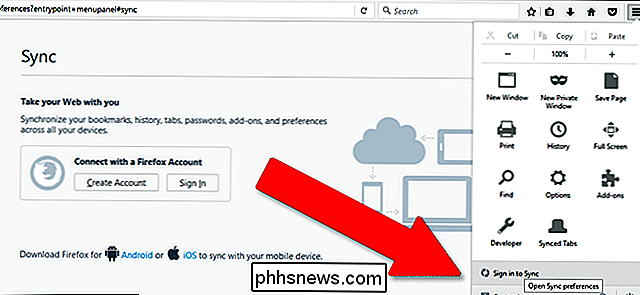
Opprett en Firefox-konto hvis du ikke allerede har en, eller logg inn på en eksisterende konto. Fra denne siden kan du velge hvilke deler av nettleseren som skal synkroniseres på tvers av maskiner: åpne faner, bokmerker, tilleggsprogrammer (utvidelser), lagrede passord, nettleserlogg og andre innstillinger. Klikk på "Lagre innstillinger", og du er god til å gå.
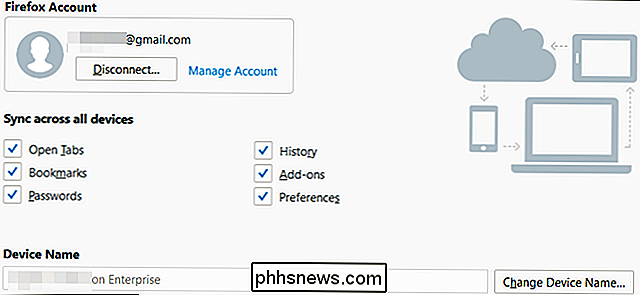
Opera
Opera har eksistert lengre enn alle andre nettlesere på denne listen, hvis du kan tro det, og den blir holdt i live av en nidkjær kjerne av strømbrukere . Den har også en innebygd synkroniseringsfunksjon for lengst tid.
For å synkronisere de nyeste versjonene av nettleseren, klikk på "Menu" -knappen øverst til venstre og deretter "Synkroniser". (Hvis du ikke gjør det se "Synkroniser", da er du allerede innlogget-klikk på kontonavnet ditt og fortsett til neste avsnitt.) Klikk på "Opprett min konto" hvis du ikke har gjort det ennå, eller bare logg inn hvis du allerede har en Opera konto.
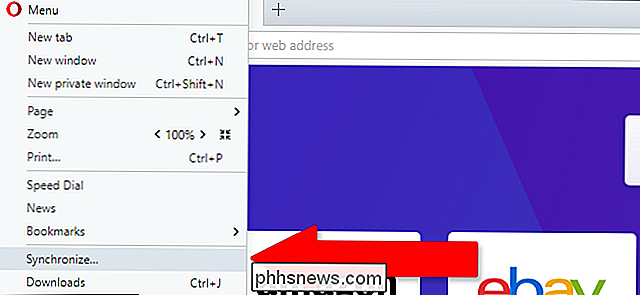
Klikk på "Velg hva du vil synkronisere." Fra denne skjermen kan du velge å aktivere eller deaktivere synkronisering for bokmerker, historie, åpne faner, passord og andre nettleserinnstillinger (men ikke utvidelser). Du kan også velge å synkronisere bare passorddata eller alle nettleserdata som er lastet opp til Opera's synkroniseringsservere.
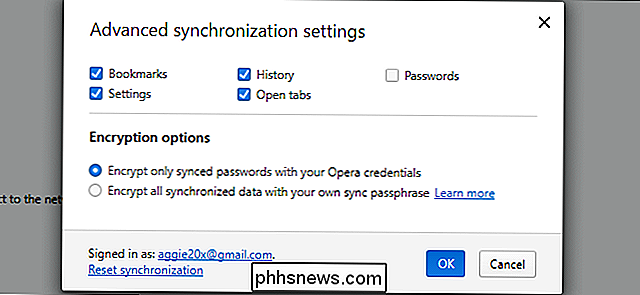
Safari
I MacOS (og ved siden av iOS) håndteres Safari-innstillingene, bokmerkene og andre synkroniserte elementer av Apples iCloud-program. For å aktivere nettlesersynkronisering, klikk på System Preferences-knappen (utstyret) på kaien, deretter "Internett-kontoer." Klikk på "iCloud" og sett det opp hvis du ikke ser det i den venstre kolonnen allerede.
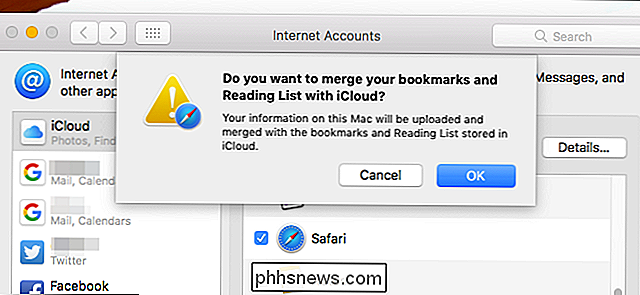
Kontroller at at "Safari" -oppføringen er valgt, og bokmerkene dine, Safari leseliste, nettlesingslogg og andre nettleserinnstillinger vil være tilgjengelige på alle Mac og iGadget du har logget på med Apple-kontoen din. Brukernavn og passord for nettleseren håndteres av Nøkkelring-alternativet, som du kanskje vil aktivere eller deaktivere separat.

Fem ting du bør gjøre før du selger Android-telefonen din
Selge den gamle telefonen din bør være en enkel og grei prosess. Og egentlig, for det meste, er det - hvis du vet alle de riktige trinnene. Hvis du ikke gjør det, så har du ikke dekket. Du kan allerede vite at du må tilbakestille telefonen, men det er faktisk den siste tingen du bør gjøre før selger.

De 10 beste gratis å spille online-skyttere
Spillene er dyre. Ønsker du å spille den siste headline-gripende oppføringen fra EA eller Activision? Vær forberedt på å skjule ut $ 60 ... eller $ 100 for ekte -versjonen med et navn som "Ultimate Edition." Kanskje derfor er så mange utviklere som forlener horisonter til gratis-spill-arenaen. Her er ti online multiplayer shooters du kan spille uten å bruke en krone.



