Slik klargjør du ClearType i Windows for bedre skjermlesbarhet

ClearType er font-utjevningsteknologi som er innebygd i Windows for å gjøre teksten mer lesbar på LCD-skjermer. Hvis teksten din ser litt sløret ut, kan det være helt klart å justere ClearType-innstillingene dine.
Det er noen problemer som kan føre til svak blørhet. For det første bør du alltid bruke skjermens opprinnelige oppløsning. Windows bruker den opprinnelige oppløsningen som standard, men noen spill og andre programmer kan senke den og deretter ikke tilbakestille den riktig når de er ferdige. Også Windows håndterer ikke alltid høy DPI viser godt uten litt justering. Hvis ingen av disse er årsaken til uklare skriftproblemer, er det sjansene for at du tilpasser ClearType-innstillingene, vil hjelpe.
Instruksjonene i denne artikkelen gjelder for Windows 7, 8 og 10, der ClearType-tuner er innebygd. Hvis du fortsatt bruker Windows XP eller Vista, må du laste ned ClearType Tuner PowerToy for XP (som også fungerer i Vista) og følg instruksjonene i denne håndboken. Det fungerer på samme måte som den innebygde tuneren vi diskuterer her.
Hva er ClearType?
ClearType er en fontutjevningsteknologi som ble introdusert med Windows XP. Den er designet for å glatte fonter på skjermen med subpixelgjengivelse slik at de er mer lesbare på LCD-skjermer. Fonter kan lett se seg og pixelated på LCD-skjermer siden de har faste piksler. Dette var ikke et problem med tidligere CRT-skjermer, som ikke har faste piksler. ClearType bruker flere fargeskygging på tekst for å gjøre det ser leseligere ut, mens tradisjonell tekstgjenoppretting bare viser bare svarte piksler som ofte kan vises på en LCD-skjerm. Så, med 500% forstørrelse, ser standard tekstgengivelse ut slik:
Når du aktiverer ClearType, ser tekstgengivelsen ut slik. Legg merke til fargeskygging rundt tegnene, noe som gir fonter et mye jevnere utseende på LCD-skjermer.

Når du støter på zoomen til normale nivåer, kan du se forskjellen i lesbarhet når ClearType er slått av (til venstre) og slå på (til høyre).

Slik slår du ClearType på eller av
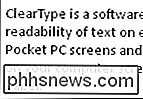
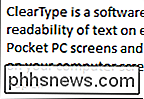
ClearType er aktivert som standard i Windows 7, 8 og 10. For å slå ClearType av eller på, må du starte ClearType Text Tuner. Hit Start, skriv "cleartype", og velg deretter "Juster ClearType-tekst."
For å slå ClearType av eller på, velg eller fjern alternativet Slå på ClearType og klikk deretter på "Next".
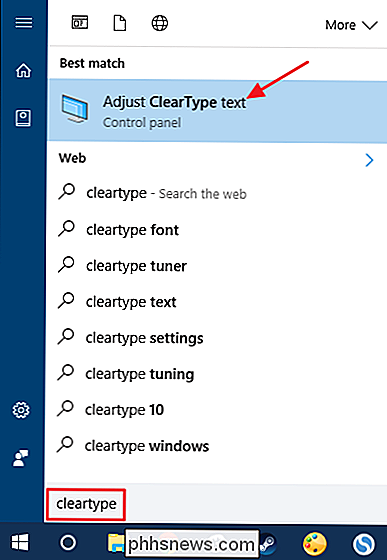
Hvis du "Slår ClearType av, vil veiviseren opptre som om den skal kjøre deg gjennom ClearType-tuningsprosessen, men da vil du gi mulighet til å fullføre og lagre innstillingene dine. Hvis du slår ClearType på eller bare vil forlate ClearType på og tune det - vil veiviseren komme deg gjennom innstillingsprosessen (som vi vil dekke neste).
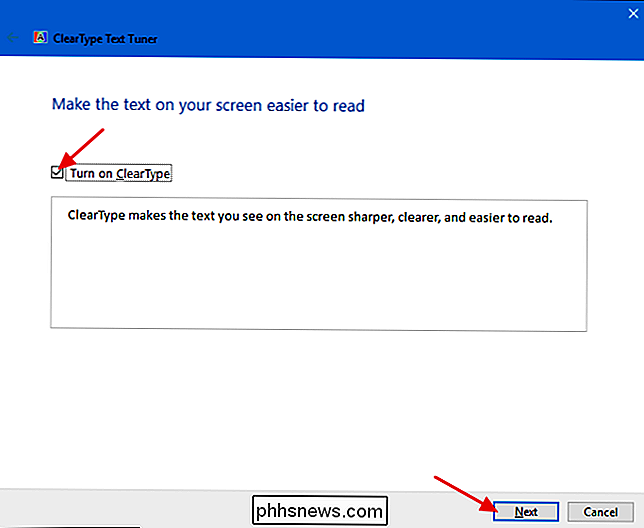
Tune ClearType for skjermen din
I ClearType Text Tuner, når alternativet "Slå på ClearType" er aktivert, og du klikker "Next", får du muligheten til å justere ClearType for skjermen. Hvis du har mer enn én skjerm, får du valget om du vil stille alle skjermene dine til rette eller bare den du velger. Vi skal bare stille en i dette eksemplet, fordi all tuneren gjør det, kjører deg gjennom alle de samme trinnene igjen for hver skjerm du har. Hvis du bare har en skjerm, vil du ikke se denne skjermen.
Den første tuneren vil gjøre, er at skjermen er satt til sin opprinnelige oppløsning. Hvis det ikke er det, må du først endre dette. Hvis du er usikker på hvordan, les gjennom vår guide til bruk av skjermens opprinnelige oppløsning.
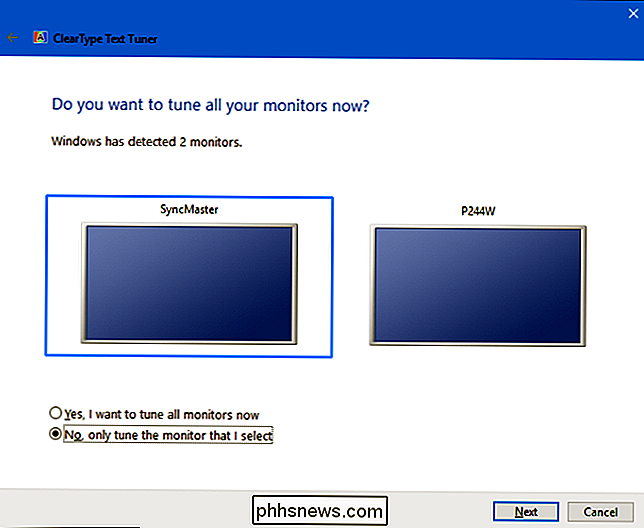
Neste blir du tatt gjennom 4 eller 5 skjermbilder (avhengig av hvilken versjon av Windows) du blir bedt om å velge teksten på Det ser best ut av flere eksempler. Det uthevede valget er din nåværende innstilling, men du kan klikke på eksemplet som ser best ut på hver skjerm og deretter klikke på "Neste". Bruk bare din beste dømmekraft og velg den som føles riktig for deg.
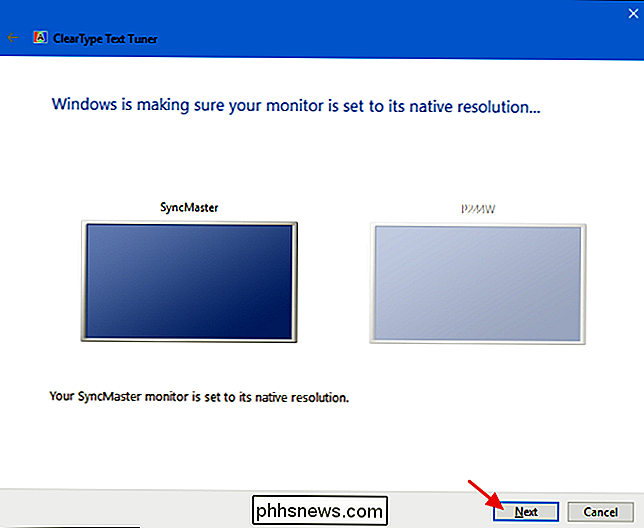
Når du er ferdig , klikk på "Fullfør". Hvis du har mer enn en skjerm og valgt til å stille dem alle, vil du bli tatt med de samme innstillingene for neste skjerm. Ellers er du ferdig og tuneren vil lukke.
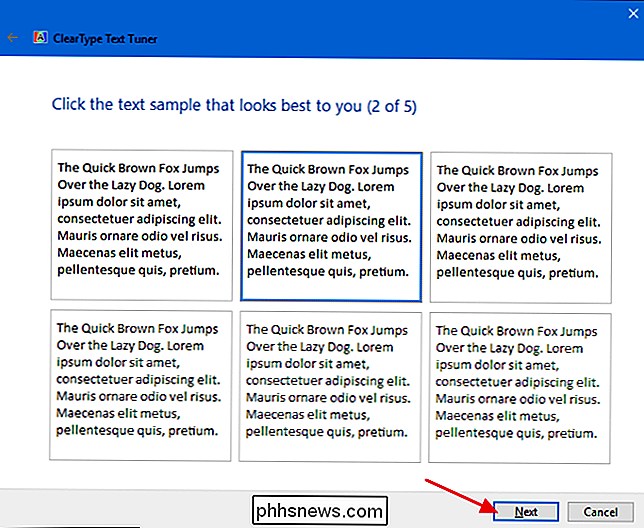
Tuning ClearType kan definitivt hjelpe deg med å få den beste teksten på skjermen. Selv om du ikke har problemer med blurriness, kan det hende du vil kjøre gjennom innstillingsalternativene for å se om du optimaliserer leseropplevelsen på skjermen.
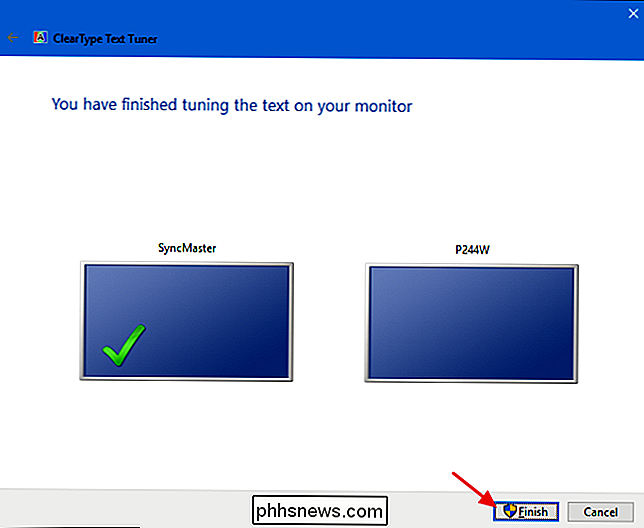

De 3 beste måtene å lage et vindu alltid på toppen av Windows
Windows tilbyr ikke en innebygd måte for brukerne å alltid lage et vindu. Det er mange tredjepartsverktøy for dette, men de er ofte oppsvulmet og klumpete. Så, la oss se på hva som fungerer bra. Selv om det er mange verktøy der ute for å få et vinduesopphold alltid på toppen, har mange av dem vært lenge og fungerer ikke bra med moderne versjoner av Windows- eller 64-biters versjoner.

Slik installerer du og installerer Kwikset Kevo Smart Lock
Tradisjonelle dørlåser fungerer fint, men hvis du vil legge til litt smarts for sikkerheten til ditt hjem, er en smart lås en god vei å gå. Slik installerer og installerer du Kwikset Kevo smart lås. Før du kommer i gang, må du sørge for at du bytter ut en dødbolt er noe du er komfortabel med å gjøre.



