Slik avinstallerer du Windows 10 og nedgradere til Windows 7 eller 8.1

Liker du ikke Windows 10? Så lenge du har oppgradert i løpet av den siste måneden, kan du avinstallere Windows 10 og nedgradere PCen din tilbake til sitt opprinnelige Windows 7 eller Windows 8.1 operativsystem. Du kan alltid oppgradere til Windows 10 igjen senere.
Selv om det har vært mer enn en måned, bør du kunne utføre en ren installasjon av Windows-versjonen som fulgte med PCen, ved hjelp av nytt installasjonsmedium og produktnøkkelen.
Gå Tilbake til Windows 7 eller 8.1
Hvis du har oppgradert en PC til Windows 10, ikke utført en ren installasjon, men en oppgradering, har du et enkelt alternativ som lar deg gå tilbake til den siste versjonen av Windows. For å få tilgang til dette, klikk Windows + I for å åpne Innstillinger-appen, klikk på "Oppdater og sikkerhet" -ikonet, og deretter bytte til "Recovery" -fanen. Du bør se en "Gå tilbake til Windows 7" eller "Gå tilbake til Windows 8.1" -delen. Klikk på "Komme i gang" -knappen i den delen for å kvitte seg med installeringen av Windows 10 og gjenopprette den forrige Windows-installeringen.
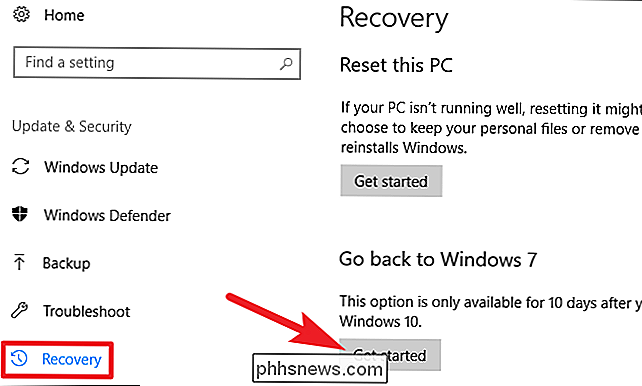
Windows spør deg først hvorfor du vil gå tilbake. Bare velg noe, og klikk deretter på "Neste" -knappen.
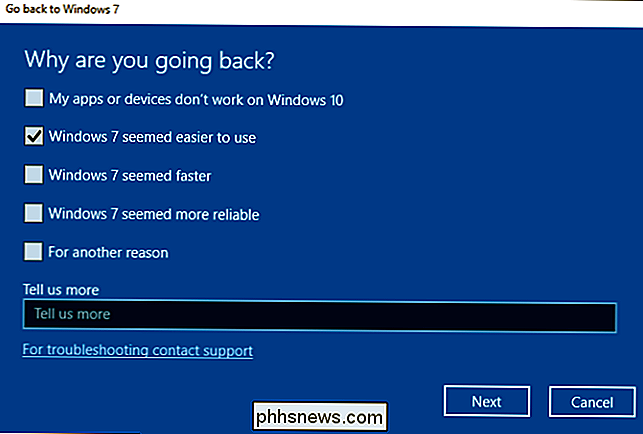
Deretter kjører du deg gjennom et par skjermer hvor den spør om du vil prøve å oppdatere Windows 10 i stedet (for å se om det gjør noe bedre), og så minner du om at hvis du har et passord, må du huske det eller deaktivere det mens du kan. Når du kommer til den endelige skjermen, klikker du på "Gå tilbake til Windows 7 (eller 8.1)" -knappen for å få det til å skje.
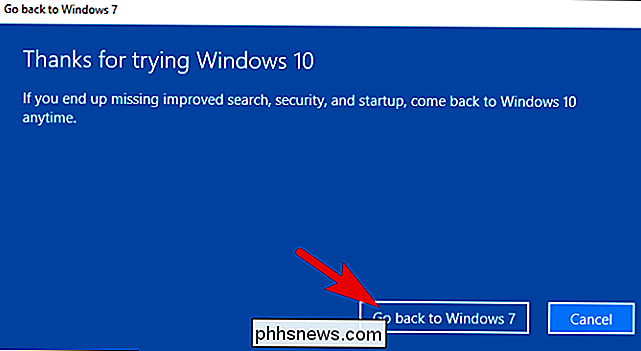
Windows gjenoppretter deretter den forrige versjonen, og starter datamaskinen på nytt noen ganger underveis.
Denne prosessen bruker Windows.old-mappen
RELATED: Slik gjenoppretter du filer fra Windows.old-mappen etter oppgradering
Nedgradering er mulig fordi Windows 10 lagrer den gamle Windows-installasjonen i en mappe med navnet " C: Windows.old "på din PC. Du kan se denne mappen i File Explorer, men du bør ikke forsøke å slette den herfra. Du kan også bla gjennom Windows.old-mappen og gjenopprette filer fra den.
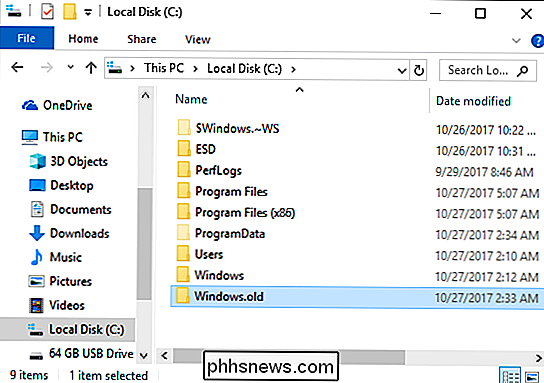
RELATED: 7 måter å frigjøre harddiskplass på Windows
Det er klart at lagring av hver enkelt fil fra den gamle Windows-installasjonen tar mye av plass. Hvis du åpner Diskopprydding-programmet, ser du hvor mye plass det bruker. Hit Start, skriv "Diskopprydding" i søkeboksen, og klikk deretter resultatet for å kjøre det.

I Diskopprydding-vinduet klikker du på "Oppryd systemfiler" -knappen.
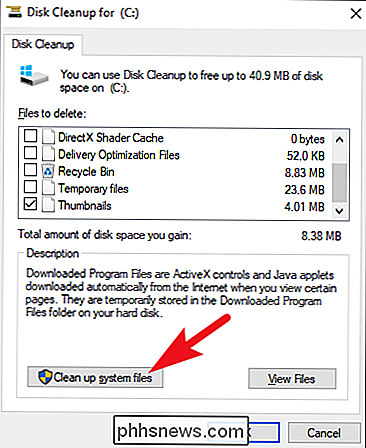
I listen over filer Disk Opprydding kan fjerne, finne innstillingen "Forrige Windows installasjon (er)", og kan se akkurat hvor mye plass det bruker på harddisken. Hvis du er sikker på at du ikke vil gå tilbake til din tidligere versjon av Windows, bruk Diskopprydding verktøy for å fjerne disse filene og umiddelbart frigjøre plass.
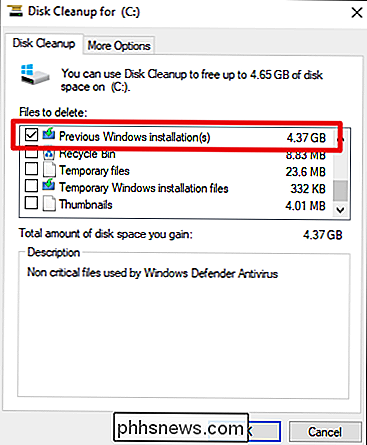
Slik nedgraderer hvis Windows 10 ikke gir deg muligheten
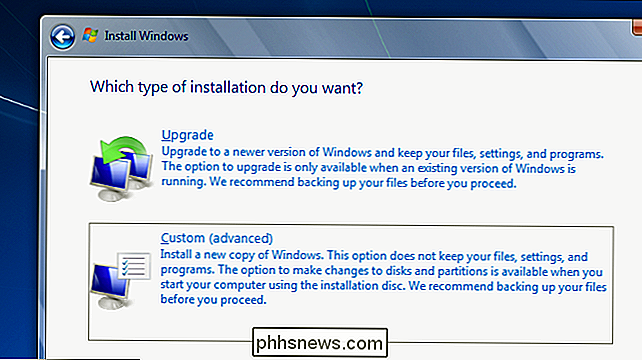
Forutsatt at du har en gammel datamaskin du oppgraderte til Windows 10, hadde datamaskinen tidligere Windows 7 eller 8.1 på den. Det betyr at datamaskinen kom med en produktnøkkel som lar deg bruke Windows 7 eller 8.1 på den. Hvis du ikke kan nedgradere til din gamle versjon (kanskje det har vært for lenge, eller kanskje noe gikk galt med nedgraderingsforsøket), må du utføre en ren installasjon av Windows - noe PC-geeks gjør ofte på nye datamaskiner, uansett
RELATED: Hvor å laste ned Windows 10, 8.1 og 7 ISOs Legally
Heldigvis tilbyr Microsoft nå enkle nedlastinger for Windows 7 og 8.1 ISO-filer. Last ned Windows-installasjonsmediet og brenne ISO-filen til en plate eller kopier den til en USB-stasjon ved hjelp av Microsofts Windows USB / DVD-nedlastingsverktøy. Du kan deretter starte opp fra det og sette på nytt Windows 7 eller 8.1 frisk, og forteller det å overskrive Windows 10-systemet allerede på harddisken. Sørg for at du har sikkerhetskopier av alle dine viktige filer fra Windows 10-datamaskinen din først.
RELATED: Slik finner du datamaskinens Windows-produktnøkkel, slik at du kan installere Windows på nytt igjen
Du må finne PCen din produktnøkkel hvis du gjør dette. På en Windows 7-PC, undersøk din PC for et "Certificate of Authenticity" -klistremerke med en nøkkel på den. Klistremerket kan være på baksiden av skrivebordet ditt, nederst (eller inne i batterirommet) på den bærbare datamaskinen, eller det kan ha kommet på et eget kort med PCen. På en Windows 8-PC må du kanskje ikke gjøre dette i det hele tatt - nøkkelen kan være innebygd i datamaskinens fastvare. I så fall vil Windows 8.1 automatisk oppdage det og tillate deg å installere Windows 8.1 på nytt uten å be om å legge inn en nøkkel.
Hvis du kjøpte en ny PC som fulgte med Windows 10, og du vil gå tilbake til en tidligere versjon av Windows, er det tøffere. For å gjøre dette legitimt må du kjøpe et Windows 7 eller 8.1-lisens og installere det fra grunnen, og legge inn produktnøkkelen du kjøpte i løpet av installeringsprosessen.
Hvis et viktig program eller en maskinvareenhet du bruker ikke virker På Windows 10, vil du nedgradere. Hvis Windows 10 bare virker ustabil, vil du gå tilbake til din tidligere versjon av Windows og vente en stund lenger før du prøver å oppgradere. Eller, hvis du bare vil henge på Windows 7 for en stund lenger, kan du nedgradere. Hvis du har oppgradert en PC til Windows 10 en gang, kan du alltid gjøre det igjen senere.

Slik øker du skriftstørrelsen i MacOS Notater App (og redd ditt syn)
Vi kan ikke alle bli velsignet med 20/20 øyenblikkvisjon. Sannheten er, skrifttypen på de fleste smarttelefoner og dataskjermene er bare for liten. Hvis du bruker Notater på macOS Sierra, kan du nå øke standard skriftstørrelsen og skape mindre. Muligheten til å endre skriftstørrelsen i notatene dine er en ny funksjon, en som mange Mac-brukere har klamret i årevis om .

JavaScript er ikke Java - det er mye tryggere og mye mer nyttig
Du har sikkert hørt alt om hvordan plugin-modulen for Java-leseren er usikker. 91% av systemkompromissene i 2013 var mot den usikre Java-plugin-modulen. Men Java er ikke det samme som JavaScript - de er egentlig ikke relaterte. De fleste av våre lesere forstår sannsynligvis forskjellen, men ikke alle vet det.



