Slik fjerner du enheter fra din iCloud-konto

Hvis du bruker iCloud til å synkronisere Apple-enhetene dine, kan du akkumulere mange godkjente enheter på din iCloud-konto over tid. Hvis du har noen på listen du ikke eier lenger, kan du fjerne de gamle enhetene fra kontoen din.
RELATED: Slik nullstiller du iPhone eller iPad, selv om den ikke starter
Det er uunngåelig: du skal til slutt oppgradere din iPhone eller Macbook til den nyeste versjonen, og dra nytte av hvilke teknologiske fremskritt Apple har oppstått med. Du legger til hver enhet i iCloud-kontoen din, i håp om å synkronisere notatene dine, påminnelser, bilder og alt annet iCloud lar deg synkronisere.
Men selv om du har sluttet å bruke de gamle enhetene, vant de ' t gå automatisk bort. Faktisk forblir disse enhetene fortsatt knyttet til din iCloud-konto, selv om du ikke lenger har enheten. Dette er normalt ikke et problem hvis du husker å tilbakestille enheten til fabrikkinnstillingene. Hvis du gjør dette, vil den neste personen som følger med og bruker enheten, sette den på jobb med sin iCloud-konto.
Hvis du ikke tilbakestiller enheten til fabrikkinnstillinger, kan du åpne deg selv opp til en potensiell personvernrisiko, spesielt hvis du bruker en Apple TV, som ikke bruker sikkerhetskontroller. Hvis du ikke først tilbakestiller enheten din før du slipper av det, vises den bare i iCloud-enheter listen neste gang den kobles til Internett.
I så fall må du tilbakestille deg iCloud passord, noe som er en liten ulempe fordi nå må du endre den for hver enhet du eier.
Slik fjerner du enheter fra iCloud på din Mac
For å fjerne enheter fra iCloud-kontoen må du først åpne iCloud-innstillinger. For å gjøre dette på en Mac, åpne Systemvalg og klikk på "iCloud".
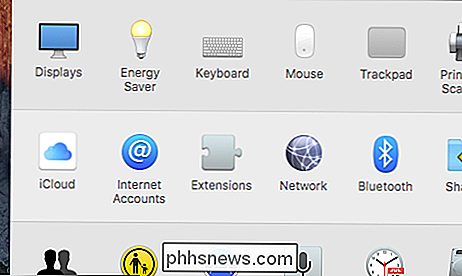
Neste, i iCloud-systeminnstillingene, klikk på "Kontodetaljer".
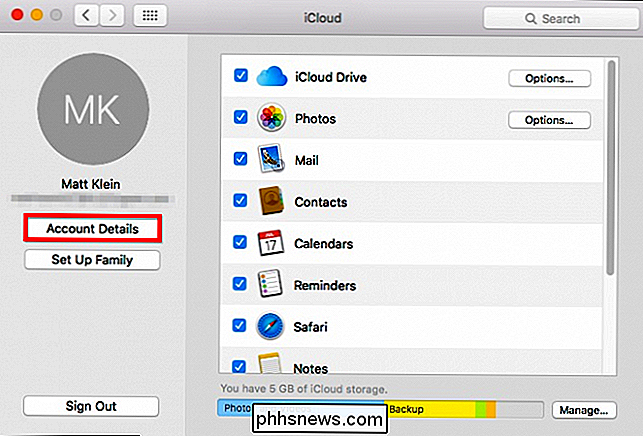
Du må skrive inn ditt iCloud-passord før du kan fortsette.
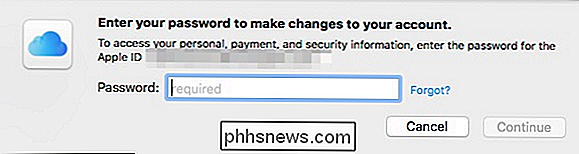
Når du er på skjermbildet Kontondetaljer, klikker du på kategorien Enheter. Velg enheten du vil fjerne, og klikk deretter på "Fjern fra konto". Hvis det er en enhet du ikke gjenkjenner, kan det være noen andres - i så fall bør du fjerne det umiddelbart og endre ditt iCloud-passord.
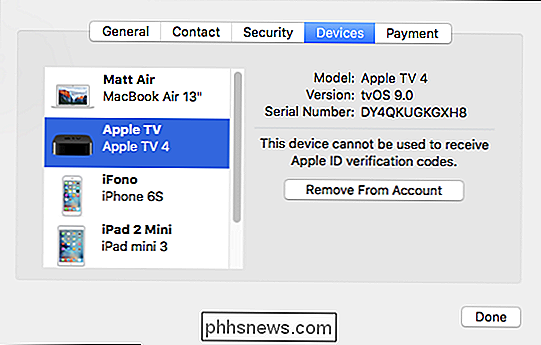
Den neste dialogen vil advare deg om at hvis enheten du fjerner er
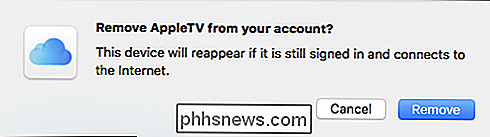
Hvis du selger enheten, er det nå på tide å utføre en tilbakestilling av fabrikken også.
Slik fjerner du enheter fra iCloud på iPhone eller iPad
Fjerne enheter fra iCloud-kontoen din på iOS-enheten, ligner på hvordan det er gjort på Mac. For å begynne, åpne Innstillinger og trykk på "iCloud".
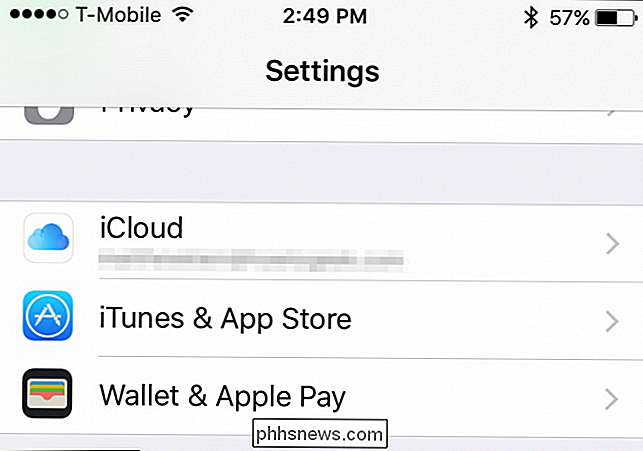
I iCloud-innstillingene trykker du på navnet ditt for å få tilgang til kontoinformasjonen.
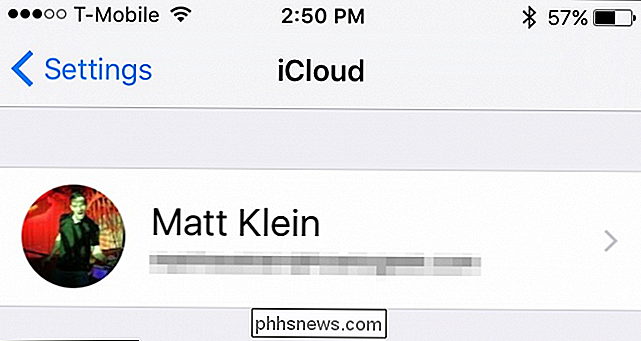
Igjen må du skrive inn passordet ditt før du kan fortsette.
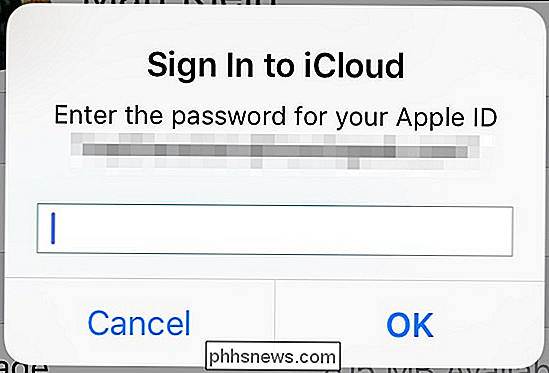
Når du er på skjermbildet for kontoinformasjon, trykker du på "Enheter".
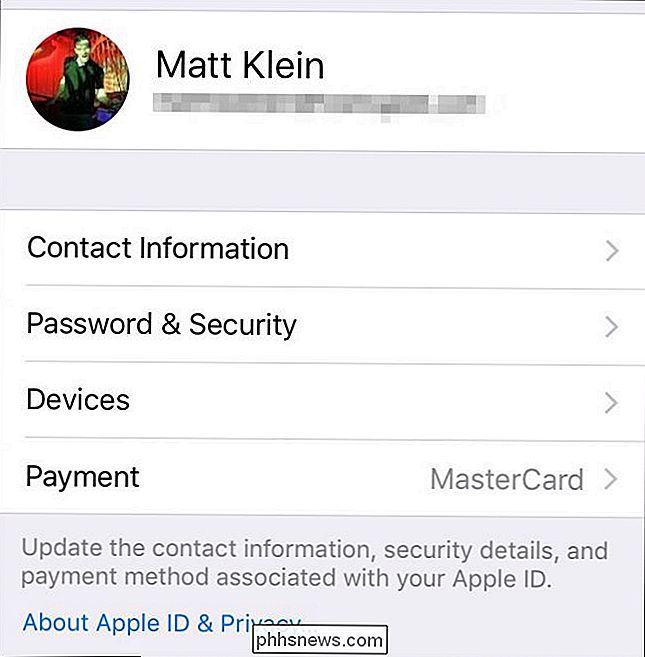
På samme måte som på Mac-en din, kan du se alle enhetene som for øyeblikket er knyttet til iCloud-kontoen din.
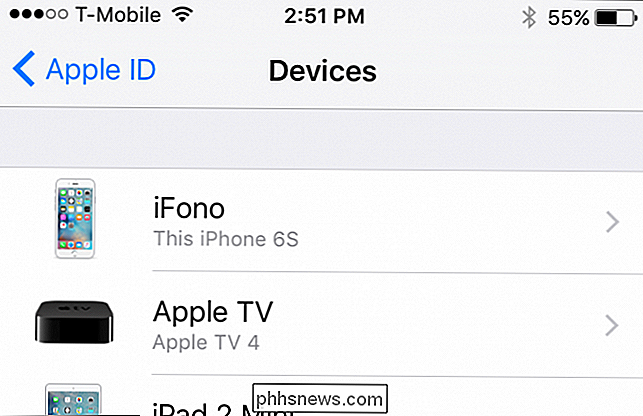
Trykk på en hvilken som helst enhet for å se videre detaljer og fjern det hvis du ønsker det. Igjen, hvis det finnes en enhet du ikke gjenkjenner, bør du fjerne den umiddelbart og endre ditt iCloud-passord.
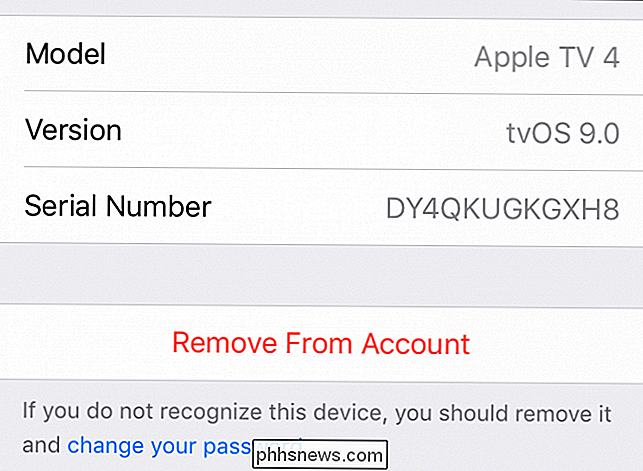
På samme måte som på Mac, får vi samme type bekreftelsesdialog som ber oss om å bekrefte fjerning av iCloud-enheten og en påminnelse om at hvis det fortsatt er logget inn, vil det bare komme igjen når det kobles til Internett.
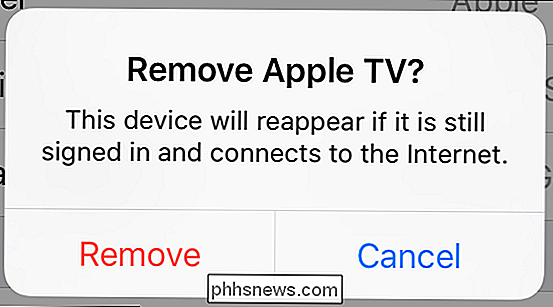
Nå som du vet hvordan du fjerner enheter, er det eneste som igjen er å sørge for at du tilbakestiller noen fabrikk som du bestemmer deg for å dele med. For å tilbakestille iPhone eller iPad må du først åpne Innstillinger, deretter trykke på "Generelt", trykk på "Tilbakestill", og deretter "Slett alt innhold og innstillinger".
Hvis du bestemmer deg for å regissere Apple Se, så kan du tørke det rent ved å lese vår artikkel om hvordan du sikkerhetskopierer, tørker og gjenoppretter den. Til slutt, hvis du oppgraderer fra din gamle Apple TV eller bare har bestemt deg for å bli kvitt din nåværende, kan du enkelt tilbakestille fabrikken eller starte den på nytt.
Husk at hvis du finner en enhet som du ikke kjenner igjen, er det beste tiltaket å umiddelbart slette det fra listen over enheter og deretter endre iCloud-passordet ditt. Ellers må du bare sørge for at du tar den sikre ruten og i det minste logger enheten ut av din iCloud-konto, hvis du ikke tørker den ren.

Irritert at Windows 10 gir deg bare én innstilling for å endre fargen på oppgavelinjen, Start-menyen, og Action Center alt på en gang? Det er ingen måte å endre hver farge enkeltvis, men vi har en rask Registerhack som får deg til å være en del av veien der. Av hvilken som helst grunn gir Windows 10-tilpassingsalternativene ett enkelt alternativ for å bruke en aksentfarge på din oppgavelinje, Start-menyen og Action Center alt på en gang i stedet for å la deg velge en farge for hver.

Ja, Hver Freeware nedlastingssite er servering Crapware (her er beviset)
Når vi skrev om hva som skjer når du installerer de ti beste appene fra CNET-nedlastinger, om Halvparten av kommentarene var fra folk som sa: "Vel, du burde laste ned fra en klarert kilde." Det eneste problemet er at det er ikke et freeware nedlastingssted som er fri for crapware eller adware. Og her er resultatet av undersøkelsen vår for å bevise det.



