Slik endrer du funksjonen til iPadens demperbryter

Din iPhone eller iPad har en fysisk bryter på siden, som kan brukes til å dempe enheten slik at du ikke blir forstyrret mens du prøver å jobbe, sove eller i en kino.
Sannheten blir fortalt, denne bryteren er flott, og det er uheldig at flere produsenter ikke inkluderer dem på sine produkter. Det er irriterende å måtte låse opp telefonen og dempe lydstyrken gjennom programvaregrensesnittet. Hvorfor ikke bare la folk bytte en bryter for å stille sine enheter?
På iPad, kan du imidlertid angi denne bryteren for å låse iPadens skjermretning i stedet, hvis du ønsker det. På den måten, når du leser på iPad sideveis i sengen, vil den ikke forsøke å gå inn i liggende modus.
Husk, dette fungerer bare på iPad. Generelt trenger du ikke å bekymre deg for å låse skjermens rotasjon på en iPhone, og selv da kan du gjøre det ved å bruke den høyeste knappen i kontrollsenteret.
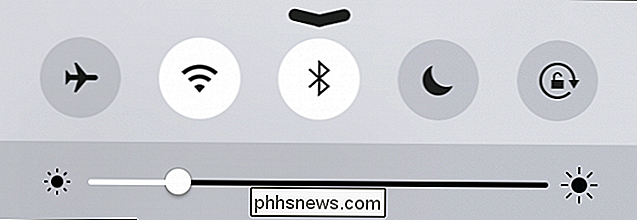
Den eneste måten å låse skjermens orientering på iPhone, er å bruk kontrollsenteret.
For å endre sidebryterens funksjon på iPad, åpner du først Innstillingene og klikker deretter på kategorien "Generelt". Nå bør du se et alternativ til "Bruk sidekontakt til" enten slå av enheten eller låse skjermens rotasjon.
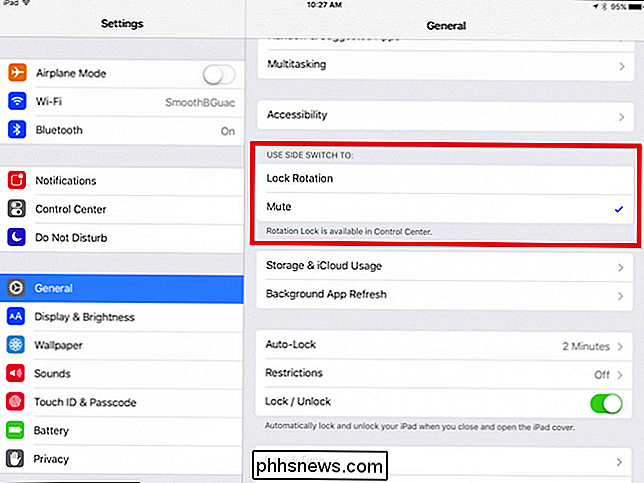
Når sidebryteren er stilt for å dempe enheten, kan du fortelle fordi den vil vise den på skjermen når du slår den på og av.
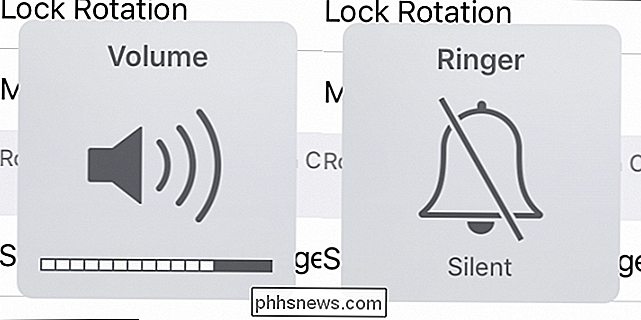
Rotasjonslåsene vil imidlertid ikke gi deg noen indikasjoner på tilstanden. Det vil bare indikere at funksjonen er satt til skjermrotasjonslås.
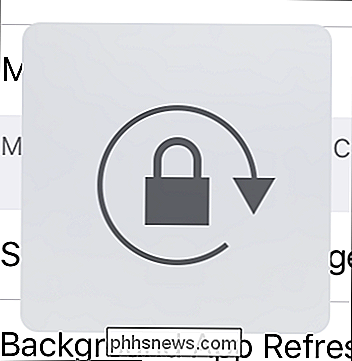
Skjermindikatoren er ikke særlig nyttig med rotasjonslåsens status.
For å finne ut om orienteringen er låst, roter bare iPad for å se om skjermen følger med. Hvis ikke, så er det trygt å anta at det er låst. Alternativt kan du åpne kontrollsenteret (sveip opp fra nederste kant) og se om rotasjonslåseknappen er på.
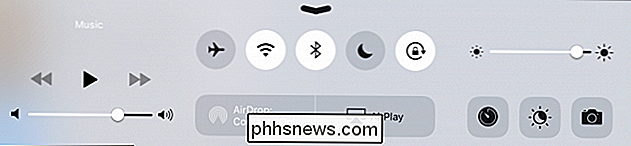
Her på vår iPad er rotasjonslåsen på.
Det er alt som er til det. Nå kan du enkelt endre sidekontaktens formål hvis du vil enten fungere som en dempet knapp eller rotasjonslås. Du vet nå også hvordan du endrer det hvis du på en eller annen måte ved et uhell slår det i innstillingene på en gang eller en annen.

Slik senterer du tekst over flere celler i Excel
Hvis du har en etikett eller overskrift på et regneark i Excel som du vil sentrere over et visst antall celler, er det noen måter Du kan gjøre dette, med eller uten å slå sammen celler. Vi viser deg begge veier. Først setter vi inn tekst på tvers av celler ved å slå sammen celler. For å gjøre dette, velg de cellene du vil fusjonere.

Hvor mye koster Xbox One's "Energy Save" -modus?
Når du konfigurerer Xbox One, blir du spurt om du vil bruke "Instant On" -modus eller " Energisparing "-modus. Du kan også endre dette valget når som helst. Vi viser deg hvordan du beregner nøyaktig hvor mye øyeblikkelig på-modus som er i ditt område, slik at du kan ta en informert beslutning. Instant On vs Energisparemodus RELATED: Skal du stenge, Sove, eller dvale din bærbar PC?



