5 Photo Recovery Tools Testet og omtalt
Uff! Du har nettopp formattert digitalkamera minnekortet ved et uhell, og nå er alle bildene dine borte! Eller kanskje kortet ditt ble ødelagt og ingen av bildene kan leses lenger? Dessverre, å miste eller slette bilder fra et minnekort er et svært vanlig problem, bare fordi noen ganger folk bare trykker på feil knapper på kameraet!
Heldigvis finnes det mange programmer som kan hjelpe deg med å gjenopprette tapte digitale bilder. Bilder kan gjenopprettes fordi når et bilde slettes fra et minnekort, blir koblingen til bildet fjernet, men ikke de faktiske dataene. Du kan tenke på det på denne måten: du går til et bibliotek og ser opp en bok i databasen, men finner ingen informasjon. Kanskje boken var ny og ikke hadde blitt lagt inn i sitt nettbaserte system ennå, men den fysiske boken er fortsatt i biblioteket, du kan bare ikke finne den enkelt.
Foto utvinning programmer fordi ignorere lenken og lese alle bøkene i biblioteket og bare spytte dem tilbake for deg. De jobber vanligvis veldig bra med mindre det er gjort alvorlige skader på kortet ditt. I denne artikkelen skal jeg nevne et par programmer jeg brukte på et testsett med data og vise deg hvor godt de utførte. Jeg har i utgangspunktet kopiert et par mapper med bilder på et minnekort og deretter slettet bildene med Windows. Deretter prøvde jeg hvert program for å se hvor mange bilder de kunne gjenopprette.
Merk: Hvis du bare vil se hvilke programmer som fungerte best, hopper du ned til konklusjonen og leser deretter delen om det aktuelle programmet og hvordan du bruker det.
Programmene jeg skal nevne her, brukes best til å gjenopprette data fra et SD-minnekort eller fra en flash-minneenhet som en USB-pinne. Hvis du vil gjenopprette filer fra en datamaskinens harddisk, sjekk ut mitt forrige innlegg på gjenoppretting av uhell slettede filer, som bruker et annet program.
Pandora Recovery
Pandora Recovery har et gratis bildegjenopprettingsverktøy som kan brukes til å gjenopprette bilder fra en rekke enheter. Gå videre og last ned og installer det. Når du åpner den, vil du se en veiviser dukker opp automatisk. Fjern markeringen i boksen for veiviseren, som deretter tar deg til hovedgrensesnittet.

Klikk på minnesenheten din på venstre side, og den begynner å utføre en skanning automatisk. Hvis du er heldig, begynner toppboksen å fylle opp med navnet på bildene som ble slettet. I testen slette jeg omtrent 105 bilder fra minnekortet og det fant 128!
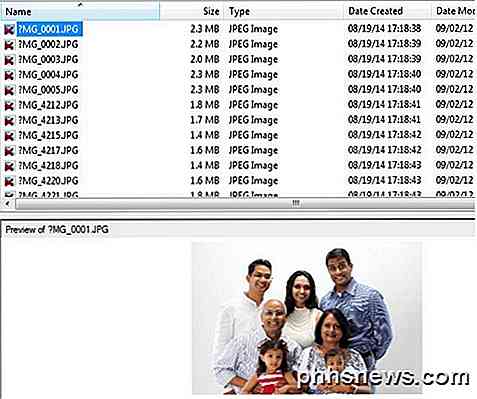
Du kan klikke på filene øverst og det vil vise deg en forhåndsvisning av bildet, hvis det er mulig å gjenopprette. Nå for å gjenopprette bildene, bruk SHIFT-tasten for å velge alle bildene i toppboksen, og klikk deretter på Recover- knappen, som er det lille lille oransje søppelikonet. Dette vil hente ut gjenopprettingsdialogboksen.
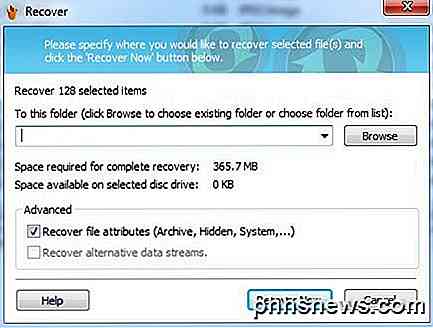
Velg en mappe hvor du vil beholde de gjenopprettede filene, og klikk på Gjenopprett nå . Kontroller at plasseringen for de gjenopprettede filene ikke er på samme sted som de slettede filene. Nå gi det litt tid, og du bør se bildene dine blir gjenopprettet!
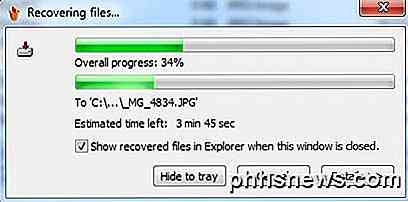
En gang ferdig, som tok ca 10 minutter, kom jeg tilbake på 80 av 105 bilder som opprinnelig ble lagret på kortet. Ikke så ille, men jeg håpet på mer. Det var faktisk flere bilder som ble gjenopprettet, men av en eller annen grunn kunne de andre ikke åpnes. La oss prøve et annet program.
Null antagelse gjenoppretting
ZAR (Zero Assumption Recovery) er også gratis for å gjenopprette bilder. Det er fortsatt en prøveversjon du må laste ned, men av hvilken som helst grunn gjorde de bildegenopprettelsen en del av programmet gratis. Når du har installert det og kjører det, ser du hovedgrensesnittet.
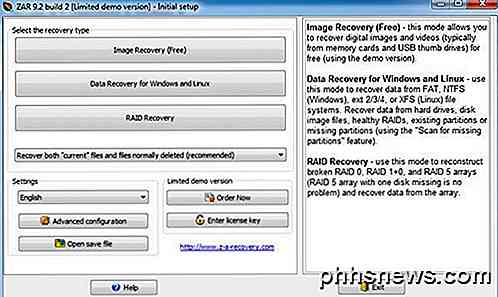
Klikk på knappen Image Recovery (Free) for å komme i gang. Det vil liste ut enhetene som er koblet til datamaskinen, så fortsett og velg minnesenheten, og klikk deretter Neste.
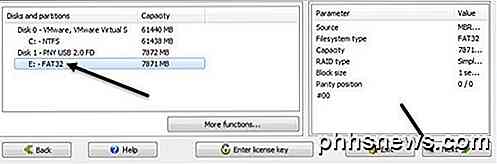
Nå ser du et fint lite kart over stasjonen din, fordelt på datasektorer. Når programmet skanner stasjonen, vil det fargekode sektorene i henhold til datafragmenter, ikke noe interessant, filsystemstrukturer og dårlige sektorer.
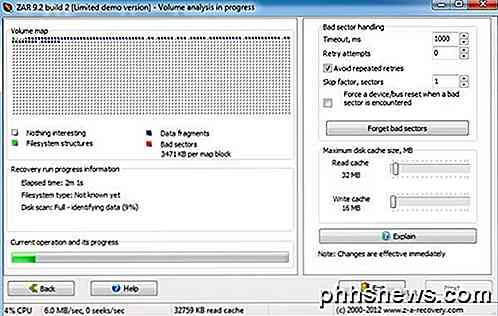
På dette punktet må du bare lene deg tilbake og vente. ZAR tok ca 20 minutter, så dobbelt så lenge som Pandora. Når du er ferdig, får du en liste over bilder som kan gjenopprettes. Gå videre og sjekk roten boksen, slik at alle bildene er sjekket også.
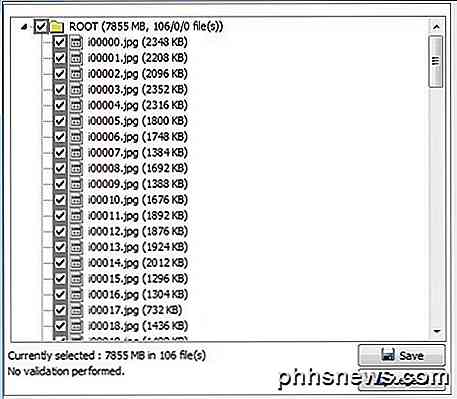
Klikk på Neste- knappen nederst til høyre (ikke Lagre-knappen under fillisten) og velg en destinasjon for dine gjenopprettede bilder. Deretter går du videre og klikker på knappen Start kopiering av valgte filer .
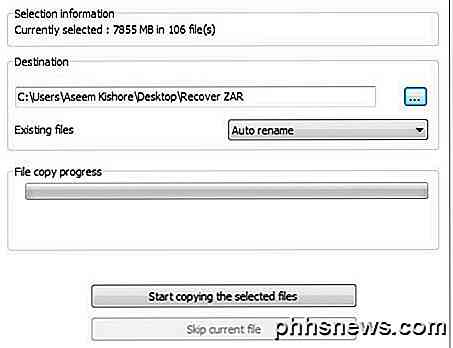
Når du er ferdig, gå sjekk mappen og forhåpentligvis blir du så glad som jeg var. Programmet var i stand til å gjenopprette alle 105 av 105 bilder ! Programmet tok lengre tid, men det var vel verdt ventetiden! Så langt ZAR, var resultatene 100% gjenoppretting i min lille test. La oss prøve flere programmer.
Undelete 360
Undelete 360 er vårt tredje program for bildegjenopprettingstesten, så la oss komme inn på den. Når du har installert det og kjører det, klikker du Søk- knappen øverst og velger stasjonen du vil gjenopprette data fra, og deretter klikker du Start .
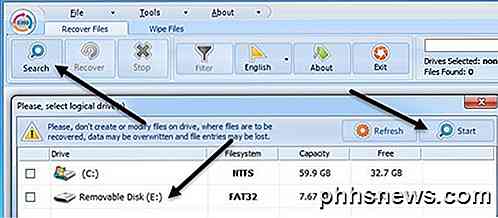
Innenfor noen få sekunder, fortalte programmet meg at det var 105 filer å bli gjenopprettet, og ga meg selv statusen, som var veldig bra . Den eneste irriterende tingen om den gratis versjonen er at det gjør at du velger hver fil individuelt, så hvis du har mange bilder å gjenopprette, vil du klikke på en stund med mindre du kjøper den betalte versjonen. Uansett, når du er valgt, gå videre og klikk på Gjenopprett .
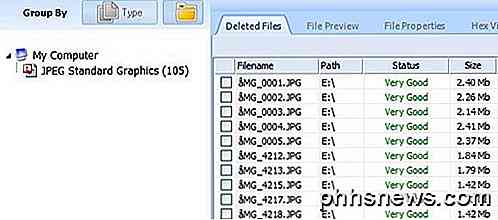
Velg et sted der du vil at de gjenopprettede filene skal lagres, og klikk deretter Start . Jeg valgte ikke noen av alternativene bare fordi jeg ønsket så mye av bildedataene hentet og egentlig ikke bryr seg om de andre sakene.
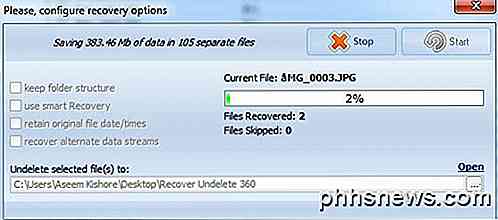
Så hva var resultatene? Vel, de var de samme som Pandora. Undelete 360 gjenvunnet kun 80 av 105 bilder, og de uopprettelige var de samme som for Pandora. Så det virker som de 25 bildene hadde noe problem, men Zero Assumption Recovery var i stand til å få dem tilbake med sin langsomme og jevne utvinning. Undelete 360 tok bare ca 5 minutter å kjøre, så det raskeste, men ikke det beste resultatet. La oss fortsette å se på flere programmer.
PhotoRec
PhotoRec er et interessant gratis bildegjenopprettingsverktøy fordi det har en versjon som kjører i kommandoprompt og også en grafisk versjon, men den versjonen går bare på 64-biters Windows. I tillegg har GUI-grensesnittet færre funksjoner, så du bør prøve å bruke kommandoprompt-versjonen. I mine tester gjenopprettet kommandopromptversjonen også flere av bildene mine også. Jeg er ikke sikker på hva forskjellen er, men det er viktig.
Når du går til nedlastingssiden, sørg for å laste ned fra koblingen som bare sier Windows og ikke 64-bitersversjonen.
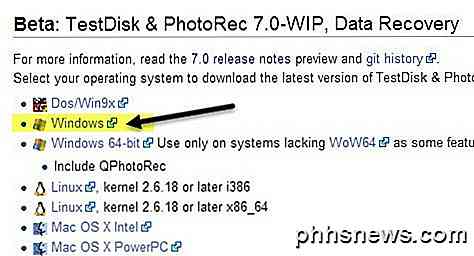
Når du laster ned den, pakker du den ut og klikker på photrec- applikasjonen i testdisk-7.0-WIP- mappen. Merk at dette er 7.0-versjonen, som fortsatt er i beta, men fungerte bra for meg.
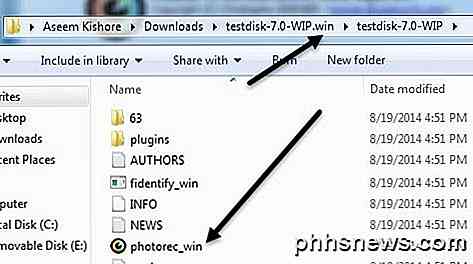
Nå er det den morsomme delen. Når kommandovinduet kommer opp, vises det umiddelbart en liste over stasjoner på datamaskinen. Du må velge den som er for minnekortet eller USB-stasjonen. Bruk piltastene på tastaturet til å flytte opp og ned og trykk Enter for å velge. Grensesnittet er litt skummelt å se, men det er ikke så ille. I tillegg klarte det å gjenopprette alle 105 bilder på bare noen få minutter.
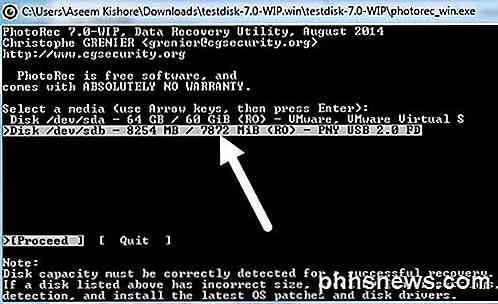
Som du kan se over, er USB-stasjonen min 8GB og den kalles PNY USB 2.0, så det er det jeg valgte. På neste skjerm var jeg litt forvirret meg selv. Det ser ut til at du må velge den som sier FAT32 eller FAT16 eller hvilken linje som helst som har filformatet for stasjonen. I mitt tilfelle var det FAT32, så jeg valgte den i stedet for No partisjonen en over den.
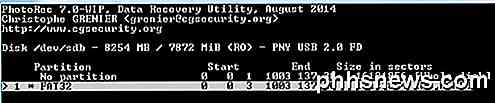
På neste skjerm er det litt forvirrende fordi du må velge filsystemtype, men jeg fortsatte å prøve å gå til høyre og velge FAT / NTFS, etc, men det ville ikke fungere. Da fant jeg ut de to alternativene er [ext2 / ext3] og [other] . Hvis stasjonen er i noe FAT- eller NTFS-format, må du sørge for å velge Annet. Hvis du ikke vet sikkert, vil det nok være annet, så velg det bare.
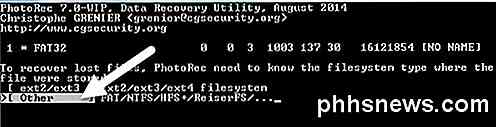
Nå blir du spurt om du vil skanne på ledig plass eller hele stasjonen. Jeg ville bare gå med hele for å unngå å måtte kjøre programvaren igjen. Kan også få alt og så bare hold det du trenger.
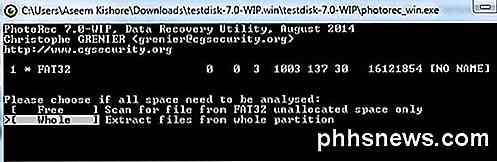
På denne siste skjermen må du velge destinasjonen for de gjenopprettede filene. Som standard starter den deg i katalogen hvor selve programmet er installert. For å navigere rundt, flytt ned til katalogen med [.] Og [..] i navnet. Den ene prikken er gjeldende katalog, så hvis du vil lagre filene der, markerer du den og trykker deretter C. De to punktene vil flytte deg opp en katalog. Du kan deretter velge hvilken som helst mappe og trykke på C.
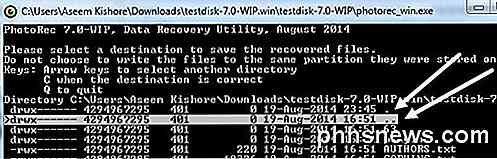
Det er litt forvirrende, men når du forstår hvordan det fungerer, er det fornuftig. Nå starter programmet, og du bør forhåpentligvis se antall gjenopprettede bilder gå opp!
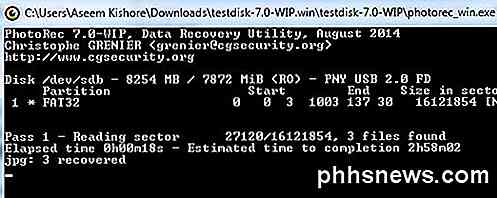
Som nevnt tidligere, var kommandopromptversjonen i stand til å gjenopprette alle 105 av 105 bilder på bare noen få minutter. Så det var den raskeste og det var i stand til å gjenopprette 100% av bildene. Definitivt et godt valg, men ønsker at GUI-grensesnittversjonen kan gjøre det samme som den DOS-baserte versjonen. Nå for det siste programmet.
EaseUs Data Recovery
Jeg forlot EaseUs Data Recovery for siste fordi selv om det er gratis, lar det deg bare gjenopprette opptil 1 GB i data gratis. Alle de andre programmene lar deg gjenopprette ubegrensede data, noe som er veldig fint. Etter at du har installert det, vil du legge merke til at grensesnittet er litt annerledes.
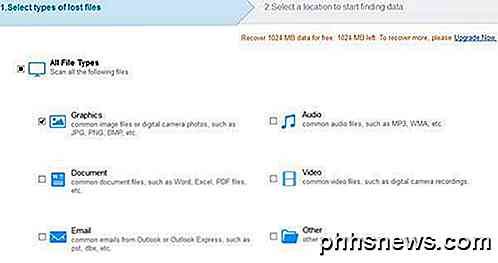
For det første velger du hvilke typer filer du vil gjenopprette. Som standard er de alle valgt, men siden jeg bare hadde bilder på stasjonen min valgte jeg Graphics . Deretter må du velge stasjonen du vil skanne.
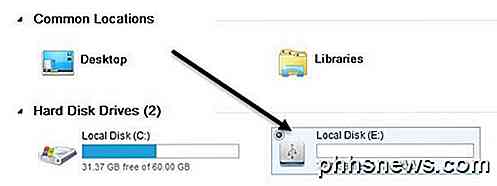
Klikk på Scan- knappen, og programmet vil begynne å gjenopprette slettede bilder. Du ser dem komme opp i en liste på høyre side. Gå videre og klikk på avmerkingsboksen øverst for å velge alle filene og klikk deretter på Gjenopprett . Som du kan se, sa det at det var 105 bilder funnet, la oss se om det faktisk kan gjenopprette dem alle.
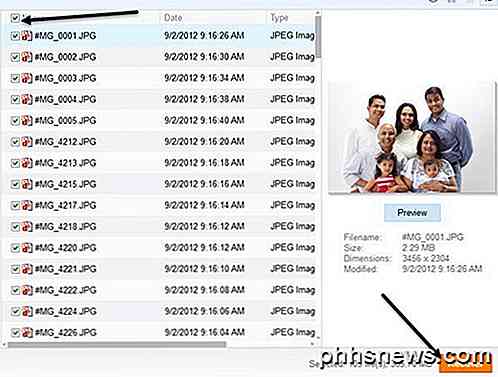
Dessverre kunne EaseUs bare gjenopprette 80 av 105 bilder også. De andre 25 bildene var igjen der i mappen, men kunne ikke åpnes. Så det er 5 gratis bildeoppdateringsprogrammer gjennomgått! La oss oppsummere.
Konklusjon
Så med denne enkle testen kan vi raskt se hvilket bildegjenopprettingsprogram som gjorde den beste jobben. Ut av 5 ser det ud til at bare 2 var fullt i stand til å gjenopprette alle 105 bildene som opprinnelig var på stasjonen.
Pandora Recovery - 80 ut av 105 bilder - 10 minutter
Null Assumption Recovery - 105 ut av 105 bilder - 20 minutter
Undelete 360 - 80 ut av 105 bilder - 5 minutter
PhotoRec - 105 ut av 105 bilder - 5 minutter
EaseUs Data Recovery - 80 av 105 bilder - 3 minutter
Så det beste alternativet er å prøve Zero Assumption Recovery først, siden det har et fint GUI-grensesnitt, selv om det er litt tregt. Etter det er det PhotoRec med best pålitelighet og hastighet. Hvis du har et stort SD-kort eller en USB-stasjon, foreslår jeg PhotoRec siden det vil sannsynligvis spare deg for mye tid. Hvis du har spørsmål om noen av programmene, legg igjen en kommentar nedenfor. Nyt!

Hva er dual-band- og tri-band-routere?
Mange moderne trådløse rutere er allerede dual-band, og nå starter ruterfirmaer tri-band-rutere. Men vil de faktisk øke hastigheten på Wi-Fi? Dual-band Routers Forklart RELATERT: Oppgrader din trådløse router for raskere hastigheter og mer pålitelig Wi-Fi Dual-band-teknologien er ganske vanlig når du begynner å lete etter moderne 802.

Slik får du det gamle Gmail-vinduet tilbake
Hva kan du gjøre hvis du elsker Gmail, men du hater det nye popup-vinduet? Les videre når vi hjelper en HTG-leser komme tilbake til komposervinduet han lengter etter. Kjære Hvordan-Geek, Jeg vil ikke komme som en av de som klager - når ting endrer seg , men jeg liker egentlig ikke denne helt nye komprimere i vinduet med Gmail.



