Slik installerer du skrivebordstemaer på Windows 10

Windows 10 Creators Update legger til temaer i Windows Store, noe som gjør det enkelt å tilpasse skrivebordet ditt med ny bakgrunn, lyder og farger. Disse er de samme typene av desktop temaer som ble opprinnelig tilbudt i Windows 7.
Slik velger du et skrivebordstema
Hodet til Innstillinger> Tilpasning> Temaer for å vise de installerte temaene. Under "Bruk et tema", vil du se de forskjellige installerte temaene du kan velge. Klikk på "Få flere temaer i butikken", og du vil bli tatt til en liste over temaer i butikkprogrammet.
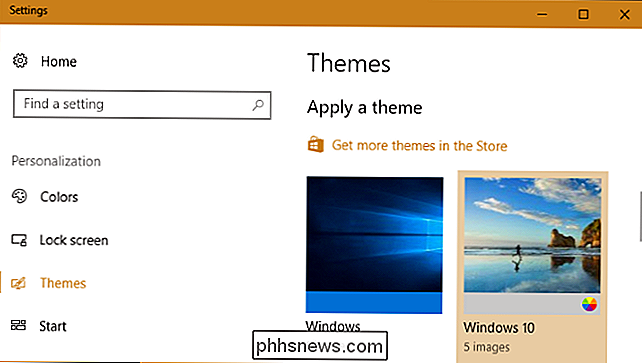
Ved lanseringen av Creators Update er det 174 temaer tilgjengelig i butikken. Alle er gratis. Klikk på et tema for å åpne siden og se detaljer om temaet.
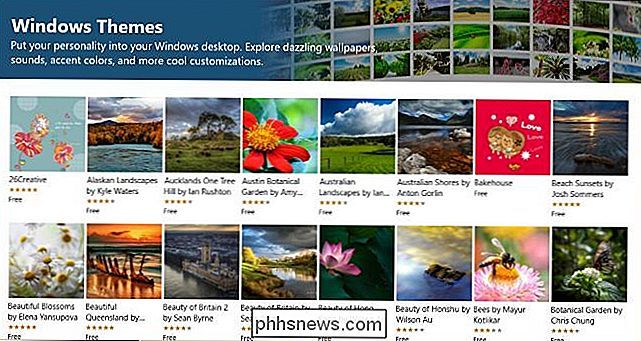
Klikk på "Get" -knappen for å laste ned temaet til PCen.
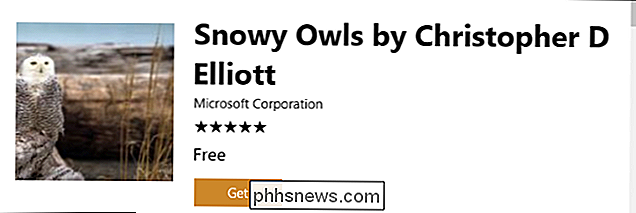
Windows laster ned temaet fra butikken, der det vises i listen over installerte temaer i Innstillinger-appen. Bare velg temaet for å bruke det.
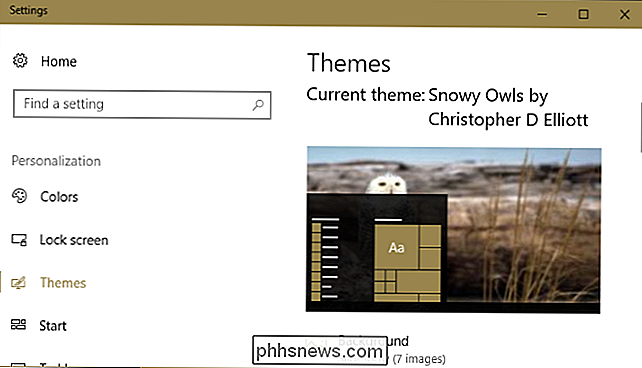
Slik tilpasser du ditt skrivebordstema
Temaer kan inneholde fire elementer: en eller flere bakgrunnsbilder, en farge, et sett med lyder og sett med musepekere. I praksis finner du at de fleste temaer gir en lysbildefremvisning av bakgrunnsbilder og en farge. De lar lydene og musemarkøren alene, velger "Windows Standard" for lyd og "Windows Aero" for musemarkøren.
Du kan vise og tilpasse disse elementene ved å klikke på "Bakgrunn", "Farge", "Lyder" , og "Musemarkør" -alternativene i Tema-panelet, og vi skal gå over hver av dem igjen.
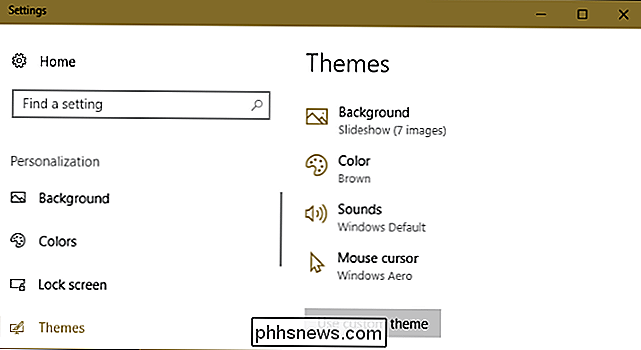
Du kan tilpasse bakgrunnen din ved å klikke på "Bakgrunn". De fleste temaer gir flere bakgrunnsbilder og setter opp en lysbildefremvisning. Du kan kontrollere hvor ofte skrivebordsbakgrunnen endrer eller setter lysbildeserien til "Shuffle" slik at den velger et tilfeldig bilde fra lysbildeserien hver gang den endres.
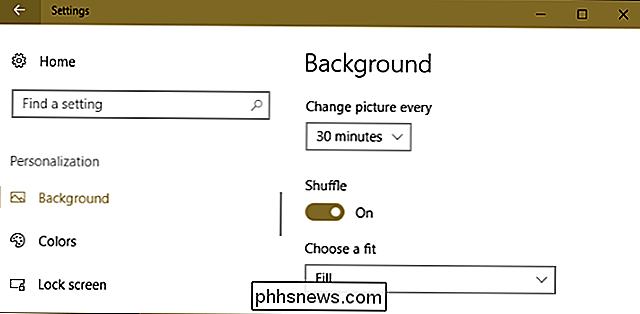
Alternativet "Farge" lar deg velge hvilke "aksentfarger" Windows-brukere for forskjellige grensesnittelementer, inkludert på Start-menyen og oppgavelinjen.
Hvis du vil ha temaets aksentfarge som brukes til vinduets tittellinjer, må du bla nedover på fargeskjermbildet og aktivere alternativet "Tittelbjelker" under "Vis aksentfarge på følgende overflater." Hvis du ikke gjør det, bruker Windows 10 standard hvite tittelfelt.
RELATERT: Slik bruker du et mørkt tema i Windows 10
På bunnen av På denne skjermen kan du velge standard "app-modus" for å velge mellom Windows 10s innebygde lys og mørke temaer for programmer.
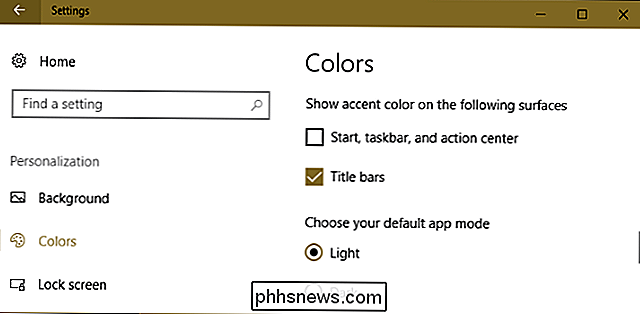
RELATED: Slik slår du av (eller tilpasser) lydeffekter i Windows
Windows gjenaktiverer "Windows Standard" lydtema når du velger et nytt tema. Klikk på "Lyder" for å tilpasse disse innstillingene. Velg "No Sounds" i Sound Scheme-boksen, og klikk på "OK" hvis du vil deaktivere Windows 10s skrivebordseffektlyder.
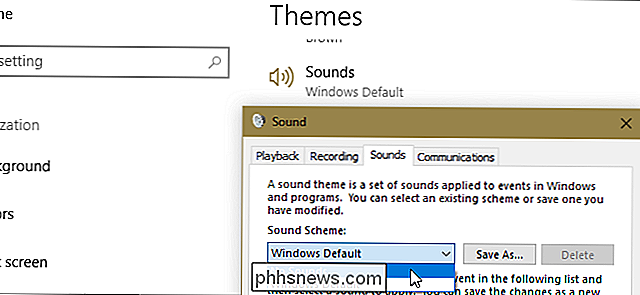
Alternativet "Mouse cursor" lar deg velge en musemarkør eller tilpasse hvilke individuelle musepekere ser ut som. For eksempel kan du bytte til "Windows Black" for en svart musemarkør i stedet for en hvit eller aktivere en skygge under musemarkøren.

Hvis du endrer noe, vil navnet på temaet endres til "Tilpasset" og Du kan klikke på "Lagre tema" -knappen for å lagre den for fremtiden. Gi temaet et navn, og det blir lagt til i listen over temaer. Du kan da enkelt bytte tilbake til ditt eget tema, selv etter å ha prøvd andre.
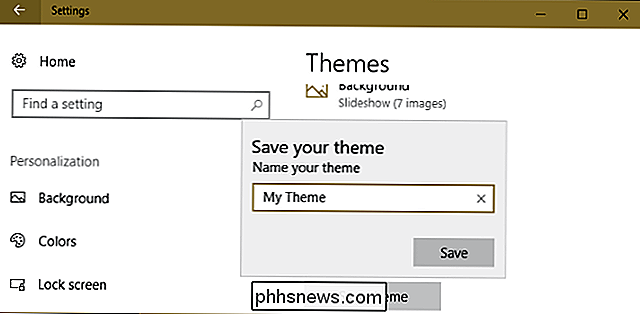
Slik fjerner du et installert tema
For å fjerne et installert tema fra listen, høyreklikk det og velg "Slett". Merk at du ikke kan fjerne standardtemaene Windows 10 leveres med bare de du har opprettet eller lastet ned.
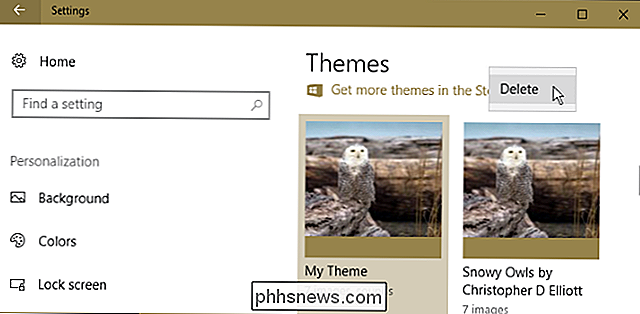
Slik lagrer og deler du et tilpasset tema
For å lagre et tilpasset tema i en fil og dele det med noen ellers høyreklikk temaet og velg "Lagre tema for deling."
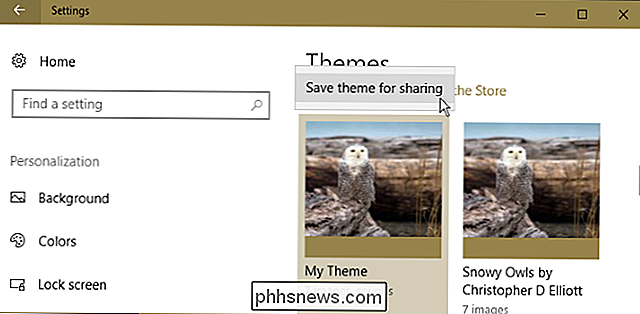
Windows lagrer temaet til en .desktopthemepack-fil, som du deretter kan dele med andre mennesker. Etter at du har sendt dem .desktopthemepack-filen, må de bare dobbeltklikke på den for å installere den på PCen. Temaet vises da som et alternativ i tema-panelet, akkurat som temaer du får fra butikken.
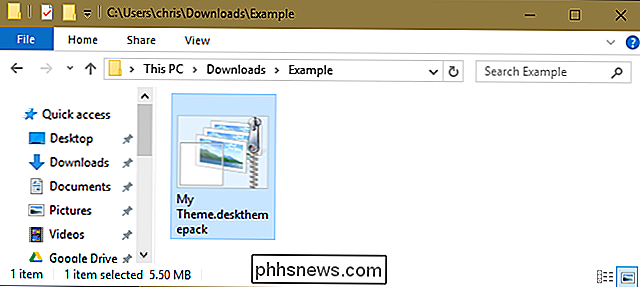
Slik velger du om temaet ditt synkroniseres
RELATERT: Alle funksjonene som krever en Microsoft-konto i Windows 10
Hvis du logger deg på en Microsoft-konto, synkroniserer Windows 10 automatisk skrivebordet ditt mellom Windows 10-PCer som standard. Endre temaet ditt på en PC, og det endres automatisk på de andre datamaskinene dine. Sett opp en ny PC i fremtiden, og den vil automatisk bruke det valgte temaet ditt etter at du har logget på.
Hvis du ikke vil at temainnstillingene skal synkronisere mellom PCene, for eksempel hvis du vil bruke forskjellige temaer på forskjellige PCer - du kan deaktivere dette. Gå til Innstillinger> Kontoer> Synkroniser dine innstillinger. og sett "Theme" til "Off".
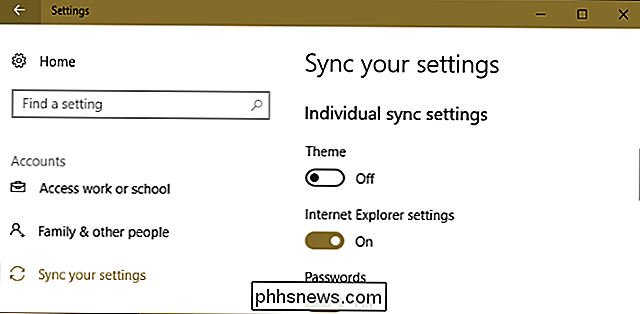
Det er en annen ting du bør være oppmerksom på her. I forbindelse med synkronisering vurderer Windows noen av disse tilpassingsinnstillingene du endrer til å være en del av temaet ditt. Så, selv om du ikke bruker et nytt tema, si at du bare endrer fargen eller bakgrunnsendringene, gjør du også synkronisert med andre PCer på kontoen din (forutsatt at de også har temasynkronisering slått på).
RELATERTE : Slik installerer du egendefinerte temaer og visuelle stiler i Windows
Temaene som tilbys i appen Windows Store og innstillinger, er forskjellige fra de mer avanserte "visuelle stiler" du kanskje har hørt om. Tredjeparts visuelle stiler støttes fortsatt ikke offisielt i Windows og krever fortsatt å endre systemfiler som skal installeres.

Slik feilsøker du Internett-tilkoblingsproblemer fra Chrome
Nettverksproblemer kan være vanskelig å finne ut, men hvis du har Chrome installert (eller en Chromebook), kan du enkelt kjøre en grundig diagnostikk rett fra nettleseren din som kan hjelpe deg med å finne ut hva som kan gå galt. For å gjøre dette bruker vi en Chrome-app som heter: få denne Chrome Connectivity Diagnostics .
![Sitting is the New Smoking [Sponset]](http://phhsnews.com/img/how-to-2018/sitting-is-new-smoking.jpg)
Sitting is the New Smoking [Sponset]
Kanskje du har hørt dette og lurt på om det faktisk er sant. Sannferdig, er noen mengder røyking farlig, mens du sitter er generelt trygt. Problemet er at for mange mennesker bruker altfor mye tid, noe som definitivt øker risikoen for å utvikle flere helseproblemer. Hvorfor være stillesittende er farlig Det som mange ikke skjønner er at det å bruke for mye tid sitter bærer risikoer utover ikke å få fordelene med trening.



