Slik lager du Windows 10-filutforsker ut som Windows 7s Windows Utforsker

Det er mange endringer i Windows 10s filutforsker sammenlignet med Windows 7 Explorer. Hvis du har oppgradert til Windows 10, og du ikke liker endringene, viser vi deg hvordan du får utseendet til Windows 7 Explorer.
Vi skal bruke et gratis verktøy som heter OldNewExplorer å utføre noen av endringene, sammen med å endre noen innebygde Windows-innstillinger og justere registret. Ikke bekymre deg: prosedyrene er enkle, og vi tar deg gjennom hver del.
MERK: Du trenger ikke å gjøre alle de følgende endringene, selvfølgelig, du kan bare lage de som du virkelig vil ha. Men for å få den mest Windows 7-lignende opplevelsen i File Explorer, trenger du dem alle.
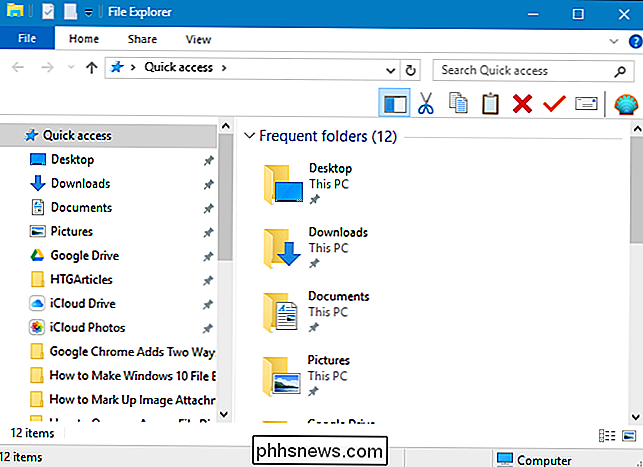
Last ned og installer OldNewExplorer
Det første trinnet er å laste ned OldNewExplorer til en mappe på harddisken din. Husk at dette er et tredjepartsverktøy som endrer Windows-systemet, så du bør absolutt sikkerhetskopiere før du fortsetter hvis noe går galt. Vi har testet verktøyet grundig, men du vet aldri når en Windows Update kan forårsake noe å bryte.
Neste, hent den nedlastede filen til den mappen ved å bruke et verktøy som 7-Zip. OldNewExplorer er ikke installert som andre programmer. Først skal du kjøre programmet ved å dobbeltklikke på filen OldNewExplorerCfg.exe.
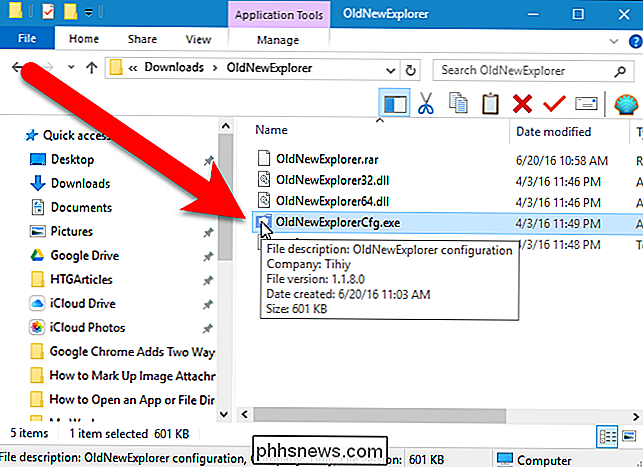
Deretter klikker du på "Installer" i Shell-utvidelsesdelen i dialogboksen OldNewExplorer. Dette gjør at innstillingene i denne dialogboksen kan brukes til Filutforsker når du velger dem.
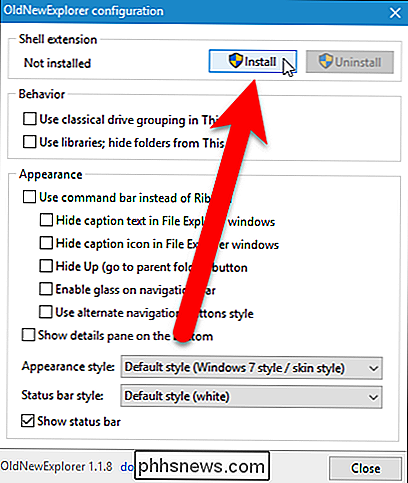
Gi programtillatelsen til å gjøre endringer på PCen. Dialogboksen Brukerkontokontroll vises to ganger. Klikk på "Ja" begge ganger.
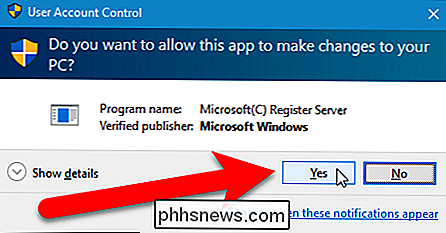
Meldingen "Installert" vises i Shell-utvidelsesdelen i konfigurasjonsdialogen for OldNewExplorer.
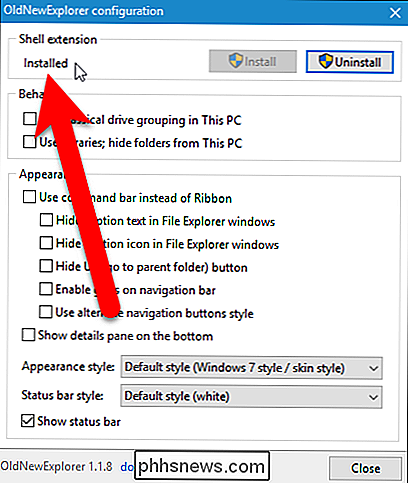
Deaktiver File Explorer-båndet og endre utseendet på navigasjonslinjen
Microsoft la til en bånd, som det i Microsoft Office-programmer, til File Explorer i Windows 8, og endret utseendet på navigeringslinjen.
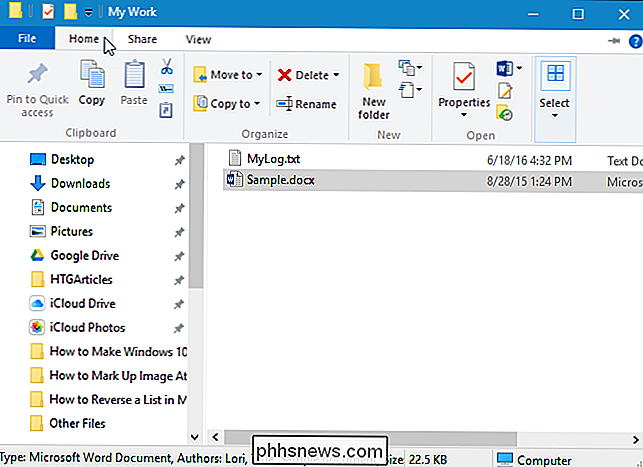
Hvis du ikke liker båndet, kan du deaktivere det og bruke kommandolinjen fra Windows 7 Windows Utforsker i stedet. For å gjøre dette, sjekk "Bruk kommandolinjen i stedet for Ribbon" -boksen i Utseende-delen av dialogboksen OldNewExplorer.
MERK: Det er flere alternativer under "Bruk kommandolinjen i stedet for Ribbon" som ligner på de avhenger av det alternativet. Men de kan velges selv om kommandolinjen ikke er. Disse tilleggsalternativene blir automatisk sjekket når du kontrollerer kommandolinjevalg.
Hvis du vil skjule tekstteksten på tittelfeltet Filutforsker, merk av for "Skjul teksttekst i File Explorer-vinduer" -boksen. Merk av for "Skjul bildetekst-ikonet i Filutforsker-vinduer" hvis du også vil skjule ikonet og ha en tom tittellinje (hvis du slår på "Bruk kommandolinjen i stedet for Ribbon").
Du kan også skjule "Opp" -knappen ved å merke "Skjul opp (gå til foreldre mappe) -knappen", selv om den knappen er ganske nyttig. Du kan også "Aktiver glass på navigasjonslinjen" som gjør navigeringslinjen samme farge og stil som tittellinjen, i stedet for hvitt.
For å endre stilen på navigasjonsknappene (høyre og venstre pilknapper) på navigasjonen bar, merk av for "Bruk alternativ navigeringsknappestil" i Utseende-delen i dialogboksen OldNewExplorer.
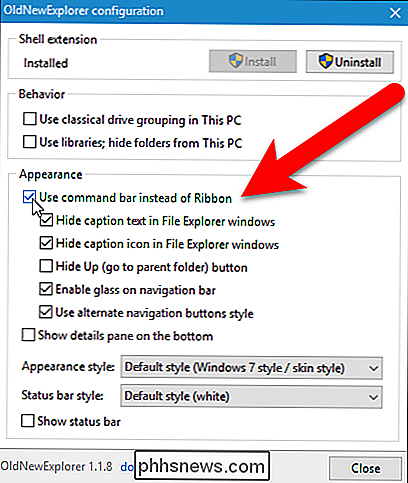
Det endrede navigeringsfeltet vil se ut som det følgende bildet. Vi bestemte oss for ikke å skjule opp-knappen.
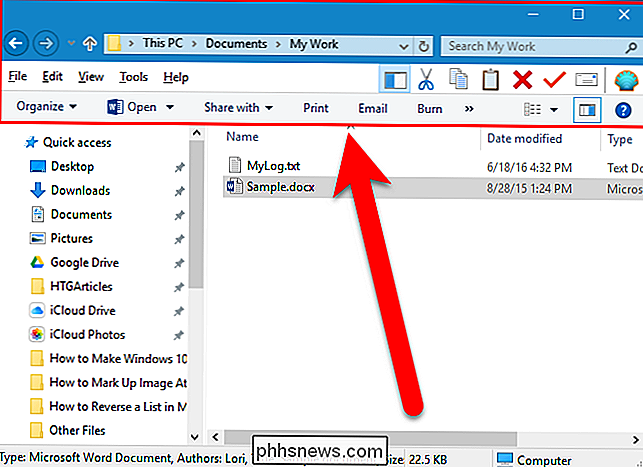
Aktiver detaljpanelet
Når du viser vinduet Detaljer i Windows 7 Explorer, vises det nederst i vinduet. Menyen Detaljer ble flyttet til høyre i Windows 10, og tok opp verdifullt horisontalt mellomrom og forårsaket at du utvidet vinduet til å se fildetaljer.
MERK: Hvis du byttet båndet med kommandolinjen i det forrige delen, kan du vise Detaljer-panelet ved å velge Organiser> Layout> Detaljer-panel. Hvis ikke, klikk på "Vis" -fanen og klikk deretter på "Detaljer-panelet" i Panelet-delen.
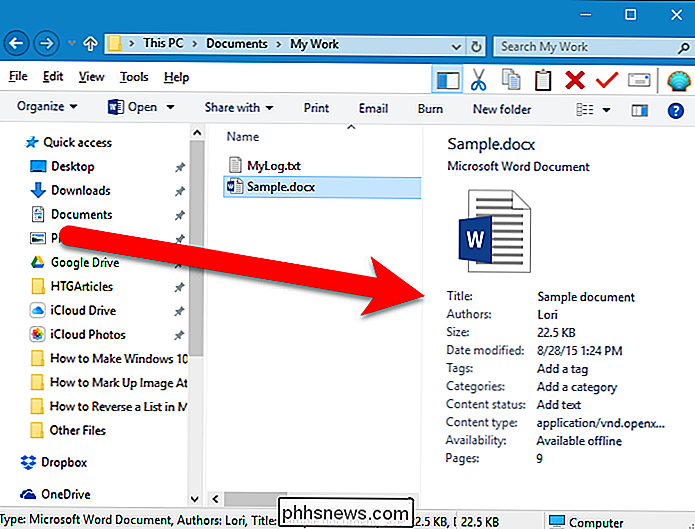
For å flytte Detaljer-ruten nederst i Filutforsker-vinduet, merk av for "Vis detaljer i ruten nederst" i Utseende-delen i dialogboksen OldNewExplorer.
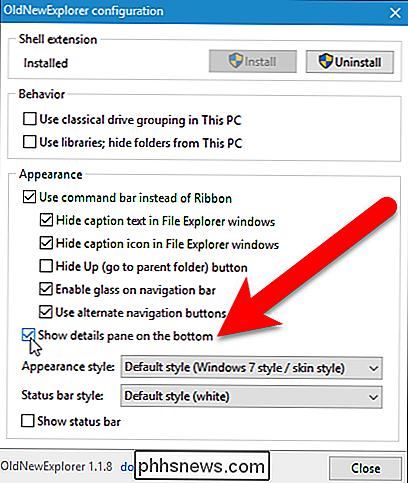
Informasjonsruten vises nå nederst i vinduet , gjenoppretter ditt horisontale mellomrom.
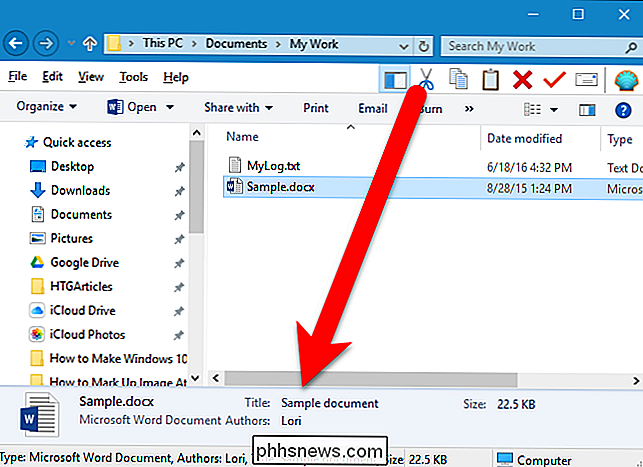
Vis statuslinjen
Windows Utforsker Explorer Explorer mangler også en statuslinje som vanligvis vises under Detaljer-panelet.
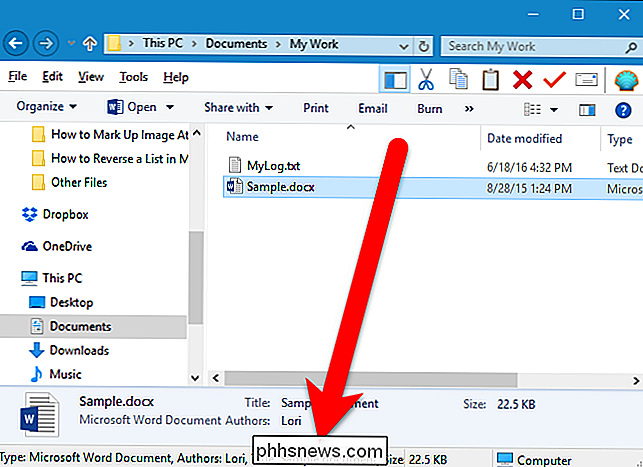
For å aktivere statuslinjen, sjekk "Vis statuslinjen "-boksen i Utseende-delen av dialogboksen OldNewExplorer.
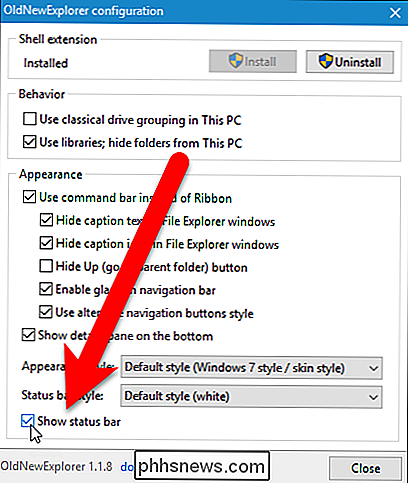
Statuslinjen vises under ruten Detaljer. Statuslinjen er som standard hvit, men den kan endres til grå for å matche detaljruten.
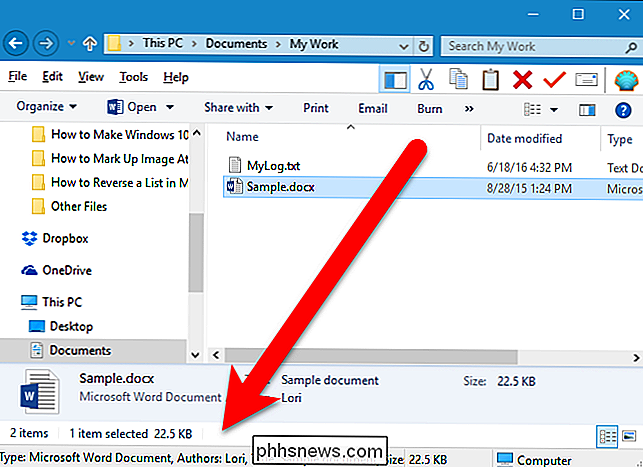
For å endre statuslinjen til grå, velg "Grå" fra rullegardinlisten "Statuslinjestil".
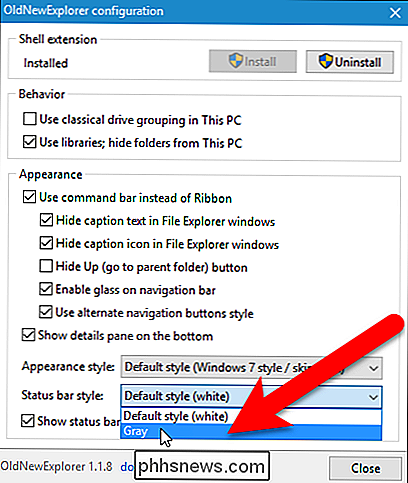
Nå er statuslinjen grå og samsvarer med Detaljer-panelet. Vertikale linjer legges også til ved å skille mellom delene av statuslinjen.
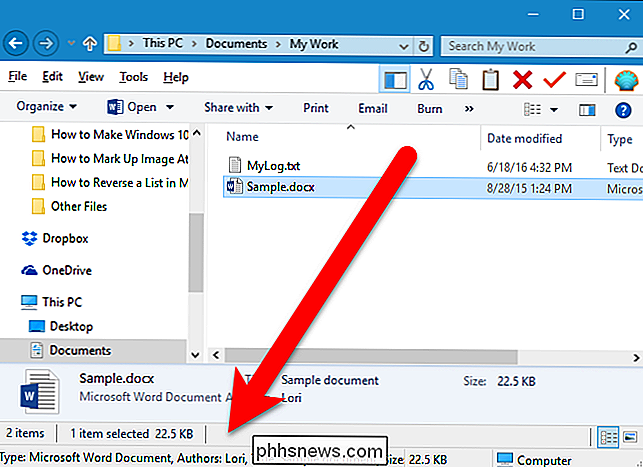
Aktiver biblioteker i navigasjonsruten og skjul mappegruppen i "Denne PC"
Som fra Windows 8.1 la Microsoft en mappegruppe til denne PCen som viser over enheter og stasjoner gruppe. I tillegg ble bibliotekene fjernet.
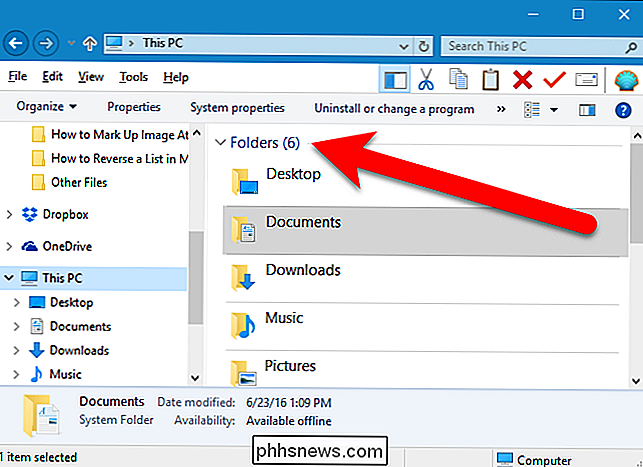
For å legge tilbake bibliotekene og fjerne mappegruppen, sjekk "Bruk biblioteker; skjul mapper fra denne PC-boksen i delen Behavior i dialogboksen OldNewExplorer.
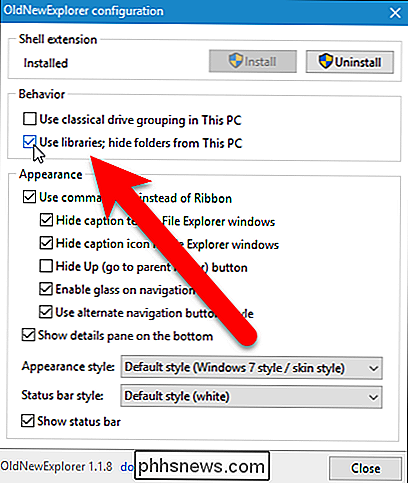
Nå er bibliotekene tilgjengelige igjen i navigasjonsruten til venstre ...
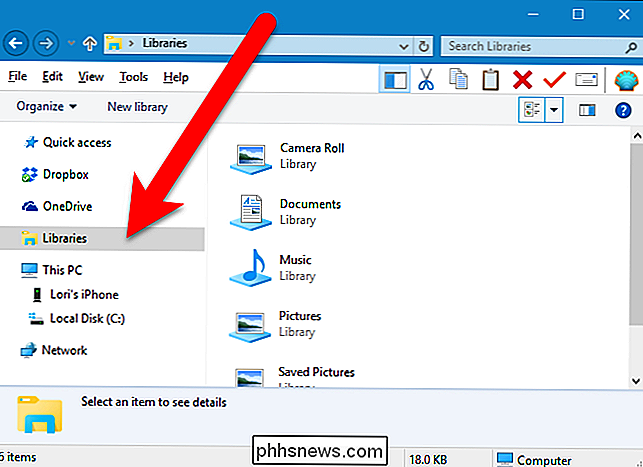
... og mappegruppen er fjernet etter å forlate enhetene og drev gruppen som er oppført øverst i denne PCen.
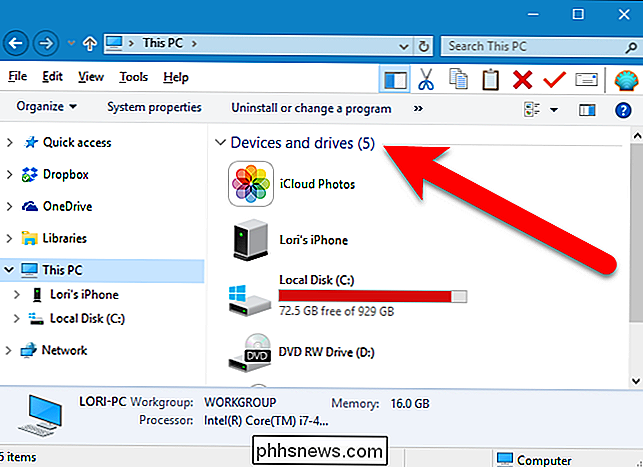
Skjul de hyppige mappene i hurtig tilgangslisten
RELATED: Slik deaktiverer du hurtig tilgang i Filutforsker på Windows 10
Hurtig tilgangslisten i fil Explorer erstatter den gamle Favoritter-listen fra Windows 7, og er et lite redesign av Favoritter-listen. I likhet med Windows Utforsker i Windows 7 inneholder listen Hurtig tilgang i Filutforsker favorittmapper som er festet til listen. Windows 7 tillot deg å tilpasse Favoritter-listen, men Microsoft trodde de ville være nyttige og legge til ofte brukte mapper på hurtigtilgangslisten i Windows 10s filutforsker, for de som aldri tilpasset favorittlisten med de mest brukte mappene.
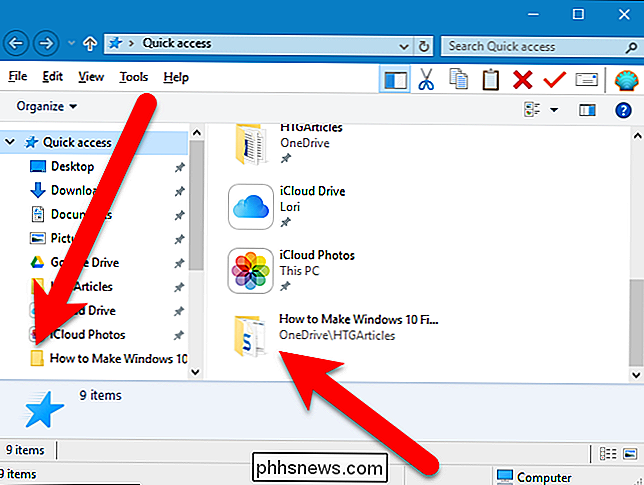
Hvis du vil gjøre Hurtig tilgang listen mer som den gamle Favoritter-listen, trenger du bare å skjule de ofte brukte mappene fra listen. For å gjøre det trenger du ikke OldNewExplorer (vi kommer tilbake til å bruke det). Vi skal endre en innstilling i Filutforsker. Hvis du erstattet båndet med kommandolinjen (i avsnittet "Deaktiver filutforskerbåndet og endre titt på navigeringslinjen" ovenfor), velg "Mappevalg" fra menyen "Verktøy".
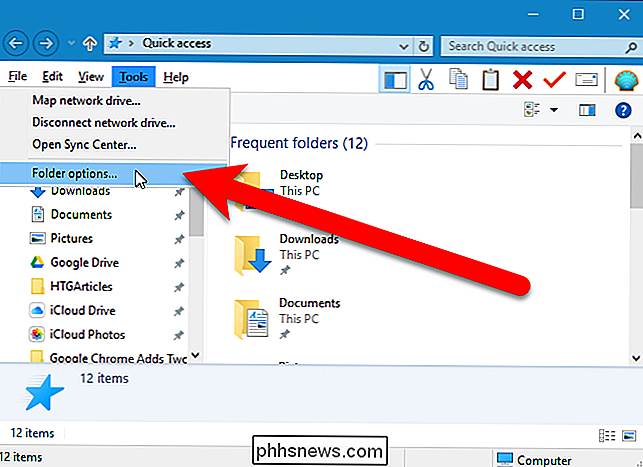
Hvis du er Bruk fortsatt båndet, klikk på "Vis" -fanen. Deretter klikker du på nedpilen på "Alternativer" -knappen og velger "Endre mappe- og søkealternativer".
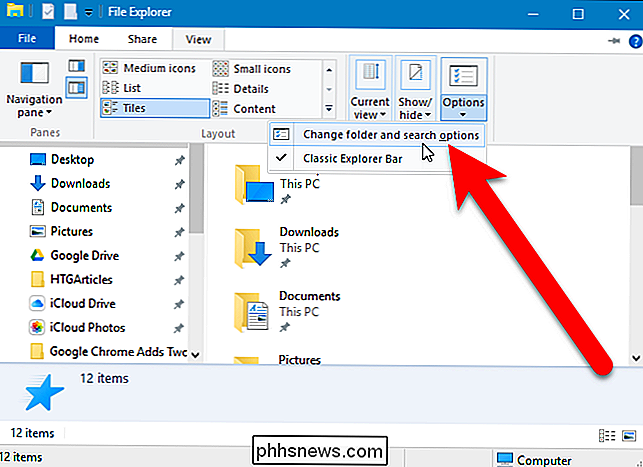
Dialogboksen Mappealternativer vises. På kategorien Generell, merk av for «Vis ofte brukte mapper i hurtig tilgang» -boksen i delen Personvern. Klikk på "Apply" eller "OK".
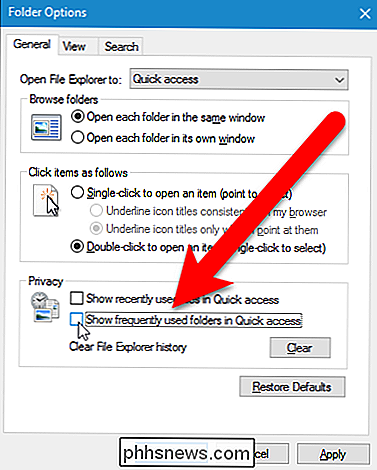
De ofte brukte mappene blir fjernet fra Hurtig tilgang listen.
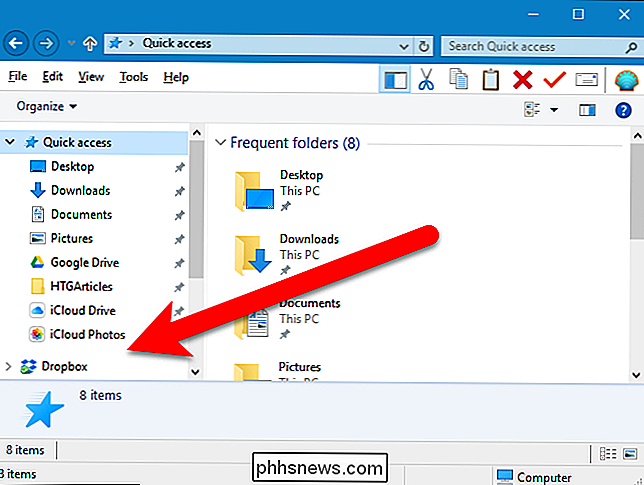
Gjør File Explorer Open til denne PCen som standard
Bu standard, åpnes File Explorer i Windows 10 til Hurtig tilgangsvisning. Men hvis du hellere vil åpne File Explorer til denne PCen, velger du "Denne PC" fra rullegardinlisten "Åpne File Explorer til" på kategorien Generelt i dialogboksen Mapperalternativer som vi åpnet i det siste avsnittet.
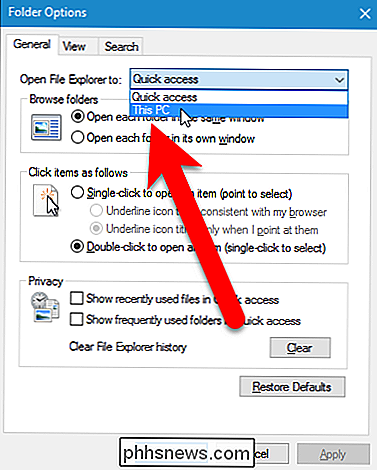
Nå åpner File Explorer denne PC-en som standard.
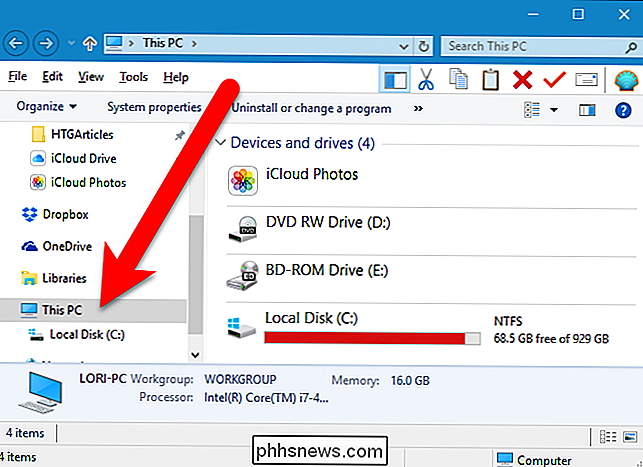
Aktiver klassisk stasjonssammenstilling
I Windows 10 er alle stasjonene under Denne PCen oppført i Enheter og stasjoner uten spesiell gruppering. I Windows 7 ble listen Enheter og stasjoner kalt Computer, og listen ble delt inn i grupper, for eksempel harddiskstasjoner, enheter med flyttbar lagring og nettverksplassering.
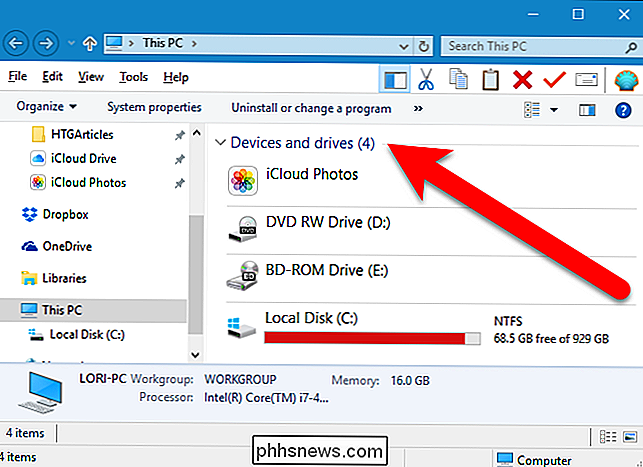
Du kan enkelt gå tilbake til Windows 7 classic-stasjonsgruppering. For å gjøre det, gå tilbake til dialogboksen OldNewExplorer (eller åpne den igjen hvis du lukket den), og merk av for "Bruk klassisk stasjonskonfigurering i Denne PC" -boksen.
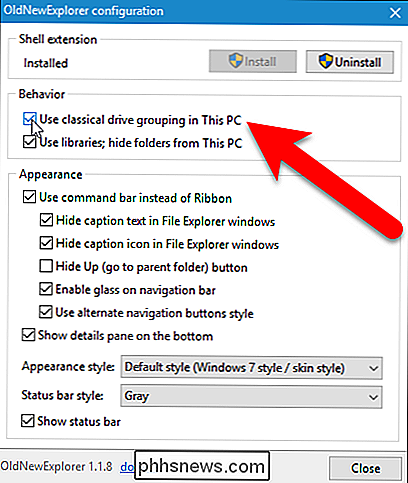
Enhetene og stasjonene grupperes nå som i Windows 7.
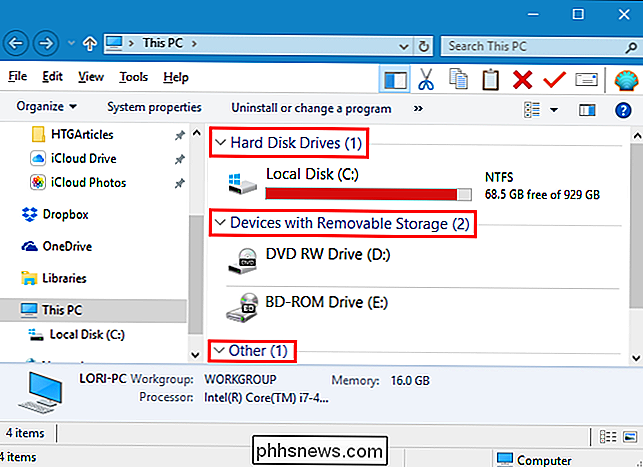
Endre utseende stilen
OldNewExplorer lar deg også endre utseendet på alternativlinjen over fillisten og detaljpanelet. For å gjøre dette, gå tilbake til dialogboksen OldNewExplorer (eller åpne den på nytt) og velg et alternativ fra rullegardinlisten "Utseende stil" i Utseende-delen.
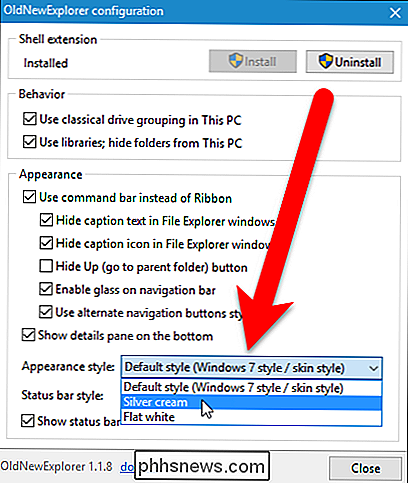
For eksempel brukte vi Sølvkrem-stilen til File Explorer-vinduet, som gjør alternativlinjen og Detaljer-panelet lysere.
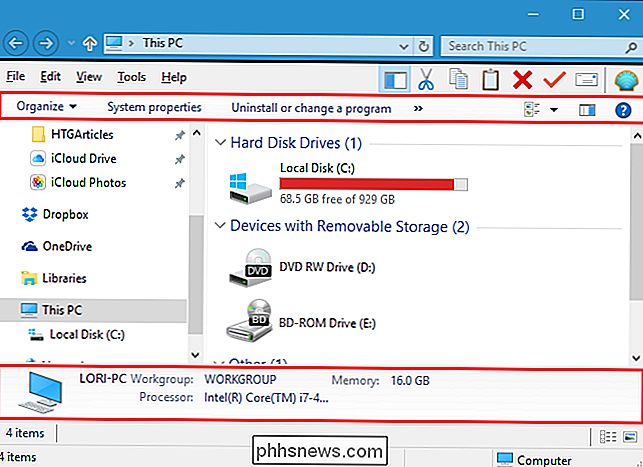
Få Windows 7s gamle mappeikoner i Windows 10 File Explorer
I Windows 10 ble mappeikonene endret fra ikonet for åpne mapper i Windows 7 og 8.1 til et flatt mappeikon. Du kan imidlertid endre mappeikonene tilbake til ikonene for Windows 7-stil ved hjelp av disse instruksjonene.
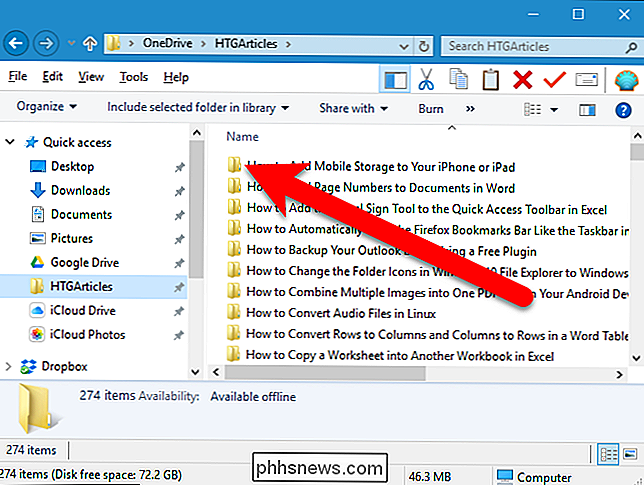
Gå tilbake til Windows 10 File Explorer Style
For å gå tilbake til Windows Explorer i 10-format, fjerner du alle alternativene på dialogboksen OldNewExplorer og velg standardvalgene fra rullegardinlistene i Utseende-delen. Deretter klikker du på "Avinstaller" i Shell-utvidelsesdelen.
MERK: Fjern merket for alle boksene og sett inn rullegardinlister tilbake til standardinnstillingene er nødvendige for å tilbakestille endringene. Når vi testet dette programmet, klikket du bare på "Avinstaller" uten å tilbakestille alternativene, ikke tilbakestilt endringene.
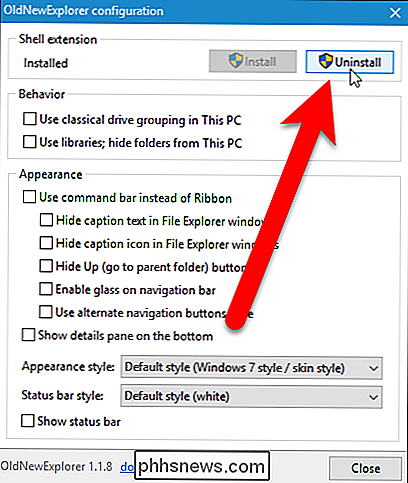
Hvis du vil vise ofte brukte mapper igjen i hurtigtilgangslisten, merker du av "Vis ofte brukte mapper i Hurtig tilgang "-boksen i Personvern-delen i dialogboksen Mappevalgs dialogboksen Generelt. Du kan også gå tilbake til å åpne filutforskeren for å få rask tilgang i stedet for denne PCen ved å velge "Hurtig tilgang" fra rullegardinlisten "Åpne filutforsker til" i kategorien Generelt i kategorien Mappevalg.

Slik gjenoppretter du Windows til fabrikkinnstillinger
Merkelig nok, jeg har nylig blitt spurt av mange mennesker hvordan de kan gjenopprette datamaskinene sine til " fabrikkinnstillinger ". Avhengig av hvordan du ser på det og versjonen av Windows du kjører, kan fabrikkinnstillinger bety flere ting.For meg betyr fabrikkinnstillinger at du får datamaskinen tilbake til staten når du først kjøpte den. Dett

Slik velger du et nettverkskamera for ditt hjem
Nettverks- eller IP-sikkerhetskameraer er lett tilgjengelige, og med hver nye generasjon av produkter, stadig mer sofistikert. Graving gjennom de tilgjengelige alternativene kan være overveldende skjønt; les videre når vi går gjennom prosessen med en praktisk sjekkliste for sikkerhetskamera. I stedet for å fortelle hvilket kamera eller kamera som skal kjøpes, skal vi bidra til å bygge et rammeverk du kan bruke til å vurdere om et bestemt kamera eller stabil kameraer er en god form for dine behov.



