18 Ting du kanskje ikke har kjente Google-bilder kan gjøre

Google Bilder kan virke som en enkel bildevertjeneste, men det er faktisk ganske kraftig. Google Photos bruter gapet mellom skylagring, bildevertering og bildedelingstjenester, noe som gir sterk konkurranse til Flickr, iCloud, Dropbox og OneDrive.
Du vet sikkert at Google Foto kan sikkerhetskopiere bilder fra Android- eller IOS-enheten din, og at du kan få tilgang til det fra nettet for å vise biblioteket ditt. Du vet selvsagt at Google Photos gir gratis, ubegrenset lagring når du velger deres "høy kvalitet" -innstilling (som betyr bilder opptil en god 16 megapiksler grense og HD-videoer opptil 1080p). Eventuelt høyere enn det, og det vil telle mot Google Disk-lagringsplassen din. Selv om de fleste av funksjonene og tjenestene som følger med denne applikasjonen, har blitt diskutert for en stund, her er noen utrolige tricks du kanskje ikke har kjent om.
Søk etter personer, steder og objekter
Google Bilder Vil automatisk arrangere dine opplastede bilder etter plassering og dato. Ved å bruke avansert bildegjenkjenning og Googles store database med informasjon, kan den gjenkjenne motivet til bildene dine ganske enkelt. Søk på bildene dine for noe: et bryllup du deltok i forrige måned, bilder du tok i ferier, bilder av kjæledyr, mat og mye mer. Nederst til høyre, trykk på søkeikonet og fra boksen, skriv inn hva du vil finne - som mat, biler eller kjæledyret ditt, og trykk på "Enter" eller "Søk."
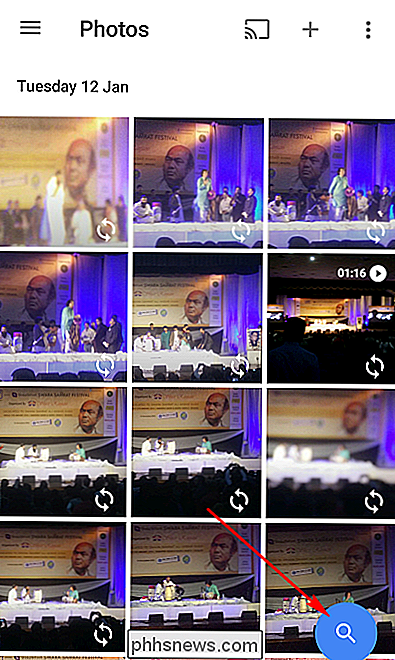
Google Photos-appen bruker et komplekst bilde behandlingsteknikker for å gruppere bilder sammen. De automatisk grupperte bildene vises i hovedsøkgrensesnittet. Kategoriene du vil se her, avhenger av hva du tar bilder av. Disse gruppene kan være de stedene du besøker, folk du kjenner, eller objekter som mat, biler, sykler og mer. Øverst ser du flere ansikter som bilder-appen har oppdaget i de opplastede bildene dine.
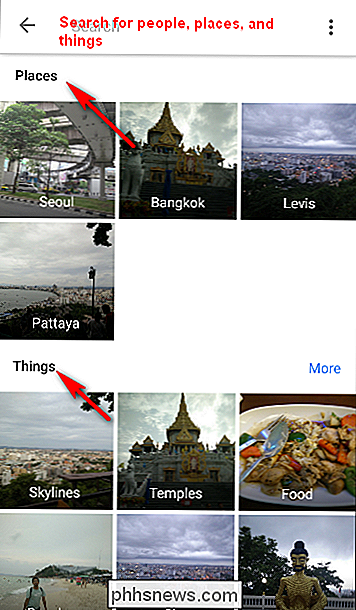
gruppens lignende ansikter sammen og etiketter dem
Google Photos lager modeller av ansiktene i bildene dine for å gruppere lignende ansikter sammen . På den måten kan du søke i fotobiblioteket ditt for bilder av bestemte personer (som "Mamma" eller "Jenny"). Ansiktsgrupper og etiketter er private på kontoen din, og vises ikke til noen du deler bildene med. For å lage en etikett for en ansiktsgruppe, trykk på "Hvem er dette?" Plassert øverst i en ansiktsgruppe. Skriv inn et navn eller kallenavn (eller velg fra forslagene). Når du har merket en ansiktsgruppe, kan du søke med den aktuelle etiketten ved hjelp av søkefeltet.
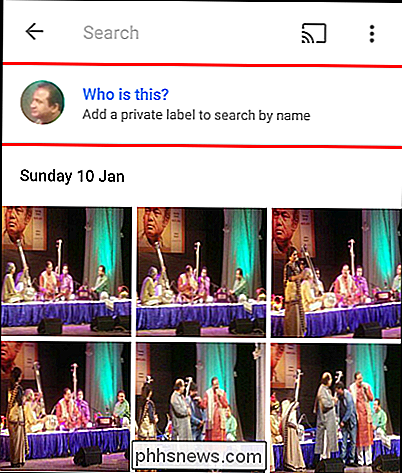
Hvis du vil endre eller fjerne etikettnavnet, klikker du på "Alternativer" -menyen og velger "Rediger eller fjern navnetikett".
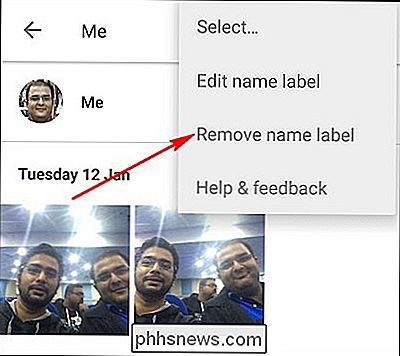
Hvis det er flere enn en ansiktsgruppe for samme person, kan du slå dem sammen. Merk en av ansiktsgruppene med et navn, og merk deretter den andre ansiktsgruppen med samme navn. Når du bekrefter det andre navnet, spør Google Foto deg om du vil slå sammen ansiktsgruppene. Ansiktsgruppering er aktivert som standard, men du kan slutte å gruppere lignende ansikter sammen i "Innstillinger." Øverst til venstre trykker du på eller klikker på hamburger-menyen. Ved siden av "Gruppe lignende ansikter", slå av bryteren. Når du slår av denne innstillingen, vil den slette alle ansiktsgruppene i kontoen din, ansiktsmodellene du opprettet for de gruppene og eventuelle etiketter du opprettet.
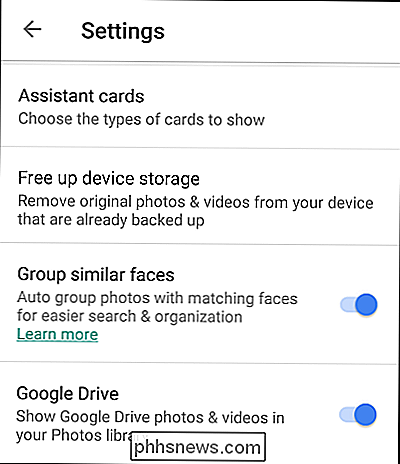
Endre sikkerhetskopierings- og synkroniseringsinnstillinger
Dine bilder og videoer støttes opp til en bestemt Google-konto. Du kan imidlertid endre hvilken konto du skal bruke, hvilke bilder du skal sikkerhetskopiere, og mer i Google Foto-innstillingene. Øverst til venstre, trykk på hamburger-menyen og velg "Innstillinger> Sikkerhetskopiering og synkronisering."
- Aktiv konto : Hvis du vil endre Google-kontoen, lagrer du også bildene og videoene dine, og berører kontonavnet for å endre det.
- Last opp størrelse : Her kan du velge mellom to lagringsstørrelser "High Quality" og "Original." Med "High Quality" -innstillingen kan du sikkerhetskopiere ubegrensede bilder og videoer. Dette alternativet er bra for folk som ikke bryr seg mye om kvalitet, men nok for typisk utskrift og deling. Med innstillingen "Original" får du begrenset lagring (15 GB ledig lagring), men hvis du bryr deg om originalkvalitet og tar bilder med et DSLR-kamera, er dette et godt alternativ. Trykk på "Last opp størrelse" for å endre kvalitetsinnstillingene, men husk om du endrer dem til "Opprinnelige" innstillinger, da skal du ha tilstrekkelig lagring i kontoen din.
- Sikkerhetskopiere bilder over Wi-Fi eller begge deler: Velg om du bare vil sikkerhetskopiere bildene dine på Wi-Fi, Wi-Fi og mobilnettverket. Du kan velge "Sikkerhetskopiere alt" hvis du vil sikkerhetskopiere videoene dine også. Husk at hvis du laster opp ved hjelp av mobilnettverket, kan du bruke opp data eller påføre kostnader fra din operatør.
- Bare lading : Hvis du bytter dette alternativet, blir bildene og videoene dine bare lastet opp når din Enheten er koblet til ekstern strømkilde. Så hvis du er på ferie, trenger du ikke å bekymre deg for enhetens batterilevetid.
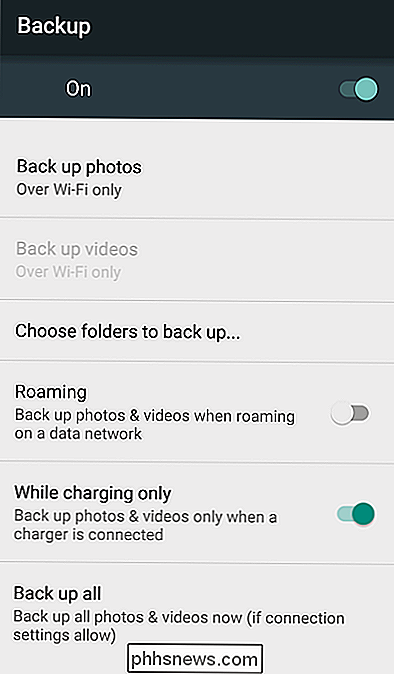
Slett bilder etter at du har lastet opp dem
Hvis du skal laste opp bildene dine til skyen, hvorfor behold dem på telefonen din? Google Foto kan automatisk fjerne bilder og videoer fra telefonen når den laster opp dem, og eliminerer overflødige kopier av bildet. Tidligere ble denne funksjonen bare aktivert hvis du har satt appen til å sikkerhetskopiere "Full originaloppløsning" -bilder, noe som koster lagring på Google Disk. Men nå er det tilgjengelig "Høy kvalitet (gratis ubegrenset lagring)" også. Google Photos '"Assistant" -funksjonen ber deg om å slette bilder fra telefonen når lagringsplassen blir lav. Hvis du godtar spørringen, vil den gi informasjon om hvor mye plass du kan frigjøre hvis du sletter bilder og videoer på enheten.
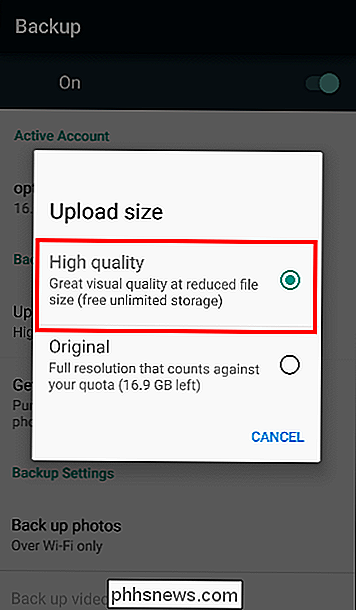
Hvis sikkerhetskopiering og synkronisering alltid er slått på, kan du manuelt slette lokale kopier av din bilder og videoer også. Øverst til venstre, trykk på hamburger-menyen og velg "Innstillinger." Trykk på "Frigjør lagringsenhet" for å fjerne originale bilder og videoer fra enheten som allerede er sikkerhetskopiert.
Sikkerhetskopiere bilder fra andre apper
Google Automatisk sikkerhetskopiering av bilder er nyttig, men som standard støtter det bare bilder tatt med standard kameraapp. Hvis du også vil sikkerhetskopiere bilder du tok i Instagram, WhatsApp, Viber og andre lignende Android-apper, kan du gjøre det. Du trenger bare å vite hvor disse appene lagrer bildene de tar.
Åpne Google Photos-appen på Android-telefonen din, og trykk på hamburger-menyikonet øverst til venstre. Velg "Enhetsmapper" fra menyen som vises. Du vil legge merke til forskjellige mapper som inneholder bilder fra forskjellige programmer som Facebook, Instagram, meldingsapps og Skjermbilder. Velg hvilke mapper som skal inkluderes eller utelukkes fra sikkerhetskopieringsprosessen. Hvis du ikke vil rote opp Google Photos-lagringen din med skjermbilder, kan du for eksempel la den mappen være slått av. Og hvis du vil ha alle de søte filtrerte Instagram-bildene, trykker du på skyikonet, og det vil skanne den mappen i fremtiden.
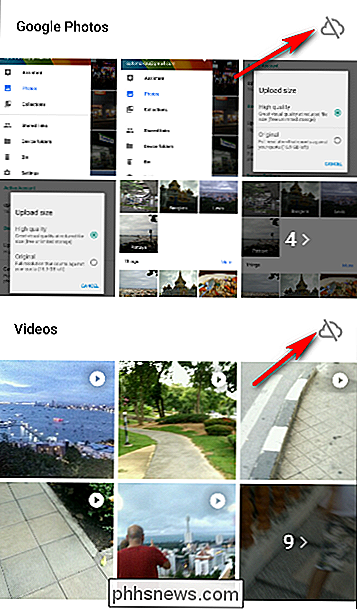
Alternativt, gå til "Innstillinger> Sikkerhetskopier og synkroniser", trykk "Velg mapper for å sikkerhetskopiere ... "Og velg mappene du vil sikkerhetskopiere. Merk at denne innstillingen bare er tilgjengelig på Android-enheter.
Klem til å endre visning
Du vet sikkert at du kan klemme for å zoome inn og ut av et bilde, men det er mer med Google Foto. Som standard viser appen bildene dine i en daglig visning med miniatyrer som er arrangert kronologisk, men det finnes en rekke andre alternativer som månedlig visning og "komfortabel" visning, noe som gjør bildene full bredde på skjermen. Du kan flytte mellom visningene ved å klemme inn eller ut på enhetens skjerm. Du kan til og med klemme inn på et bilde i en visning for å åpne det som et enkelt bilde, og klemme ut på et fullskjermbilde for å gå tilbake til bildelisten. Swiping opp eller ned på fullskjermbildet vil ha samme effekt.
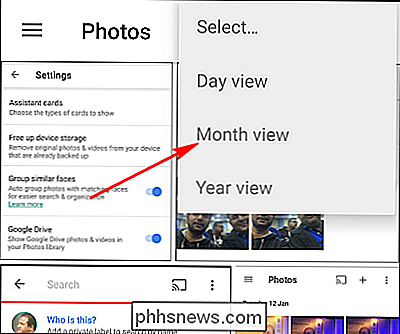
Velg flere bilder med en enkelt trykk
Tenk deg å måtte velge hundre bilder fra galleriet og trykke hundre ganger på skjermen. Snakk om kjedelig! Heldigvis kan Google Photos deg velge flere bilder om gangen. Mens du ser bilder i Google Foto-appen, trykker du lenge på et bilde for å begynne å velge bildene. Deretter drar du ikke fingeren oppover, nedover eller sidelengs. Denne prosessen lar deg raskt velge en serie bilder uten å måtte løfte fingeren. På nettet kan du gjøre det samme ved å holde nede Skift-tasten.
Fortell bilder
La oss si at du fikk en liten utløser fornøyd med de overgående bevegelsene og ved et uhell slette feil bilder. Eller kanskje du bare har endret deg etter å ha trykket på Slett-knappen. Google Foto vil holde på disse bildene i minst 60 dager i søppelet. Alt du trenger å gjøre er å navigere til papirkurven, trykk og hold bildet du vil angre, og trykk på gjenopprettingspilen øverst til høyre. Du kan også slette disse bildene permanent fra papirkurven: Bare marker de bildene du vil bli kvitt, og velg slettikonet igjen.
Merk: Hvis du sletter et bilde eller en video, og det ser ut til å komme tilbake (uten å gjenopprette det ), prøv å bruke enhetens Galleri-app for å slette den. Bildet eller videoen du prøvde å slette, kan være på et flyttbart minnekort i enheten.
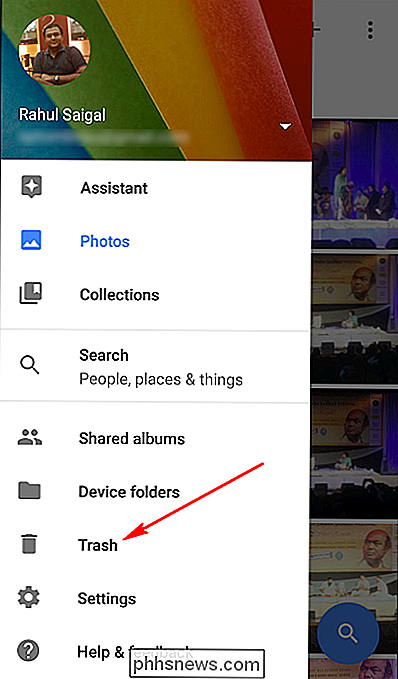
Last opp raskere med skrivebordsklienten
Google Photos laster automatisk opp bilder fra telefonen, men den har også skrivebordsopploadere for Windows og Mac OS X. Du kan også dra og slippe mapper fra skrivebordet til photos.google.com, og de vil bli lastet opp umiddelbart. Dette er nyttig hvis du laster opp et stort antall bilder, og ønsker en raskere opplastingshastighet enn tilbudene fra mobiloperatører. Stasjonære opplastere kan også automatisk laste opp bilder fra digitale kameraer og SD-kort når du kobler dem inn, noe som er flott hvis du tar bilder på noe annet enn telefonen din.
Vis bilder på en TV med en Chromecast
Hvis du Har en Chromecast, så kan du vise bildene og videoene dine på en stor skjerm. Installer Chromecast-appen for Android eller iOS, og kontroller at enhetene dine er i samme Wi-Fi-nettverk som Chromecast. Øverst til høyre, trykk på "cast icon" og velg Chromecast. Åpne et bilde eller en video på enheten, og klikk på "cast icon" for å vise den på TVen din. Sveip bildene, og du vil se endringen som skjer på din TV også. Hvis du er på en PC eller Mac, kan du også kaste bilder og videoer fra Chrome-nettleseren til din TV. Bare installer Google Cast-utvidelsen og følg instruksjonene på skjermen.
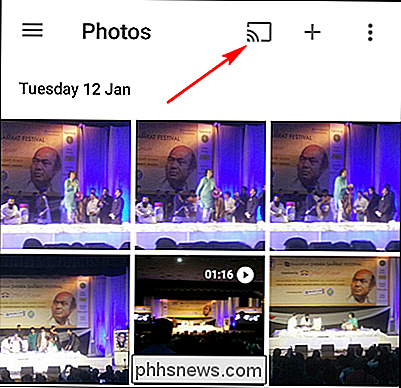
Last ned alle bildene dine på en gang
I motsetning til Dropbox er Google Photos desktopopplærer en enveisklient. Du kan ikke laste ned alle bildene dine direkte fra det. Hvis du vil laste ned alle mediene dine fra Googles tjenere i et falt, kan du gjøre det med Google Takeout. Logg inn på Google-kontoen din og gå over til Google Takeout-siden. Velg «Google Photos» og velg albumene du vil laste ned. Nå kan du laste ned alle media som en ZIP-fil uten å måtte kjedelig velge hvert enkelt bilde i Google Photos-galleriet.
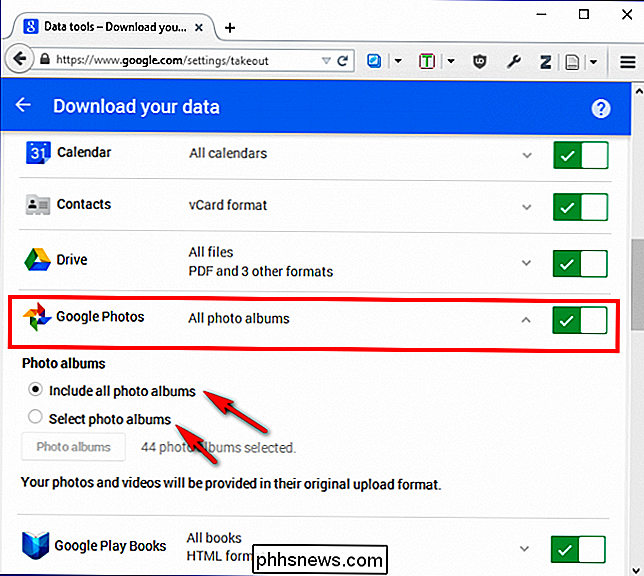
Lag Google Disk og bilder sammen
Kompatibilitet mellom app er et viktig problem når det gjelder forskjellige sky-applikasjoner. Imidlertid fungerer Google Foto og Google Disk i perfekt synkronisering, og Google Photos kan til og med bo i Google Disk-rotmappen din og fungere som en vanlig mappe på Google Disk. Hvis du vil aktivere denne funksjonen i Disk, navigerer du til Google Disk-innstillinger fra en nettleser og merker «Legg automatisk bildene dine i en mappe på My Drive.» Nå er alle bildene og videoene dine inne i Disken din i en mappe med navnet "Google Fotoer" som kan nås fra hvilken som helst plattform.
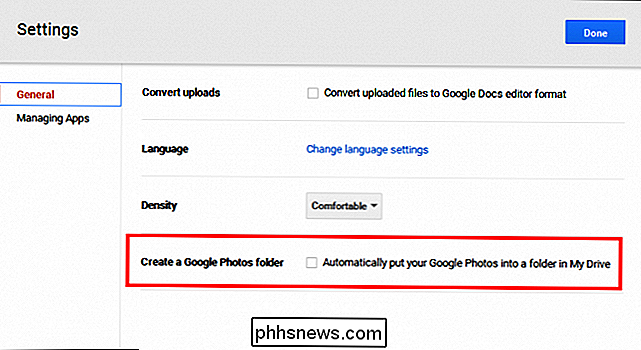
Hvis du har bilder i Google Disk som du vil vise eller redigere ved hjelp av Google Foto, klikker du på hamburger-menyen og velger «Vis Google Drive-bilder og videoer i bildebiblioteket». Husk imidlertid om du redigerer bilder i Google Foto, vil disse endringene ikke bli migrert til Google Disk. Også hvis Google-kontoen din administreres av et firma eller en skole, kan du ikke slå denne innstillingen på. En ekstra fordel ved å bruke Google Disk sammen med Bilder er at du kan dele eller sette inn bilder i Dokumenter, Ark og Lysbilder.
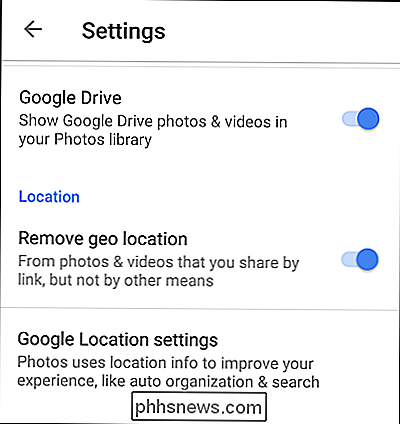
Send bilder og videoer til Gmail og YouTube
Som standard er Google Foto ikke tilgjengelig fra Gmail. Men hvis du har koblet bildene dine til Google Disk som nevnt tidligere, kan du enkelt legge til noen av dine Google-bilder i en e-postmelding. Bare klikk på "Sett inn fra stasjon" i Gmail, og naviger deretter til Google Photos-mappen.
Du kan også gjøre dette med YouTube. Gå til YouTube Last opp siden, og det er et alternativ å importere klipp direkte fra Google Foto til YouTube-kanalen din, der du kan tittel, merke og dele dem etter behov.
Del bilder og videoer med noen
Med Google Foto , kan du enkelt dele et bilde, album, film og historie med noen via en lenke, selv om de ikke bruker Google Photos-appen. Åpne Google Photos-appen og velg bildene du vil dele. Øverst til høyre, trykk på "Del" -ikonet. Nå kan du bestemme hvordan du vil dele. Du kan enten velge en app eller velge "Få link" for å sende noen en kobling.
Alle med linken kan se de valgte bildene, men du vil kanskje vurdere dem regelmessig og slette de som ikke lenger kreves . Øverst til venstre, trykk på hamburger-menyen og velg "Delt koblinger." Trykk på "Alternativ" -ikonet og velg "Slett link". Hvis personen du delte koblingen, allerede har lastet ned eller kopiert det du sendte dem, sletter du den delte linken vil ikke slette noen kopier de laget.
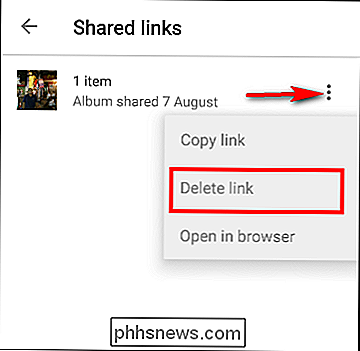
Deling av album er nå mye lettere med Google Photos-appen også. Øverst til høyre, trykk på "+" -ikonet. En skjerm vil åpne fra bunnen og trykke på "Delt album."
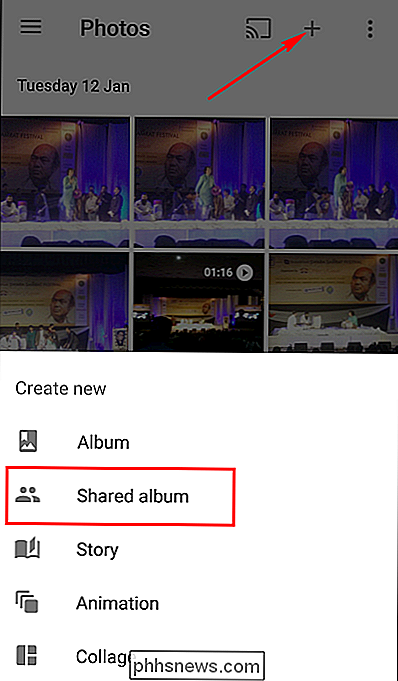
Velg bildene og videoene du vil inkludere, og trykk på "Del." Hent linken til albumet ditt og send det til vennene dine eller familien din. Du kan også la andre legge til bilder i albumet ved å slå på "Samarbeid." For å gjøre dette, åpne albumet du vil samarbeide på. Øverst til høyre, trykk eller klikk på "Valg." Velg "Deling alternativer" og fra neste skjerm, slå på "Samarbeid" -alternativet (hvis du ikke ser dette alternativet, slår du på "Del album" først).
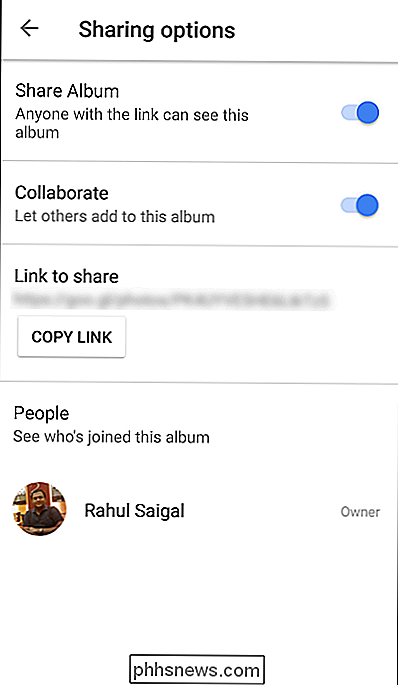
Bruk lenken som ble opprettet for å dele albumet via e-post, WhatsApp, eller en hvilken som helst Messenger-app etter eget valg. Hvis du vil se alle albumene du har delt, berører du hamburger-menyen og velger "Delt album." Du kan se profilbilder av personer som har sluttet seg til albumet ditt. Du kan ikke fjerne enkelte personer, men du kan stoppe alle fra å legge til bilder ved å slå av samarbeid, eller du kan slutte å dele helt.
Skjul hvor bilder eller videoer ble tatt
Posisjonsdataene som er lagret med bildene, hjelper Google klump bilder sammen, men du vil ikke nødvendigvis inkludere disse dataene når du deler bilder med andre. Til venstre, trykk på hamburger-menyen og velg "Innstillinger." I lokaliseringsdelen aktiverer du "Fjern geografisk plassering", som lar deg fjerne geografisk informasjon fra bilder og videoer du deler med en kobling, men ikke på annen måte .
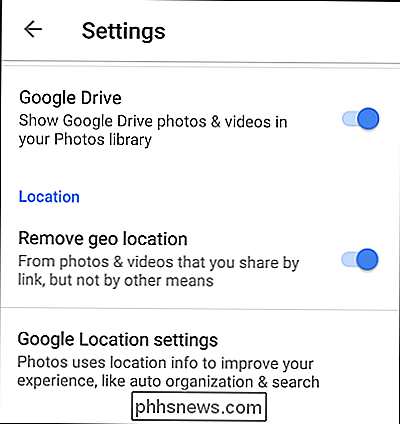
Bruk Google Foto mens du er frakoblet
Du kan fortsatt bruke Google Photos-appen hvis du ikke er koblet til et Wi-Fi- eller mobilnettverk. Hvis du har aktivert "Sikkerhetskopiering og synkronisering", vil bilder og videoer du tar mens du er offline, bli sikkerhetskopiert når du kobler deg til et Wi-Fi- eller mobilnettverk. Du får se et opplastingsikon på bilder og videoer som venter på sikkerhetskopiering, og hvis du ikke har sikkerhetskopiert bildene dine i dager eller uker, vil appen varsle deg med jevne mellomrom.
Lag historier, animasjoner og Vakre kollager fra bildene dine
Google Photos '«Stories» -funksjonen lager et narrativt album som viser en rekke bilder i kronologisk rekkefølge. Historier kan bare opprettes i mobilappen, men. Åpne Google Photos-appen, og trykk på opprettingsikonet (+) øverst i høyre hjørne. Velg "Historie", og du kan velge de aktuelle bildene, videoene, legge til bildetekster og steder, og endre omslagsfotografiet. Du kan se historien senere ved å åpne Samlinger. Når som helst kan du slette en historie uten å slette bildene i den. Du kan også lage collager eller animasjoner med bildene dine. Gjenta trinnene som er skissert ovenfor, og velg "Animasjon" eller "Kollasj".
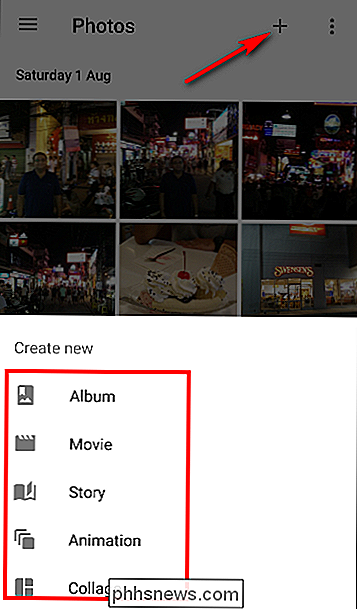
Rediger bilder On-the-Go
Google Photos lar deg legge til filtre, beskjære bilder og mer på mobilenheten din. Hvis du har aktivert "Sikkerhetskopiering og synkronisering", synkroniseres endringene dine med Google Photos-biblioteket ditt. Åpne Google Photos-appen, og berør bildet du vil redigere. Klikk på "blyantikonet" og du får se mange alternativer for å justere bildet ditt. Du kan automatisk justere farge og eksponering, endre lampe manuelt, justere farge manuelt eller legge til effekter. Mens du redigerer, kan du berøre og holde bildet for å sammenligne endringene dine til originalen.
Når du er ferdig med å redigere bildet, trykker du på merket og velger "Lagre." Dine endringer vises på en ny kopi av bildet. Ditt originale, ubehandlede bilde vil også være i Google Photos-biblioteket ditt. Hvis du ikke liker redigeringene du har gjort, kan du slette den redigerte versjonen. Ditt opprinnelige bilde vil fortsatt være i Google Photos-biblioteket ditt (med mindre du sletter det).
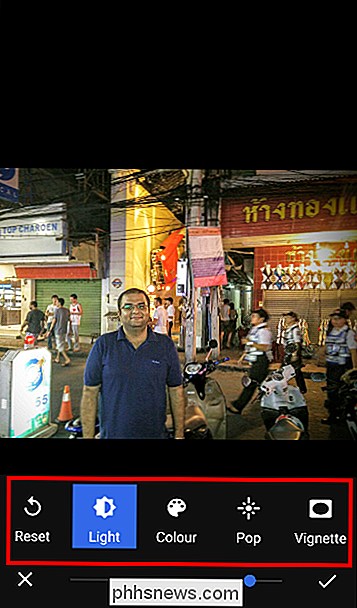
Google Photos er nå standard bildeapp på de fleste lager Android-telefoner, og det er mye mer enn et vanlig galleri-app. Ikke lenger trenger du å sikkerhetskopiere alle bildene dine til harddisker og CDer. Med Google Photos tilbyr gratis ubegrenset lagring, er det ingen grunn til ikke å sikkerhetskopiere dine dyrebare minner til skyen og dra nytte av Googles fantastiske sorteringsfunksjoner.

Den beste trådløse VR-oppsettet, nåværende og kommende
Virtual reality er den neste store tingen i digital spilling ... og denne gangen kan det til og med holde seg fast. Men en av de største hindringene til adopsjon for VR-systemer som Oculus Rift og HTC Vive er at du på slutten av dagen strapper en skjerm til ansiktet ditt og knytter deg til en datamaskin.

Slik tilpasser du 3D-snarveier på iPhone
3D Touch er en fantastisk innovasjon, noe som gir et nytt nivå av funksjonalitet til iPhone. Vanligvis er 3D-snarveiene bakt inn i appikoner, bare bra, men det er noen ting du kan gjøre for å tilpasse eller manipulere noen av disse snarveiene. Tilpass favorittkontakter i Telefon og FaceTime RELATED: Hva er 3D Touch og hvorfor det vil endre hvordan du bruker mobilenheter?



