Slik bruker du lokalt kunstverk med din Plex Media Server

Plex kan automatisk merke mediene dine og bruke kunstverk til det, men noen ganger er det ingen erstatning for håndplukket film- og TV-seriemusikk. Heldigvis kan du enkelt bruke dine egne mediekilder i din Plex-samling.
Som standard bruker Plex et verktøy som kalles en skrape for å "skrape" metadataene for mediefilene dine fra elektroniske databaser som TheTVDB og The Movie Database. Skraperen sier i utgangspunktet "Ok, basert på navnet på denne mappen og / eller filen, er vi ganske sikre på at denne filmen er" The Labyrinth "fra 1986, så vi laster ned metadataene for det!" Og boom, din Filmen vil ha omslagskunst, plakatkunst og andre tilknyttede metadata uten intervensjon fra deg.
RELATED: Slik bruker du tilpasset medieeksempel på ditt Plex Media Center
Det fungerer vanligvis godt nok for de fleste, og de er mer enn glade for å la scapers gjøre sin magi. Men kanskje du er en langvarig mediesamler, men en nylig Plex-adopter, og du vil fortsette å bruke alle mediekunstverkene du har omhyggelig parret med samlingen din. Eller kanskje du har mindre enn vanlig smak i filmer, og metadata skraping svikter oftere enn ikke-tweaking noen kunstverk oppføringer manuelt i Plex er lett nok, men å gjøre hele samlingen din på den måten bli gammel rask og gjøre det hele biblioteket ditt er vanligvis en bedre innsats. Eller, hvis du virkelig er en purist, vil du bare foretrekke at alle metadata lagres med mediene, noe som betyr at det forblir med det dersom du lager en sikkerhetskopi eller gir den til en venn.
Uansett hva du mener, Du kan enkelt tvinge Plex til å prioritere hva som er kjent som "lokale medier", media metadata filer lagret med de lokale filene, over de skrapede metadataene. Videre er det ikke noe helt eller ingenting: Du kan bruke lokale mediekilder i parallell med Plexs flotte skrapegenskaper, slik at noen hull i din håndplukket samling ikke vil være tomme, de fylles inn av Plex.
Slik formaterer du artworkfilene dine
Handlingen med å aktivere lokale mediefiler er lett ... men vi skal ikke begynne med det. I stedet, før du gjør det, ta litt tid å sette opp dine kunstfiler riktig. Hvis du ikke gjør det, vil ikke bruk av dem (i beste fall) gjøre det mulig og blande i gamle og dårlig formaterte mediekilder til samlingen din (i verste fall). Bruk av bilder med riktige størrelser og navngivningskonvensjoner er nøkkelen til jevn og koselig lokal kunst.
I stedet for å bare kaste en haug med filnavnformater uten referanse, la oss se på et faktisk Plex-bibliotek som en eksempel. Vi starter med filmer og går videre til TV-programmer (som er fra et organisasjonsmessig synspunkt, litt mer komplisert enn filmer).
Filmobjekter: Plakater og bakgrunner
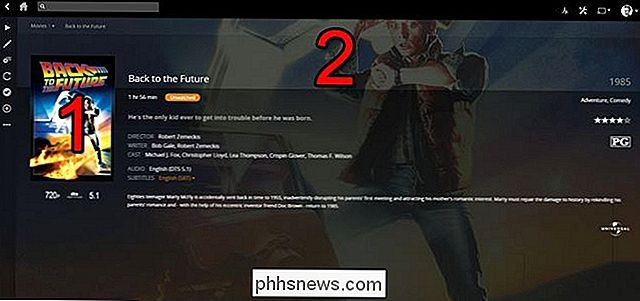
I ovenstående skjermbilde ser vi to synlige typer kunstverk: filmen plakat (1) og bakgrunnsarbeidet (2, også kalt "fanart"). Disse filene må være enten i .JPG, .JPEG og .PNG-format. De kan også være i .TBN-format, som er et gammelt media-miniatyrformat fra de tidlige dagene av XBMC / Kodi-prosjektet som bare er JPG-filer med en ny utvidelse. Både Kodi og Plex støtter fortsatt dem, men vi anbefaler at du endrer navn på dem med en .JPG-utvidelse, heller enn å stole på bakoverkompatibilitet.
Egendefinerte filmplakater må lagres i samme mappe som selve filmen. Filmplakatforholdet er 2: 3, så alle filer du bruker (den høyere oppløsningen, desto bedre) skal ha det forholdet. Det er bedre å ha en 1000 piksler med 1500 piksler, som blir nedskalert, i stedet for en 200 piksler med 300 piksler, som ser dårlig ut på høyere oppløsning.
Filen blir oppdaget som en filmplakat hvis den heter " cover.ext "," default.ext "," folder.ext "," movie.ext "eller" poster.ext "(hvor .ext er utvidelsen du foretrekker-JPG, JPEG eller PNG).
Bakgrunnsarbeid bør være i et 16: 9-forhold, akkurat som din widescreen-TV. Den skal være kalt "art.ext", "backdrop.ext", "background.ext" eller "fanart.ext".
Hvis du ikke har noen grunn til å bruke en navngivningskonvensjon over den andre, anbefaler vi høyt å bruke enten "folder.ext" eller "poster.ext" for filmplakater og "fanart.ext" for bakgrunnen din kunstverk. Hvorfor? Begge de nevnte konvensjonene støttes også av Kodi Media Center, så hvis du noen gang veksler fra å bruke Plex (eller gi media til en venn som bruker Kodi), vil alt fungere uten problemer.
Du kan lagre (og bruke ) Flere film plakater og bakgrunner ved å legge til de ekstra filene med tall ved hjelp av -X formatet. La oss se på hvordan alt dette ville bli organisert for vår eksempelfilm, Tilbake til fremtiden :
Filmer Tilbake til fremtiden (1985)
Tilbake til fremtiden. mKV
fanart.png
fantart-2.png
fantart-3.png
poster.png
plakat-2.png
plakat-3.png
Ved Standard Plex vil alltid vise det første tilgjengelige bildet, med mindre du hopper inn i den enkelte oppføringen for den filmen og angir at du vil ha det sekundære bildet.
TV Show Assets: Alt men kjøkkenvasken
Prosessen for å organisere TV-show kunstverket er nesten identisk, for det faktum at det er mye mer medieverdier å håndtere. Du bruker de samme filformatene med samme størrelsesbegrensninger (2: 3 for plakatkunst, 16: 9 for fanart), men det finnes ekstra kunstverk for TV-programmer. Ikke bare har du hovedinngangen til showet, men du har også kunstverk for hver sesong og individuell episode, og kan til og med inkludere TV-seriens temasanger.
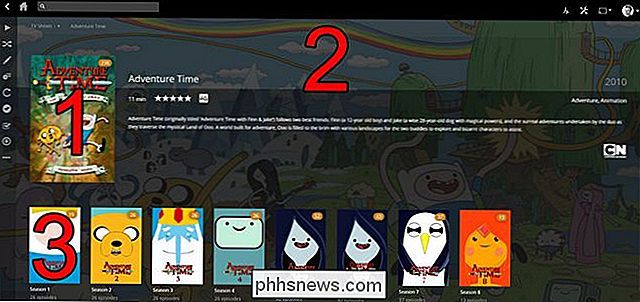
Se på skjermbildet aboe. Akkurat som med filmene, (1) er "poster.ext" og (2) er "fanart.ext". Vi har et nytt tillegg for de enkelte TV-sesongene (3) "seasonXX.ext" hvor XX er sesongnummeret, plassert i de enkelte sesongmappene. Hvis du vil bruke flere årstider for (3), må du legge til flere kopier med bokstaver (i stedet for tallene vi har brukt i tidligere eksempler), slik at du ender opp med "season01.ext", "season01b.ext "," Season01c.ext ", og så videre.
I de enkelte årstidene har du også flere kunstverk du kan endre, sett nedenfor. Du kan endre sesongbakgrunnen (4) ved å plassere flere "fanart.ext" -filer i / sesong / mapper, og du kan levere egendefinerte miniatyrbilder for hver episode (5) ved å inkludere "episode name.ext" hvor "episodenavn" er Det eksakte navnet på episoden filen.
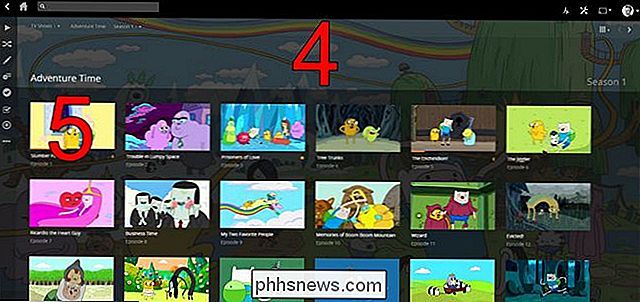
Til slutt kan du til og med kaste et "theme.mp3" inn i rotkatalogen av showet, og de fleste Plex-klienter vil spille temamusikken når du ser på showoppføringen. La oss se på hvordan det skal formateres nå:
/ TV-serier / Eventyrtid /
/ Sesong 01 /
Eventyrtid - S01E01 - Slummerpartiet Panic.mkv
Eventyrtid - S01E01 - Slummerpartiet Panic.png
fanart.png
season01.png
season01b.png
fanart.png
fantart-2.png
poster.png
plakat-2.png
theme.mp3
I vår lille øyeblikksbilde som er skissert over, kan du se at vi har flere fanartbilder for hovednavnet Adventure Time , samt en temasang MP3. Innen sesong et av showet har vi også en tilpasset miniatyrbilde for den første episoden, og en tilpasset fanart og to tilpassede deksler for sesongen.
Slik aktiverer du lokale medieaktiver i Plex
Nå som vi har renset opp våre faktiske mediekilder, det er på tide for den super enkle delen: forteller Plex å bruke dem. For å gjøre det, logg ganske enkelt inn på web-kontrollpanelet på Plex Media Server og klikk på Innstillinger-ikonet øverst i høyre hjørne.
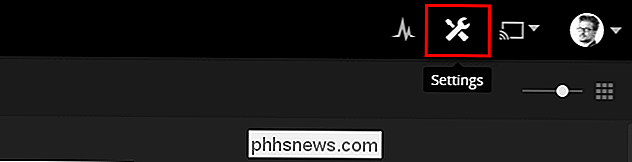
I Innstillinger-menyen velg "Server" i toppnavigasjonslinjen og deretter "Agenter" fra Navigeringslinjen til venstre, se nedenfor:
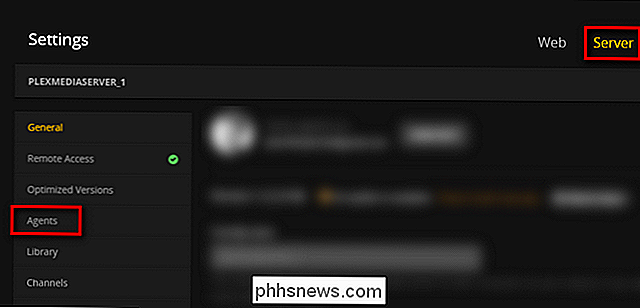
I kategorien "Filmer" og "Utstillinger" velger du hver underkategori, for eksempel "Personlig media" og "The Movie Database", og begge merker "Local Media Assets" og klikker og hold inn oppføringen for å dra den til toppen av listen.
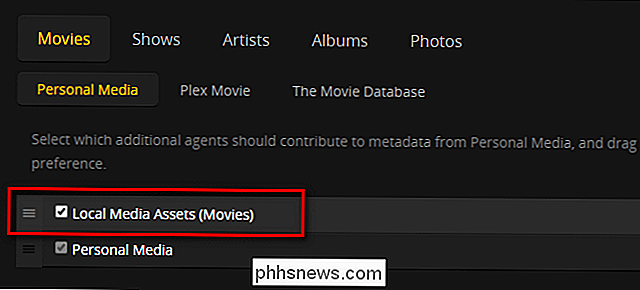
Dette vil instruere Plex om å prioritere dine lokale medieaktiver over skrapede data fra internettmedia databaser. Så lenge du forlater de andre alternativene som er merket, vil det fortsatt fylle ut blankene hvis du mangler lokale eiendeler for en bestemt film eller et TV-program.
De lokale metadataene blir brukt neste gang Plex media databasen oppdateres. Hvis du er utålmodig og vil se resultatene akkurat nå, kan du gå tilbake til hovedsiden til webserverens grensesnitt og manuelt oppdatere biblioteket ditt ved å klikke på menyknappen ved siden av "Biblioteker" -oppføringen og velge "Oppdater biblioteker".
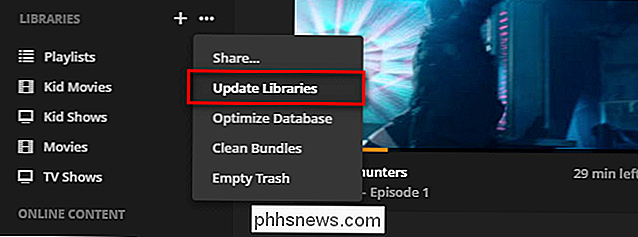
Det er alt der er til det! Dine lokale medier er nå prioritert, og ingen oppdatering av biblioteket vil ved et uhell ødelegge dine nøye kuraterte valg.

Hvorfor Kodi-boksen din ikke fungerer, og hva du skal bruke i stedet
Hvis noe høres for godt ut til å være sant, er det sannsynligvis. Og Kodi-bokser høres altfor godt ut til å være sant, og tilbyr ubegrenset gratis TV og film for livet etter å ha kjøpt et enkelt maskinvare. Hvis du kjøpte en og den ikke fungerer akkurat nå, og jeg har noen dårlige nyheter for du. For å starte: Du har vært piratkopierende filmer og TV-programmer hele tiden.

Hva er forskjellen mellom en skrifttype, en typefil og en skrifttypefamilie?
Siden de fleste skriftlige ordene nå er produsert i en digital form eller en annen, har fonter og skrifttyper blitt mye mer viktig enn de pleide å være. Og til grafikken til grafiske designere og generelt nerdige mennesker overalt, brukes disse begrepene ofte utveksling. Det hjelper ikke at de tekniske vilkårene for disse verktøyene, som først kom fra verden av konvensjonelle papirpublisering og trykkpresser, har vært litt forvirret i verden av digital design og publisering.



