Hvis du har brukt VirtualBox til å kjøre virtuelle maskiner, og du vil bytte til Parallels Desktop for Mac, kan du konvertere din virtuelle maskin til Parallels Desktop for Mac. VirtualBox virtuelle maskiner til paralleller - enten du bruker VirtualBox i Windows, Linux eller MacOS.

Hvis du vil migrere din virtuelle maskin, så er det du trenger å gjør.
Trinn 1: Opprett en klone av VirtualBox Virtual Machine
Først skal vi lage en klone av den virtuelle maskinen du vil konvertere til Parallels. For å gjøre dette, åpne VirtualBox (på Windows, Linux eller Mac) og velg den virtuelle maskinen som skal klones. Høyreklikk på den virtuelle maskinen og velg "Klone" fra popup-menyen. Du kan også trykke Ctrl + O.
Dialogboksen Clone Virtual Machine viser. På skjermbildet Nytt maskinnavn kommer VirtualBox automatisk inn i navnet på den virtuelle maskinen i boksen og legger til "Clone" til slutten. Hvis du vil tildele et annet navn til den klonte virtuelle maskinen, skriv den inn i boksen. Vi aksepterte standardnavnet. Klikk på "Next".
På skjermbildet Clone type, kontroller at "Full klone" er valgt. Dette gjør den klonte virtuelle maskinen uavhengig av originalen, og lar deg flytte den til en annen datamaskin, om nødvendig. Klikk på "Next".
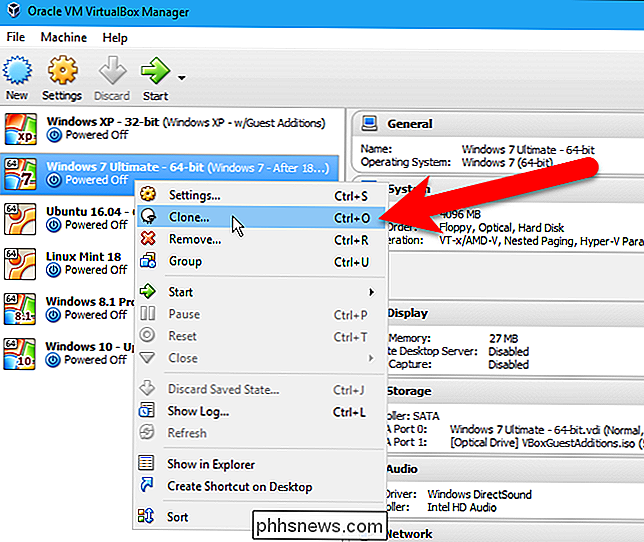
Kontroller at "Nåværende maskinstatus" er valgt på skjermbildet Stillbilder. Dette er viktig fordi Parallels ikke kan åpne virtuelle maskiner fra VirtualBox med øyeblikksbilder. Klikk "Klone".
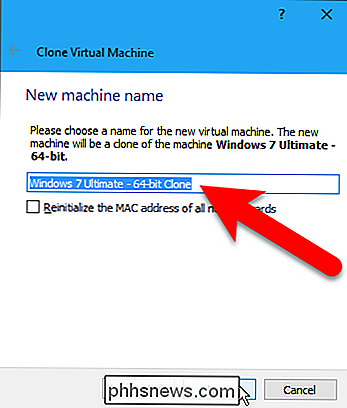
En dialogboks viser fremdriften av kloningsprosessen. Dette kan ta en stund, avhengig av hvor stor den virtuelle maskinens harddisk er, og hvor mange øyeblikksbilder du har som må slås sammen.
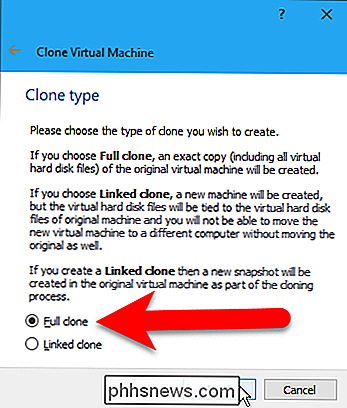
Trinn to: Avinstaller VirtualBox-gjestetillatelsene i den klonte virtuelle maskinen
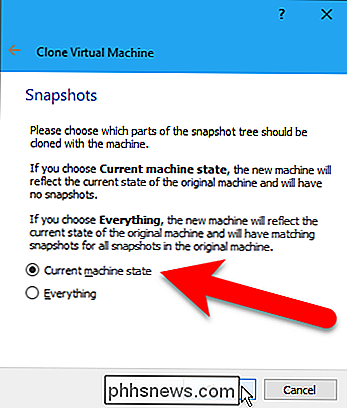
Når kloning prosessen er fullført, må vi avinstallere VirtualBox Guest Additions i den klonte virtuelle maskinen. For å gjøre dette, velg den klonte virtuelle maskinen i listen i det viktigste VirtualBox Manager-vinduet og klikk "Start" eller trykk Enter.
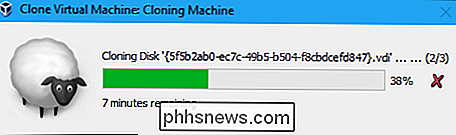
Bruk standardprosedyren i gjesteoperativsystemet for å avinstallere programmet "Oracle VM VirtualBox Guest Additions" . For eksempel, i Windows 7 åpner vi "Programmer og funksjoner" i kontrollpanelet, velger "Oracle VM VirtualBox Guest Additions 5.1.12" og klikker "Avinstaller / Endre".
Trinn tre: Lukk og overfør klonen Virtual Machine
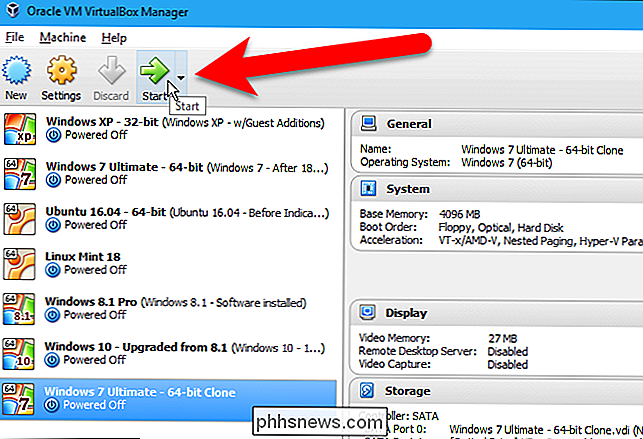
Slå av (ikke sov eller dvalemodus) den klonte virtuelle maskinen ved hjelp av standardmetoden for gjesteoperativsystemet.
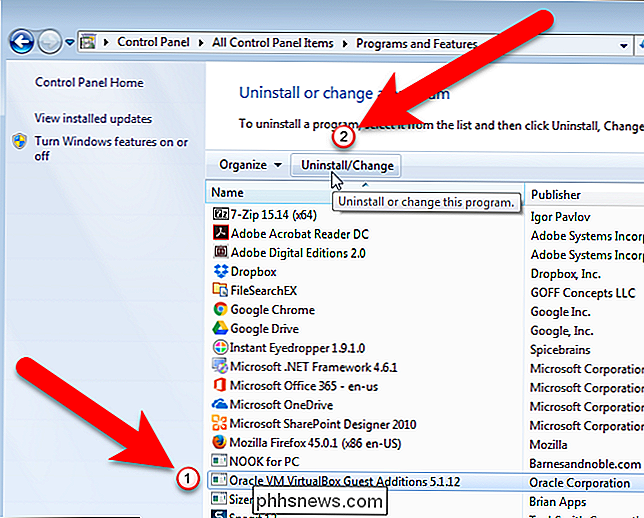
Hvis din klonte virtuelle maskin er på en Windows-PC eller en annen Mac, trenger du å overføre den virtuelle maskinen. Du finner mappen for den virtuelle maskinen på standard maskinplassering. Hvis du ikke er sikker på hvor dette er, kan du finne ut ved å gå til Arkiv> Innstillinger i det viktigste VirtualBox Manager-vinduet.
Du finner banen til standard maskinmappe på skjermbildet Generelt. Legg merke til banen og klikk deretter "OK" eller "Avbryt" for å lukke dialogboksen.
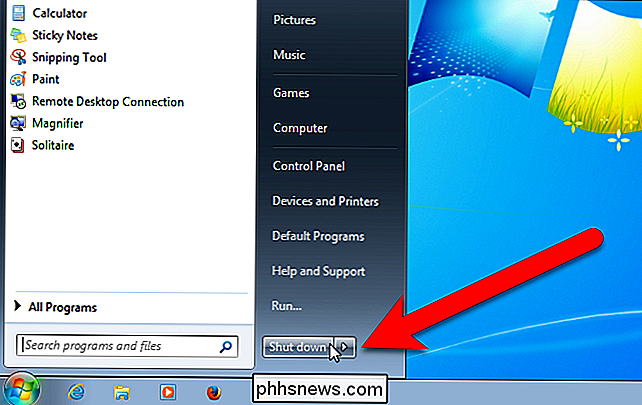
Gå til mappen, velg mappen for den klonte virtuelle maskinen, og kopier den mappen til Mac-en din (ved hjelp av en flash kjøre eller på annen måte). Det spiller ingen rolle hvor du limer inn den virtuelle maskinmappen. Parallels vil håndtere å opprette den konverterte virtuelle maskinen på riktig sted.
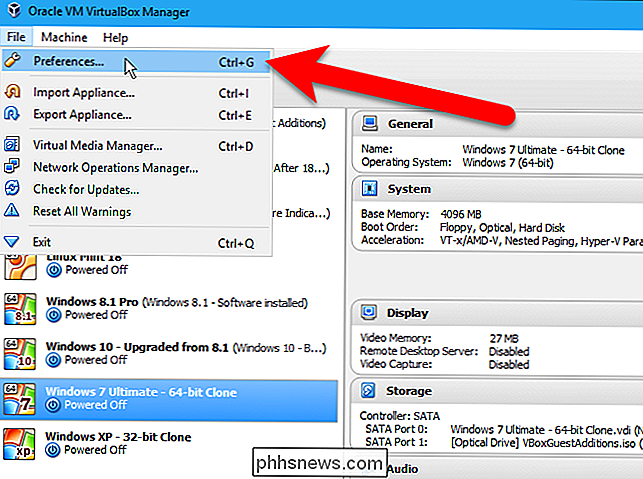
Trinn fire: Åpne og konverter .vbox-filen i Parallels Desktop for Mac
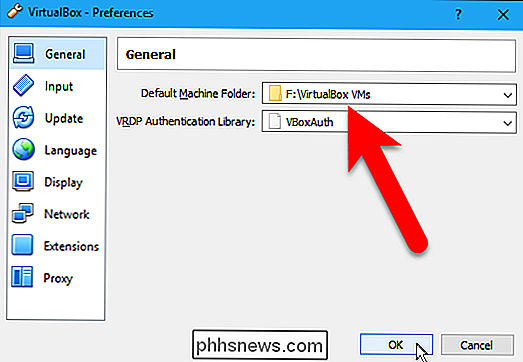
Åpne Macintosh-skrivebordet og gå til File> Open. > Naviger til mappen der du kopierte den klonte virtuelle maskinmappen, velg .vbox-filen og klikk på "Åpne".
I dialogboksen Navn og plassering er navnet på navnet som standard satt til navnet av den klonte virtuelle maskinen. Hvis du vil endre navnet, rediger du teksten i "Navn" -boksen. Vi tok "Clone" av navnet. Standard virtuelle maskiner mappen er valgt som "Location". Du kan endre det hvis du vil, men vi anbefaler at du lar Parallels lage den virtuelle maskinen på samme sted som andre virtuelle maskiner. Hvis du vil ha et alias på skrivebordet for raskt å få tilgang til den virtuelle maskinen, merker du av i boksen "Opprett alias på skrivebordet". Klikk på "Fortsett".
Paralleller begynner å konvertere den virtuelle maskinen.
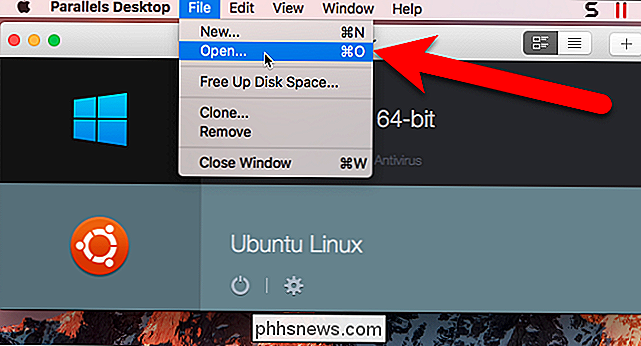
Mens den virtuelle maskinen blir oppgradert, vil du se at både den opprinnelige klonte virtuelle maskinen a og den konverterte virtuelle maskinen blir lagt til i kontrollsenteret.
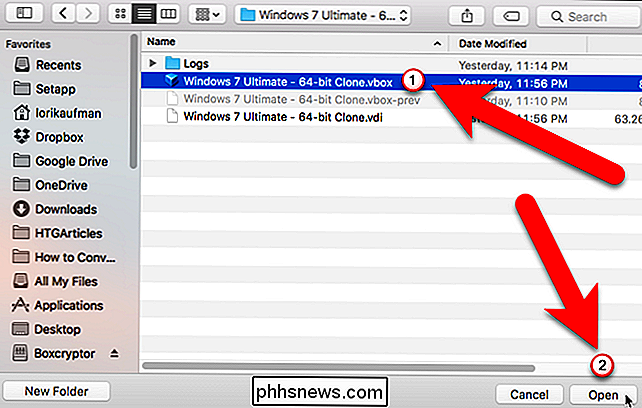
Du kan fjerne originalen klonet virtuell maskin ved å høyreklikke på den og velge Fjern fra popup-menyen.
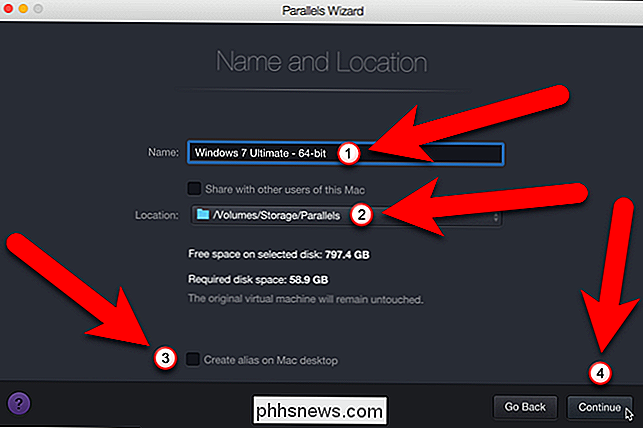
Da er parallellverktøyene installert.
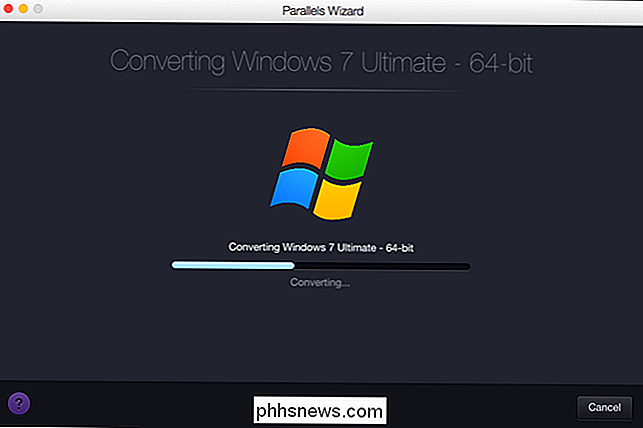
Når alt som er gjort, vises en melding som sier at den virtuelle maskinen har blitt konfigurert. Klikk på "OK".
Den virtuelle maskinen starter automatisk, og du kan logge på kontoen din i gjesteoperativsystemet og begynne å jobbe med din virtuelle maskin.
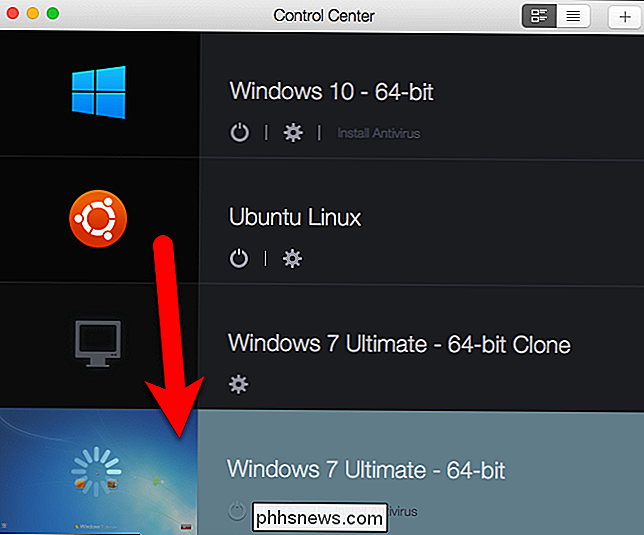
Hvis du konverterte en virtuell Windows-maskin som var på en annen datamaskin, du må enten ringe for å aktivere den konverterte virtuelle maskinen eller angi en ny lisensnøkkel. Dette skyldes at Windows oppdager ny maskinvare, så selv om det er den samme virtuelle maskinen, tror Windows det er en ny installasjon av operativsystemet. Du kan søke etter "Windows-aktivering" på Start-menyen (Windows 7), søkefeltet på oppgavelinjen (Windows 10) eller på startskjermbildet (Windows 8) for mer informasjon om aktivering av Windows-systemet i denne virtuelle maskinen.
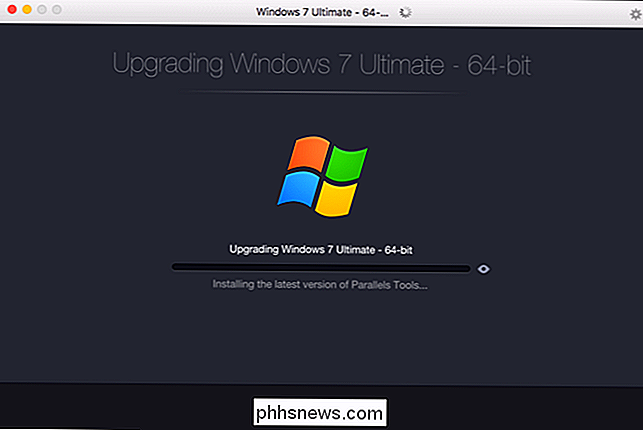

Slik slår du av WhatsApp Group Notification Sounds
Gruppeklubber er banen i de fleste WhatsApp-brukerens eksistens. Bare når du setter telefonen ned, bestemmer kameratene seg for å løse verdens sult, atomsproliferasjonsproblemet og den ubestridelige beslutningen om å presse Spill av Thrones siste sesong tilbake til 2019. Slik får du et håndtak på Alle de varslene.

Slik setter du opp flere brukerprofiler på Android
Hvis du deler en Android-enhet med andre, kan det være grovt å holde kontoen din skille fra sin. Heldigvis støtter Android flere brukerprofiler, slik at brukerne kan dele enheter uten frykt for å krenke hverandre. Hva er brukerprofiler på Android? Hvis du har (eller aldri har brukt) en delt Windows-PC, så kan allerede være kjent med konseptet her: alle har eget login, komplett med egne apper og innstillinger.



