Slik blokkerer du enkelte nettsteder fra Google-søkeresultatene
Selv om jeg bruker Google for alle mine online søk, er det fortsatt ikke hvor som helst i nærheten av å være perfekt. De endrer sine algoritmer ganske mye hver dag, og hver forandring er ikke alltid til det bedre. Legg til i tillegg alle personlige og geospesifikke søkeresultater, og du får et annet sett med resultater, selv om du søker etter det samme to ganger noen ganger.
For noen som meg er det mange ganger når jeg bare ikke vil se en bestemt nettside i søkeresultatene. For eksempel, før jeg kjøper noe på nettet, sjekker jeg alltid på Amazons nettsted siden jeg er et førende medlem. Det betyr at når jeg gjør et søk i Google, bryr jeg meg ikke om at Amazon-resultatet skal dukke opp, noe som noen ganger kan ta opp flere spor. Jeg vil heller ikke manuelt ekskludere nettstedet hver gang jeg utfører søket.
Så er det en måte å permanent blokkere et nettsted fra Googles søkeresultater? Heldigvis ja, men det vil kreve å installere en utvidelse. I denne artikkelen vil jeg vise deg hvordan du blokkerer bestemte nettsteder fra Google søkeresultatene permanent.
Personlig nettstedblokkliste
Du kan opprette en personlig nettsideblokkliste i Google Chrome ved å installere utvidelsen fra Google med akkurat det navnet.
Personlig blokkliste av Google
Når du har installert det i Chrome og utført et søk i Google, ser du et alternativ for å blokkere dette nettstedet direkte under tittelen og nettadressen for søkeresultatet.

Når du klikker på blokkkoblingen, forsvinner resultatet umiddelbart fra søkeresultatene. En nyttig funksjon av utvidelsen er at den vil fortelle deg nederst på siden hvis noen resultater ble blokkert. Jeg finner dette nyttig ved noen anledninger der jeg vil se hvilke nettsteder som ble blokkert for det aktuelle spørsmålet. Når du blokkerer et nettsted, vil det ikke bare vises i resultatene for det spørringen, men det vises ikke i resultatene i det hele tatt for noen søk. Så vær forsiktig med å blokkere nettsteder som de aldri kommer opp igjen.
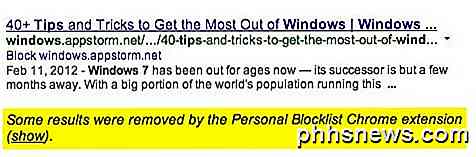
Hvis du klikker på Vis-knappen, vises resultatet i originalposisjonen den ble plassert på, og den vil bli uthevet i lys rosa farge. Hvis du vil, kan du oppheve blokkeringen av nettstedet på dette tidspunktet.
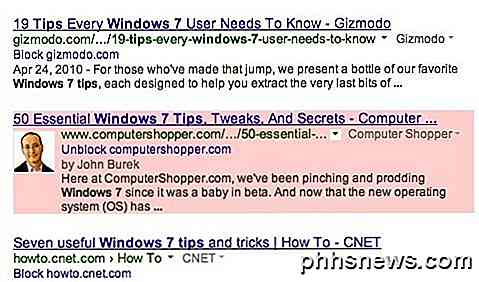
Hvis du vil se en liste over alle nettstedene du har blokkert, klikker du bare på det merkelige ikonet for blokklisten i verktøylinjen. Det er en merkelig oransje farge med et håndikon, tror jeg. Ingen anelse om hvorfor de ville velge det, men ok.
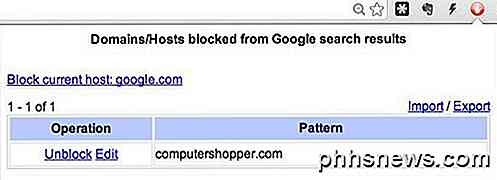
Det er også et alternativ å blokkere verten for den aktuelle kategorien. Jeg er på Google.com over, så det viser " Blokker nåværende vert: google.com ". Så hvis du har en kategori åpen og vil blokkere det nettstedet uten å finne det i søkeresultatene, klikker du bare på knappen og blokkerer den.
I tillegg til denne utvidelsen har Google også Webspam Report-pluginet som lar deg rapportere nettsteder som nettsøppel. Jeg har også dette installert fordi det også er ganske mange ganger når jeg får spammy resultater, og det er bedre å både rapportere nettstedet som spam og blokkere det i stedet for å blokkere det. På denne måten hvis nok folk rapporterer nettstedet som nettsøppel, vil det etter hvert bli presset langt ned i søkeresultatene.

Ved å bruke disse to utvidelsene i Chrome, kan du virkelig rydde opp resultatene mer etter eget ønske. Det tar litt tid og tålmodighet, men det er verdt tiden hvis du utfører hundrevis av søk per dag som jeg gjør.
Hvis du er en Firefox-bruker, kan du installere et lignende tillegg som vil blokkere uønskede resultater fra Google. Dessverre ser det ikke ut til å være noen gode løsninger for IE og Safari, så hvis du bruker disse nettleserne, er du litt uheldig. Hvis du er kjent med en måte å gjøre dette på disse nettleserne, vennligst gi oss beskjed i kommentarene. Nyt!

Slik får du et Android-Style lokal filsystem på en iPhone eller iPad
Med iOS 8 kan iPhone eller iPad nå ha et lokalt filsystem som den samme Android-brukeren har. Lagre filer for bruk offline, få tilgang til dem i en oppdatert app, og lagre filer direkte til filsystemet fra andre apper. I tillegg gir noen av disse løsningene deg lett tilgang til en Mac eller PC-filer på enheten.

Slik fjerner du mikrofonknappen fra ditt iPhone-tastatur
Diktateknappen på iOS-tastaturet er omtrent det verste stedet du kan forestille deg. På iPhone spesielt er det vanskelig å treffe mellomromstasten uten å starte opp diktat. Hvis du ikke bruker diktat, kan du fjerne mikrofonknappen ved å deaktivere diktat helt. Stemme diktat på iPhone kan sikkert være nyttig, og at mikrofonen ikke er så dårlig på en iPad siden du har mye mer skjerm fast eiendom å leke med.



