Slik slår du av levende bilder på iPhone eller iPad

Live Photos er en av Apples mer interessante innovasjoner. De er som en GIF med lyd. Mens de er ganske gode til å fange følelsen av et bilde ved å gjøre det til en rask video, tar de også mye mer plass enn et vanlig bilde. Med mindre du er en stor fan av funksjonen, kan det være bedre å la dem av som standard.
RELATED: Slik konverterer du din iPhones levende bilder til stillbilder
Hvis du allerede har noen Live Bilder du vil konvertere til stillbilder, her er en veiledning om hvordan du gjør det. Les videre om du vil forhindre at fremtidige bilder blir Live-bilder.
Først åpner du kameraprogrammet. Øverst på skjermen ser du et bullseye-ikon. Dette er ikonet for Live Photo. Hvis det er gult, er Live-bilder på. Hvis det er hvitt, er de av.
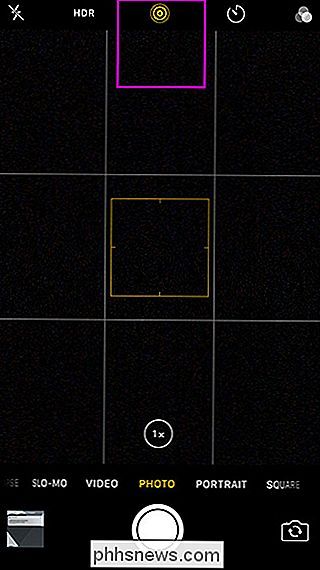
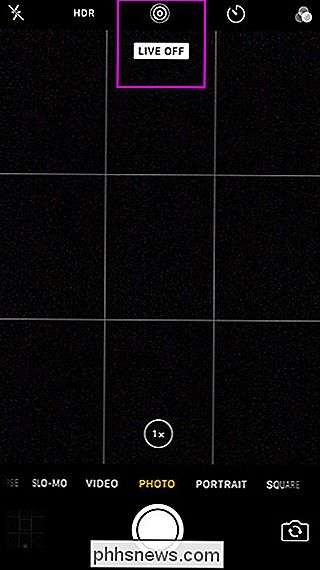
Hvis du vil bytte levende bilder på eller av, klikker du bare på ikonet.
Som standard skal iOS huske at du har slått av levende bilder mellom øktene. Hvis det ikke er det, må du gå til Innstillinger> Bilder og kamera> Bevare innstillinger og sørg for at Live Photo er slått på "På". Hvis ikke, vil Live Photos aktivere seg selv etter at du har sluttet kamera-appen.
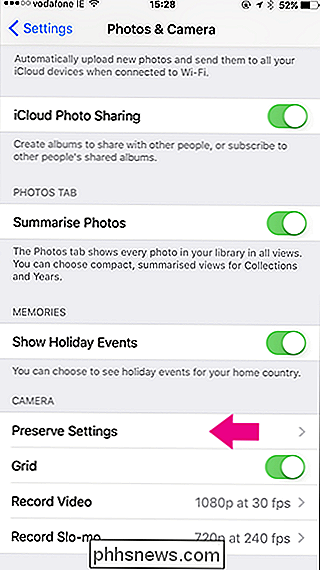
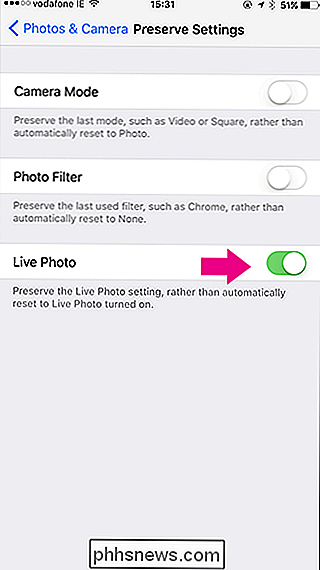
Og det er det: Live Photos vil ikke lenger hogge ditt dyrebare lagringsplass.

De fleste Fraps-brukere er mer enn fornøyd med funksjonen framerate tracker, og det er greit, siden det er en del av den gratis pakken som egentlig ikke krever ekstra innstillinger eller investeringer å få jobbe. Start Fraps, start spillet, og du har et pålitelig blikk på hvor mange rammer per sekund du får.

Slik åpner du kontorfiler uten å ha hacket
RELATERT: Grunnleggende datasikkerhet: Hvordan beskytte deg mot virus, hackere og tyver Microsoft Office-dokumentfiler du laster ned fra Internett kan skade PCen din. Kontorfiler kan inneholde farlige makroer, men makroer er ikke den eneste risikoen. Med nye malware-angripende PCer gjennom farlige Office-dokumenter som ikke engang inneholder makroer, holder du deg trygg i Office, er bare en av sikkerhetspraksisene du bør følge.



