Slik setter du opp foreldrekontroll på Nintendo-bryteren

Du kan spille den nye Nintendo-bryteren på TVen eller på farten ... som betyr at barna dine kan få to ganger så avhengige av det. Her er hvordan du angir tidsbegrensninger, påminnelser om sengetid og innholdsbegrensninger på bryteren.
RELATED: Nintendo-konto vs bruker-ID versus nettverks-ID: Alle Nintendos forvirrende kontoer, forklart
mens bryteren kommer med noen grunnleggende foreldrekontroll, som å filtrere spill etter deres vurdering, er den virkelige stjernen en ny foreldrekontrollert følgesvennapp som du kan bruke til å angi tidsgrenser, overvåke barnets aktivitet eksternt og til og med blokkere tilgang til konsollen helt.
Slik setter du opp Nintendos foreldrekontroll App
For å komme i gang, må du laste ned appen for Android eller iOS . Åpne appen og sørg for at bryteren er i nærheten.
Når du åpner appen, klikker du på Neste (du kan også trykke på Om databruk, hvis du vil deaktivere Nintendos analysesporing). Trykk deretter på Logg inn / Opprett konto til lenke din Nintendo-konto .
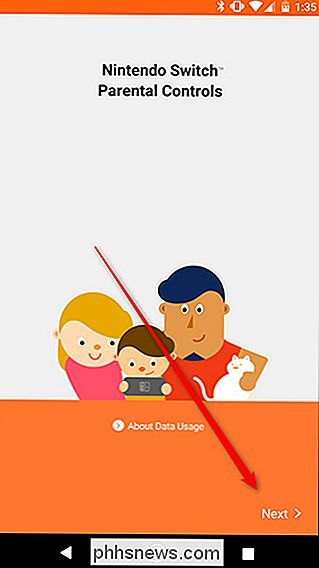
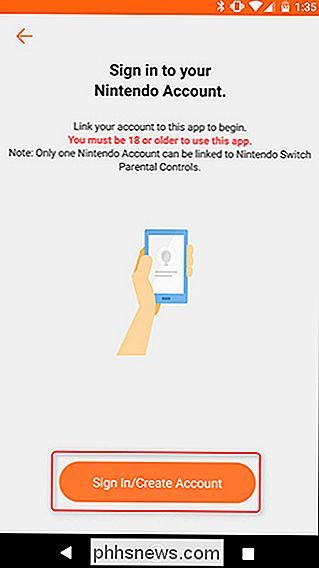
Trykk på "Logg inn" for å logge deg på en eksisterende konto eller trykk "Opprett en Nintendo-konto" hvis du ikke har en. Vi antar at du allerede har en konto. Hvis du ikke gjør det, kan du se vår guide til Nintendo-kontoer her. Skriv inn din e-postadresse eller bruker-ID og passord, og klikk deretter på "Logg inn".
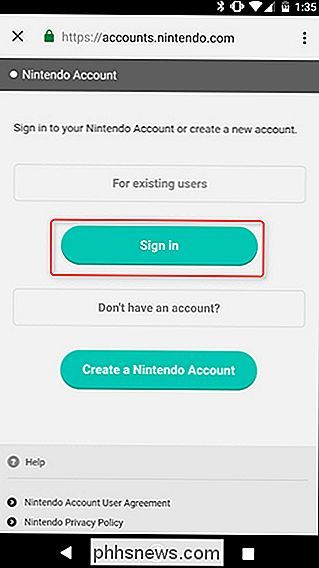
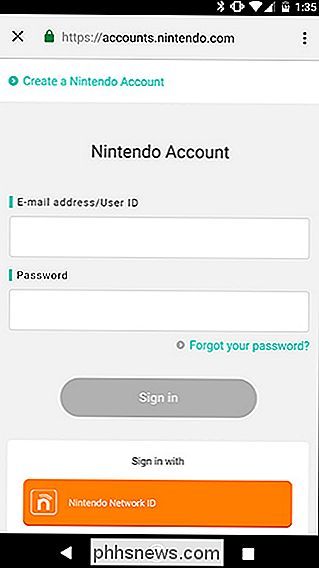
Trykk på "Bruk denne kontoen" for å koble din bryterkonsoll til din Nintendo-konto.
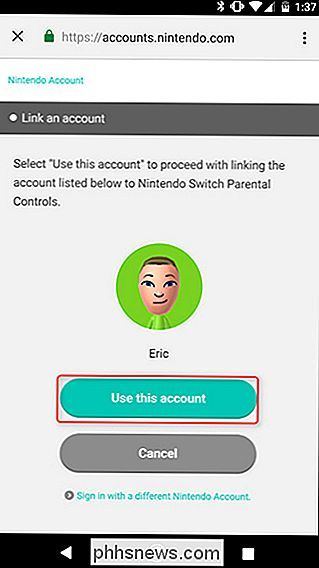
Neste skjerm vil fortælle deg å få konsollen klar. Trykk på Neste for å se registreringskoden, og ta tak i bryteren for de neste trinnene.
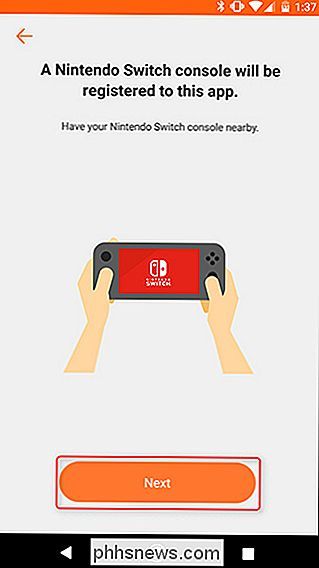
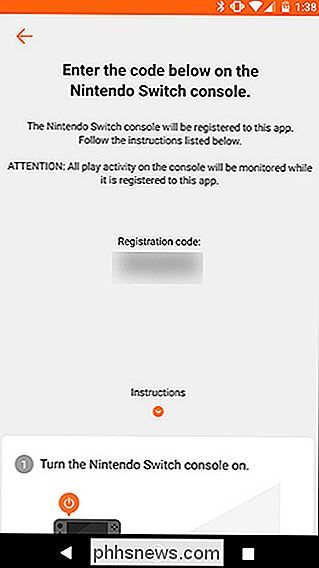
På startskjermbildet på bryteren klikker du på Innstillinger-knappen.
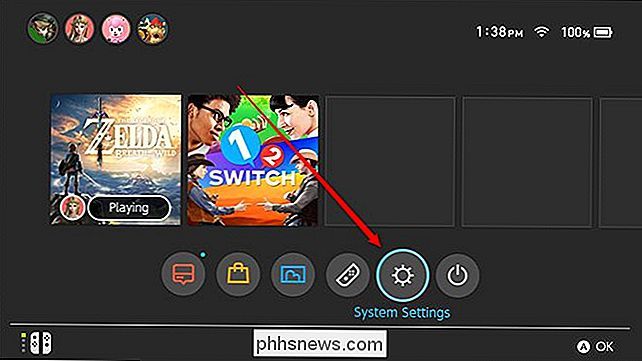
Rull ned til Foreldrekontroll-delen og trykk på Innstillinger for foreldrekontroll.
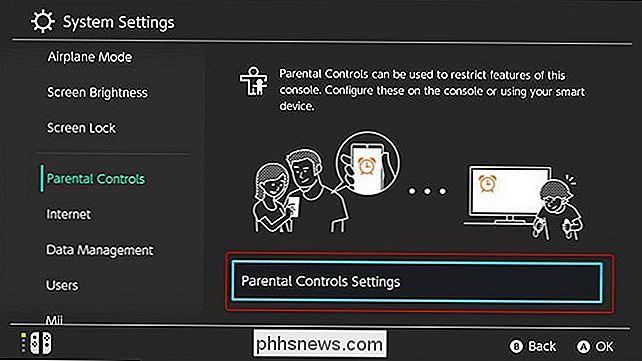
Velg "Bruk din smarte enhet." Hvis du ikke vil bruke appen, kan du velge "Bruk denne konsollen" her, men du har ikke tilgang til funksjoner som begrenser spilletiden eller får varsler når barna spiller for mye.
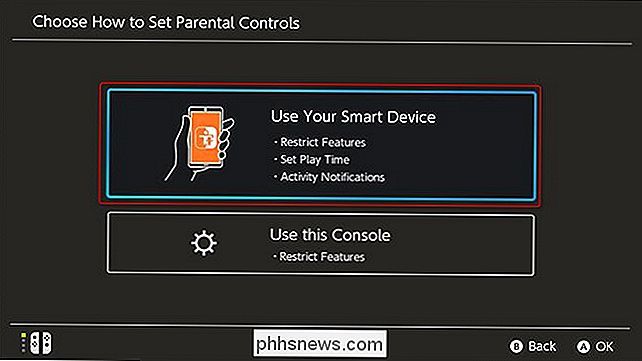
Den neste skjermen vil spørre om du har programmet for foreldrekontroll. Vi har allerede dekket deg på den forsiden, så trykk Ja.

Deretter klikker du på Skriv inn registreringskode.
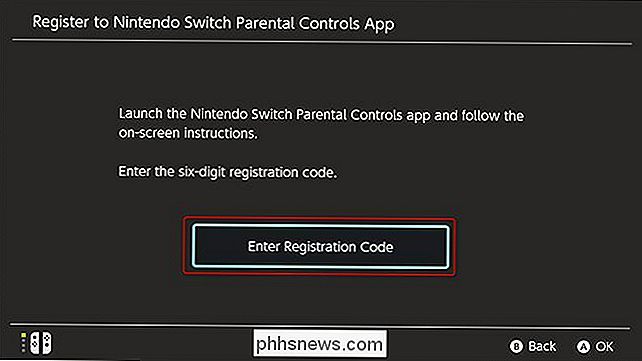
Her kommer du inn i den sekssifrede registreringskoden som vises på telefonen. Skriv inn den sekssifrede koden ved å bruke tastaturet på skjermen, og velg OK.
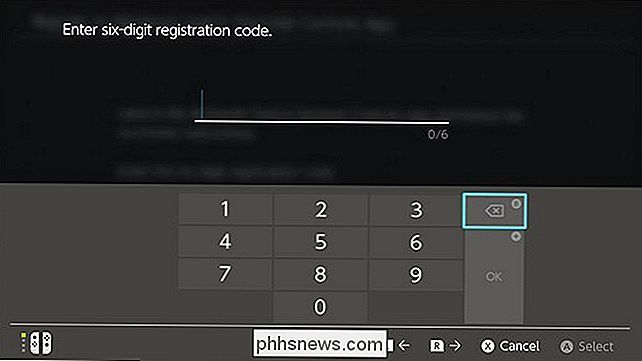
Neste, bekreft at du vil registrere konsollen din på Nintendo-kontoen du loggte inn på foreldrekontrollappen din ved å trykke på Register.
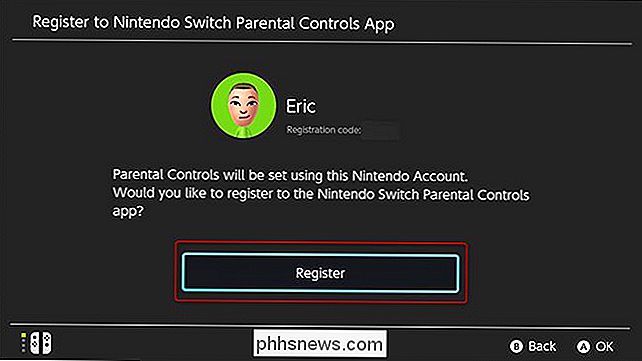
Bryteren viser en bekreftelsesskjerm når konsollen din er registrert på kontoen din. Trykk på "Fortsett oppsett på smart enhet" og gå tilbake til Foreldrekontroll-appen på telefonen.
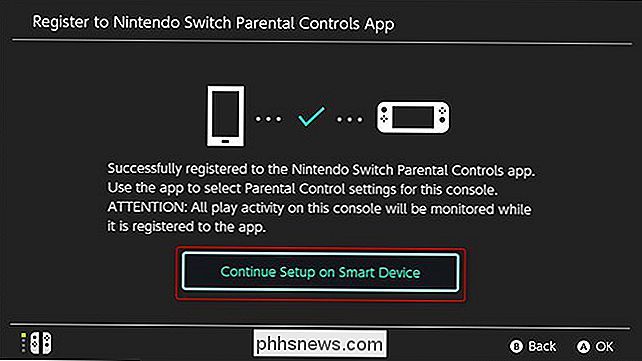
Telefonen din skal si at du har registrert bryteren. Trykk på Angi foreldrekontroll for å tilpasse begrensningene dine.
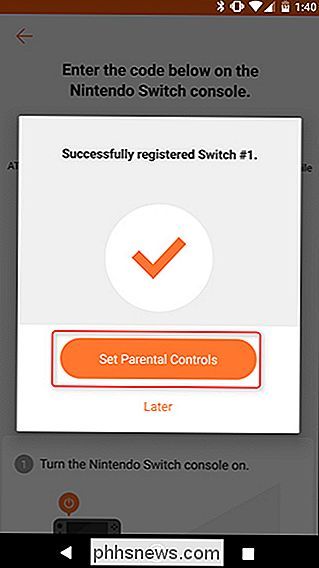
Slik angir du tidsbegrensninger, innholdsblokkering og andre begrensninger
Fra neste skjermbilde kan du velge en tidsbegrensning for at barnet ditt skal spille hver dag. Bryteren teller hvor lenge konsollen er aktiv (selv i menyene). Når barnet når tidsgrensen, vises en alarm øverst til høyre på skjermen, slik at de vet at det er på tide å slutte. Velg tidsgrensen du vil ha, og trykk Neste.
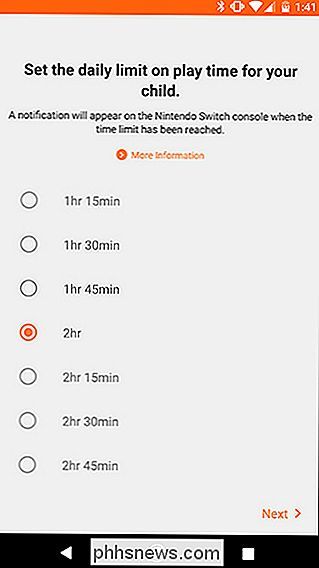
Deretter kan du angi begrensningsnivået for kontoen. Det er tre forhåndsdefinerte begrensningsnivåer: Barn, Pre-teen, og Teen. For noe yngre enn Teen, legges postering til sosiale medier og kobles til andre brukere via Nintendos sosiale funksjoner. Hvert nivå blokkerer også spill som er over riktig aldersgrense. Du kan bruke disse forhåndsinnstillingene eller tilpasse dine egne kontroller hvis du for eksempel vil la barnet ditt legge inn bilder på Facebook, men vil ikke at de skal spille spill som er klassifisert for voksne.
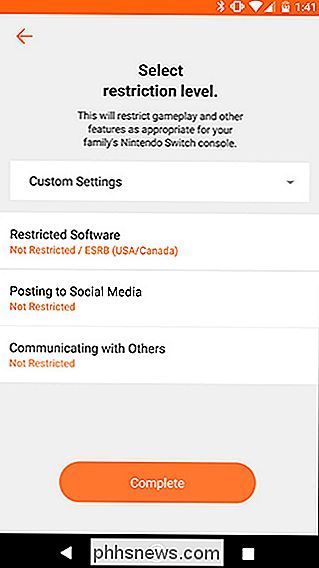
Når kontrollene er satt opp, kan du sjekke appen for å se hvor lenge barna har spilt. Alle standardalternativer lar deg holde øye med barna dine og gi dem en mild nudge for å gi dem beskjed når det er på tide å slutte.
Du kan imidlertid også ta det nukleare alternativet hvis barna ikke overholder reglene : Du kan velge å deaktivere konsollen helt når tidsgrensen er oppe. Hvis du vil gå den ruten, trykker du på fanen Konsollinnstillinger i appen
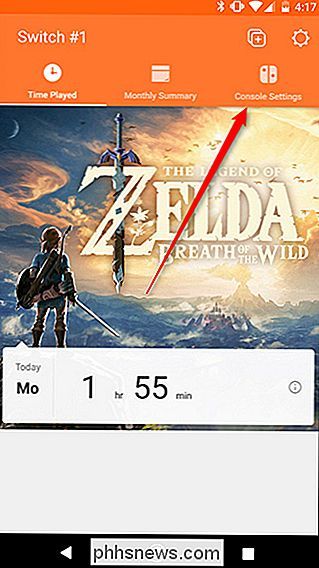
Deretter trykker du på Playtime Limit-knappen.
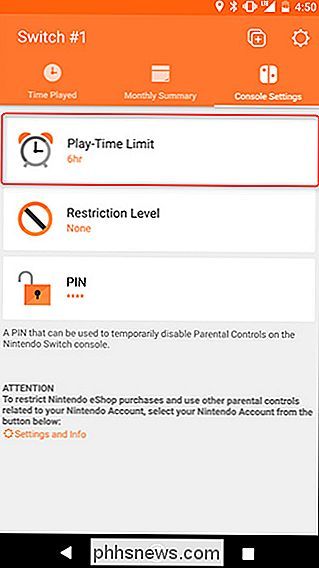
På bunnen av skjermen klikker du på vekselen som viser "Suspend Software." Det vil be deg om å bekrefte at du virkelig vil gå denne ruten, siden du kan ende opp
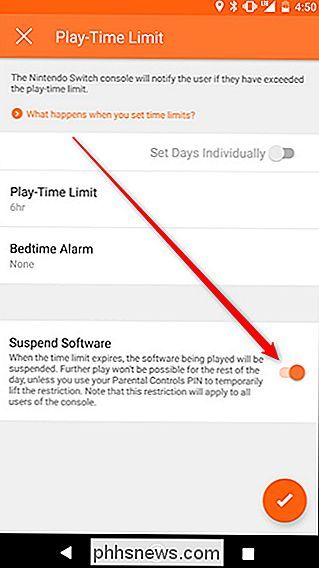
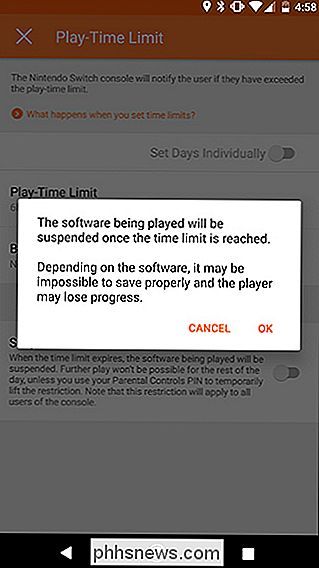
Du må selv bestemme om å kutte spillet helt for å gå forbi tidsgrensen, er for hardt av en straff, men heldigvis er det valgfritt.
Det dekker mesteparten av det - du kan justere andre innstillinger her hvis du vil, men fra nå av bør Switchen settes perfekt for barn i alle aldre.

Slik oppretter du en feriemelding for (nesten) hvilken som helst e-postkonto
Hvis du drar ut av byen, vil du kanskje legge merke til e-posten din for å få folk til å vite at du vant Ikke tilgjengelig, eller for å kontakte noen andre mens du er borte. De fleste e-posttjenester gir en måte å sende ut et automatisk svar på innkommende meldinger når du ikke er tilgjengelig for å sjekke e-posten din.

Slik kontrollerer du om HP bærbar PC har Conexant Keylogger
Mange HP-bærbare datamaskiner som ble utgitt i 2015 og 2016, har et stort problem. Lyddriveren som tilbys av Conexant, har feilsøkingskode aktivert, og det logger enten alle tastetrykkene dine til en fil eller skriver dem ut til systemfeilloggen, der malware kan snoop på dem uten å se for mistenkelig.



