Hva er "Skyggekopier", og hvordan kan jeg bruke dem til å kopiere låste filer?

Når du prøver å lage enkle sikkerhetskopieringskopier i Windows, er et vanlig problem låste filer som kan reise opp operasjonen. Hvorvidt filen for øyeblikket er åpnet av brukeren eller låst av selve operativsystemet, må enkelte filer være helt ubrukte for å kunne kopieres. Heldigvis er det en enkel løsning: Skyggekopier.
Med vårt enkle verktøy kan du enkelt få tilgang til skyggekopier som gir tilgang til tidskrevende kopier av de for øyeblikket låste filene som opprettet av Windows Restore.
Bilde kreditt: Best Backup Services
Hva er skyggekopier?
Skyggekopier er et konsept som først ble introdusert i Windows Server 2003. Det virker av Windows med jevne mellomrom å gjennomsøke systemet og se etter filendringer som er gjort siden siste gjennomsøking og opptak Forandringene. Disse endringene er indeksert og stablet på toppen av hverandre, noe som skaper en historie av filen / mappen. Denne prosessen ble deretter lagt til i Windows Vista-operativsystemet under Systemgjenopprettingsfunksjonen, hvor den gjenstår i dag. Teknologien er grunnlaget for Windows tidligere versjoner funksjonalitet.
Dette gjøres i bakgrunnen som en systemnivå prosess (et Restore Point-opprettelse) som ikke er underlagt de samme begrensningene som brukerinitierte filoperasjoner. Som et resultat er systemet i stand til å fange endringer i filer som er låst til brukeren.
Så for å få tilgang til en låst fil, trenger vi bare å få tilgang til den nyeste skyggekopien. Dette er samme premiss som brukes av Windows Backup og andre kommersielle backupprodukter som kan få tilgang til, for eksempel Outlook PST-filer, mens Outlook fortsatt er åpent.
Det er imidlertid viktig å merke seg at siden skyggekopier tas når en Systemgjenopprettingspunkt er opprettet, innholdet mellom livefilen og skyggekopi-versjonen kan være forskjellig. Som standard oppretter Windows et gjenopprettingspunkt hver dag, slik at det i alle situasjoner bør være en rimelig kandidat for sikkerhetskopiering.
Få tilgang til skyggekopier
Fra dette punktet forutsetter artikkelen at du bruker verktøyet vårt via linken på bunnen av artikkelen. Batch-skriptet skal plasseres i en mappe som er angitt i Windows PATH-variabelen. Hvis du er usikker, bare plasser den i C: Windows-katalogen din og det skal være god nok.
For å få tilgang til filene lagret i skyggekopier, bruker vi VSSAdmin-kommandolinjeværktøjet som følger med Windows. Dette verktøyet må kjøres som administrator for å fungere riktig, så når du åpner en kommandoprompt, må du høyreklikke og velge alternativet 'Kjør som administrator'.
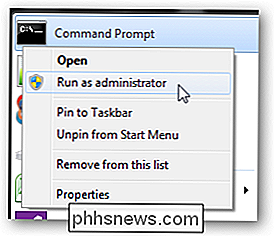
Når det er åpent, gjør vårt verktøy det tunge løftet for deg. For å se syntaks- og headerinformasjonen for verktøyet, skriv bare inn:
MountLatestShadowCopy /?
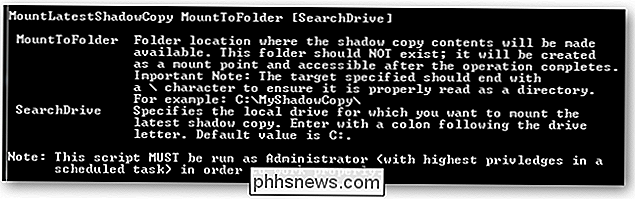
Som et eksempel vil kommandoen:
MountLatestShadowCopy C: LatestShadow C:
utføre følgende handlinger:
- Finn den siste skyggekopien for stasjon C.
- Opprett en symbolsk lenke / pseudo-katalog "C: LatestShadow"
- Gjør hele innholdet i skyggekopien tilgjengelig i denne katalogen.
Når du er ferdig Du kan gratis bla gjennom innholdet enten via kommandoprompten:
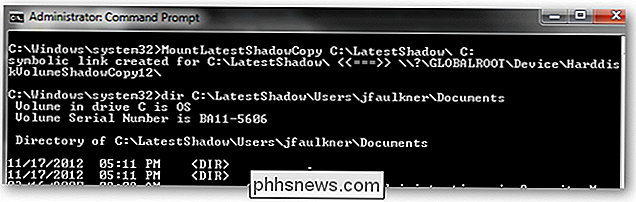
eller gjennom Windows Utforsker, akkurat som alle andre mapper.
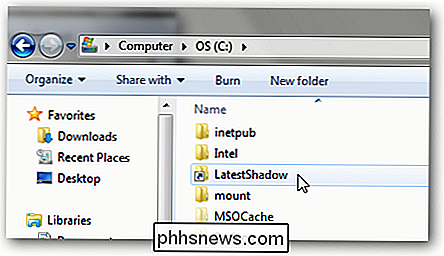
Når du er ferdig, kan du enkelt slette pseudokatalogen gjennom kommandoprompten ved å bruke:
RMDIR C: LatestShadow
eller direkte gjennom Windows Utforsker. Slett handlingen fjerner bare mappen og sletter ikke skyggekopien.
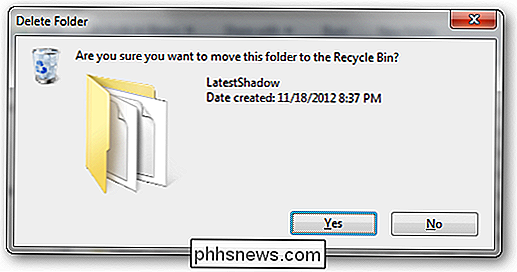
Bruke i skript / Automatiske oppgaver
Informasjonen ovenfor er fin og dandy, men gjennom manuell bruk er den mer relevant tilgjengelig via Windows tidligere versjoner . Utnyttelsen av verktøyet vårt er under automatiserte prosesser.
For eksempel vil skriptet nedenfor montere den nyeste skyggekopien til den lokale katalogen "C: MyShadow" og deretter kopiere "outlook.pst" som ligger i brukerens JDoe-dokumentmappe til en backup server. Når det er ferdig, fjerner den lokale katalogen som holdt skyggekopi-stedet, for å rydde seg opp.
CALL MountLatestShadowCopy C: MyShadow
XCOPY "C: MyShadow Brukere JDoe Documents Outlook outlook.pst" "\ BackupServer MyFiles "
RMDIR C: MyShadow
Hvis du prøvde å kopiere den levende versjonen av den samme filen, og brukeren hadde den åpen på den tiden, ville filkopifunksjonen mislykkes. Men siden vi åpnet filen via en skygge kopi, er det ingen lås og kopieringsprosedyren lykkes nesten alltid. Som nevnt tidligere, er denne prosedyren ganske nøyaktig nøyaktig hvor populære sikkerhetskopieringsprodukter kan gjøre det samme.
Et viktig stykke informasjon som er nevnt ovenfor, er det for å kjøre det ovennevnte skriptet eller et script som bruker MountLatestShadowCopy. bat-verktøyet (som igjen bruker VSSAdmin-verktøyet), må kommandoprompten kjøres som administratorkonto. For å kunne bruke dette verktøyet innenfor en planlagt oppgave, må den respektive oppgaven settes til "Kjør med høyeste privilegier" slik at den automatiske prosessen vil kunne montere skyggekopier ved hjelp av VSSAdmin-verktøyet.
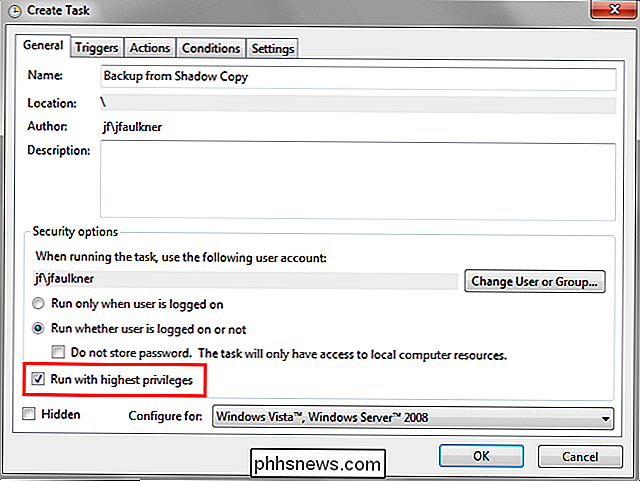
I et nøtteskall, Utfør sikkerhetskopiering av sikkerhetskopier er nesten alltid den sikreste når du kopierer fra skyggekopier. Mens du ikke alltid vil få den nyeste versjonen av en fil, vil det faktum at du kjenner filen ikke bli låst og kopiprosedyren kjører, kan være ganske fordelaktig under de fleste omstendigheter.
Last ned MountLatestShadowCopy-verktøyet fra HowToGeek. no

Opprett skrivebordsgenkroning for Google Chrome Incognito Mode
Google Chrome Incognito-modus er en fin måte å bruke nettleseren på uten å surfe eller laste ned historikk som er registrert lokalt på maskinen din eller i Google-kontoen din. Det er en enkel måte å bla gjennom privat slik at alle som har fysisk tilgang til datamaskinen, ikke vil kunne se hvilke nettsteder du besøkte.Det er

Slik løser du en fast skjermsparer i OS X
Hvis din Mac-skjermsparer fryser og ikke vil gå bort, ikke bekymre deg. Mange andre brukere har kommet over dette problemet, men det er noen måter å fikse det på. Hva skjer akkurat? Hvis din Macs skjermsparer fryser, beveger du musemarkøren rundt eller slår tastene på tastaturet ikke det går bort Musepekeren vises på skjermen, og du kan fritt bevege den rundt, men skjermspareren vil fortsatt vise.



