Er det trygt å slette alt i Windows 'diskopprydding?

Diskoppryddingsverktøyet som følger med Windows, kan raskt slette forskjellige systemfiler og frigjøre diskplass. Men noen ting som "Windows ESD Installasjonsfiler" på Windows 10-sannsynligvis bør ikke fjernes.
For det meste er elementene i Diskopprydding trygt å slette. Men hvis datamaskinen ikke kjører riktig, kan det hende at du sletter noen av disse tingene, forhindrer deg i å avinstallere oppdateringer, rulle operativsystemet tilbake eller bare feilsøke et problem, slik at de er praktiske for å holde deg om du har plass.
Diskopprydding 101
RELATED: 7 måter å frigjøre harddiskplass på Windows
Du kan starte Diskopprydding fra Start-menyen - bare søk etter "Diskopprydding". Det vil umiddelbart skanne etter filer som det kan slette og vise en liste til deg. Dette viser imidlertid bare filer du kan slette med tillatelsene din nåværende brukerkonto.
Forutsatt at du har administratoradgang til datamaskinen, vil du klikke på "Ryd opp systemfiler" for å vise en komplett liste over filer du kan slette .
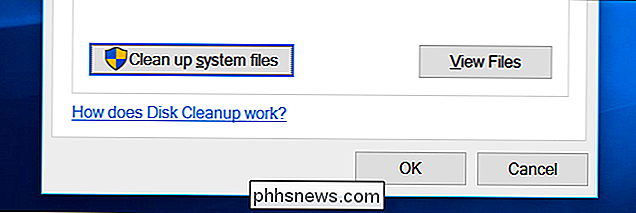
For å fjerne en gruppe filer, sjekk den. For å beholde en gruppe filer, kontroller at den ikke er merket. Du får se maksimal mengde data du kan slette øverst i vinduet, og hvor mye plass du faktisk vil lagre nederst. Klikk på "OK" når du er ferdig med å velge data, og Diskopprydding vil slette typer data du vil fjerne.
Windows ESD-installasjonsfiler er viktige
RELATED: Alt du trenger å vite om "Nullstill Denne PC-en "i Windows 8 og 10
I Windows 10 er det nå et" Windows ESD installasjonsfiler "alternativ her. Slette det kan frigjøre noen få gigabyte ledig plass på harddisken. Dette er sannsynligvis det viktigste alternativet på listen, fordi å slette det kan føre til problemer.
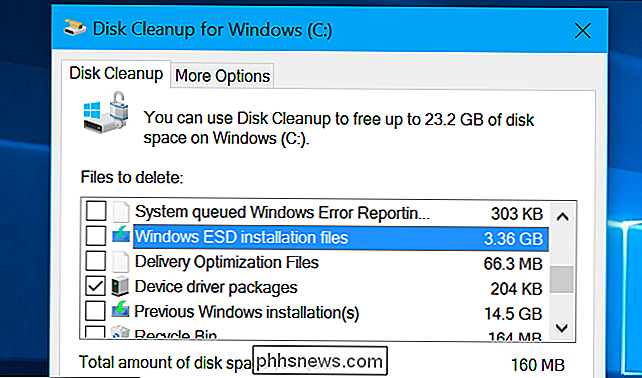
Disse ESD-filene brukes til å "tilbakestille PCen" til fabrikkinnstillingene. Hvis du sletter disse filene, har du mer diskplass, men du har ikke de nødvendige filene for å tilbakestille PCen. Du må kanskje laste ned Windows 10 installasjonsmedier hvis du vil nullstille den.
Vi anbefaler ikke å slette dette, med mindre du trenger desperat de få gigabytene i harddiskplass. Sletting av dette vil gjøre livet ditt vanskeligere hvis du noen gang vil bruke funksjonen "Tilbakestill din PC" i fremtiden.
Alt annet diskopprydding kan slettes
RELATED: Hvordan redusere størrelsen på WinSXS-mappen din på Windows 7 eller 8
Så hva gjør alle de andre alternativene? Vi gikk gjennom Diskopprydding og laget en liste. Vær oppmerksom på at vi brukte Diskopprydding på en PC som kjører Windows 10, med jubileumsoppdateringen installert. Eldre versjoner av Windows kan ha litt færre alternativer. Noen alternativer kan bare vises hvis du har bestemte typer systemfiler på harddisken.
- Windows Update Cleanup : Når du installerer oppdateringer fra Windows Update, holder Windows eldre versjoner av systemfilene rundt. Dette lar deg avinstallere oppdateringene senere. Men hvis du ikke planlegger å avinstallere noen Windows-oppdateringer, er dette en sløsing med plass. Dette er trygt å slette så lenge datamaskinen din fungerer, og du planlegger ikke å avinstallere noen oppdateringer.
- Windows Defender : Dette alternativet sletter "ikke-kritiske filer som brukes av Windows Defender", ifølge Disken Opprydningsverktøy. Microsoft forklarer ikke hva disse filene er hvor som helst, men det er sannsynligvis at de bare er midlertidige filer. Du kan velge dette alternativet for å frigjøre litt plass og Windows 10s innebygde antivirus fortsetter å kjøre normalt.
- Windows-oppgraderingsloggfiler : Når du oppgraderer Windows, kan du for eksempel oppgradere fra Windows 7 til 10 eller oppgradere fra Windows 10s novemberoppdatering til Windows 10s jubileumsoppdatering-Windows oppretter loggfiler. Disse loggfilene kan "Hjelp til å identifisere og feilsøke problemer som oppstår". Hvis du ikke har noen oppgraderingsrelaterte problemer, kan du slette disse.
- Nedlastede programfiler : Denne mappen inneholder ActiveX-kontroller og Java-appletter som lastes ned fra Internett når du ser på bestemte nettsider på Internett Explorer. Du er velkommen til å slette disse. De blir automatisk lastet ned igjen når du besøker et nettsted som krever dem, hvis du trenger dem.
- Midlertidige Internett-filer : Dette inneholder din "nettleservindu" for Internet Explorer og Microsoft Edge. Cachen inneholder biter og deler av nettsteder som er lagret på harddisken, slik at du kan laste dem raskere i fremtiden. Du kan fjerne dette for å frigjøre plass, men nettleserens cache vil etter hvert fylle opp igjen. Merk også at dette bare påvirker Microsofts nettlesere. Andre nettlesere som Google Chrome og Mozilla Firefox har sine egne nettleserkuffer du må fjerne fra Chrome eller Firefox selv. Husk at regelmessig sletting av nettleserens hurtigbuffer reduserer nettlesingen.
- Systemfeilminne dumperfiler : Når Windows krasjer, kjent som en "blå skjerm av død", oppretter systemet en minnefyllingsfil. Denne filen kan hjelpe til med å identifisere nøyaktig hva som gikk galt. Imidlertid kan disse filene bruke en stor mengde plass. Hvis du ikke planlegger å feilsøke noen blå skjermbilder av døden (eller du allerede har løst dem), kan du fjerne disse filene.
- Systemarkivert Windows Feilrapportering : Når et program krasjer, oppretter Windows en feilrapport og sender den til Microsoft. Disse feilrapporter kan hjelpe deg med å identifisere og løse problemer. Arkiverte feilrapporter har blitt sendt til Microsoft. Du kan velge å slette disse, men du vil ikke kunne se rapporter om programkrasj. Hvis du ikke forsøker å løse et problem, er de sannsynligvis ikke viktige.
- Systemkøen Windows Feilrapportering : Dette er det samme som "Systemarkivert Windows Feilrapportering", bortsett fra at det inneholder kømeldingsfeilrapporter som har ennå ikke blitt sendt til Microsoft.
- Windows ESD installasjonsfiler : Denne er viktig ! Som beskrevet ovenfor lagres disse filene på PCen og brukes til å "Tilbakestill PCen" til fabrikkinnstillingene. Du kan fjerne dem for å frigjøre plass, men da må du opprette og gi Windows installasjonsmedier hvis du vil nullstille PCen.
- Leveringsoptimaliseringsfiler : "Service for oppdateringstjeneste for Windows Update" er delen av Windows 10 som bruker datamaskinens båndbredde til å laste opp app og Windows-oppdateringer til andre datamaskiner. Dette alternativet lar deg fjerne data som ikke lenger er nødvendig, bortsett fra opplasting til andre PCer.
- Enhetsdriverpakker : Windows holder gamle versjoner av enhetsdrivere, enten de er installert fra Windows Update eller andre steder. Dette alternativet vil slette de gamle enhetsdriverversjonene og beholde bare den nyeste. Du kan fjerne disse filene hvis PC-en din og enhetene ser ut til å fungere som den skal.
RELATED: Slik frigjør du over 10 GB diskplass etter installering av Windows 10-jubileumsoppdatering
- Tidligere Windows-installasjon (er) : Når du oppgraderer til en ny versjon av Windows, holder Windows de gamle Windows-systemfilene rundt i 10 dager. Du kan deretter nedgradere innen de 10 dagene. Etter de ti dagene vil Windows slette filene for å frigjøre diskplass, men du kan slette dem herfra umiddelbart. På Windows 10 behandles installering av en stor oppdatering som jubileumsoppdateringen eller novemberoppdateringen i utgangspunktet den samme som oppgradering til en helt ny versjon av Windows. Så hvis du nylig installerte jubileumsoppdateringen, vil filene her tillate deg å nedgradere til novemberoppdateringen.
- Papirkurv : Merk dette alternativet, og verktøyet for opprydding vil også tømme datamaskinens papirkurv når det kjører .
- Midlertidige filer : Programmer lagrer data ofte i en midlertidig mappe. Kontroller dette alternativet, og Diskopprydding vil slette midlertidige filer som ikke er endret på over en uke. Dette sikrer at det kun skal slette midlertidige filer som ikke brukes.
- Midlertidige Windows-installasjonsfiler : Disse filene brukes av Windows-installeringsprosessen når du installerer en ny versjon av Windows eller en stor oppdatering. Hvis du ikke er midt i en Windows-installasjon, kan du slette dem for å frigjøre plass.
- Miniatyrer : Windows lager miniatyrbilder for bilder, videoer og dokumentfiler og lagrer dem på harddisken din så De kan vises raskt når du ser den mappen igjen. Dette alternativet vil slette de cached miniatyrbildene. Hvis du åpner en mappe som inneholder disse filtypene igjen, vil Windows gjenopprette miniatyrbufferen for den mappen.
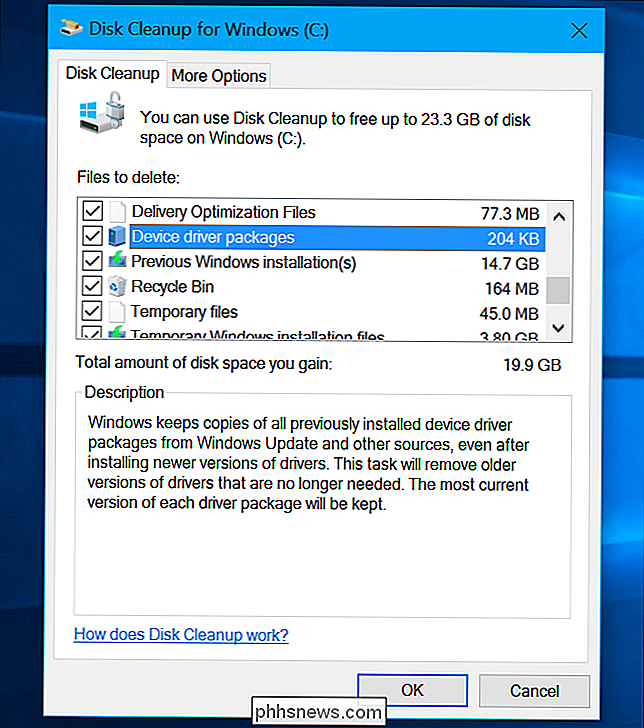
Vi har også sett forskjellige andre alternativer her. Noen vises bare i tidligere versjoner av Windows, som Windows 7, og noen vises bare hvis datamaskinen har bestemte typer filer på harddisken:
- Midlertidige oppsettfiler : Programmer oppretter noen ganger oppsettfiler når du installerer dem og rengjør dem ikke automatisk. Dette alternativet vil slette installasjonsfiler som ikke lenger brukes til noe.
- Frakoblede websider : Du kan lagre nettsider for "offline" surfing i Internet Explorer. Dine "Frakoblede websider" er websider som spesielt er lagret for bruk uten bruk, og sjekker dette vil slette dem.
- Feilsøkingsdumpfiler : Dette er feilsøkingsfiler opprettet etter et krasj for å hjelpe til med å finne ut av årsaken til brak. Hvis du ikke prøver å feilsøke et problem, kan du slette dem.
- Per brukerarkivert feilrapportering : Disse er de samme som "Systemarkivert Windows Error Reporting" -filer, men lagret under en brukerkonto i stedet for system-wide.
- Windows Feilrapportering per brukerkjøp : Disse er de samme som "Systemkjøp Windows Error Reporting" -filer, men lagret under en brukerkonto i stedet for system-wide.
- Gamle Chkdsk-filer : Chkdsk-verktøyet kjører når det er filsystemets korrupsjon på harddisken din. Hvis du ser noen "gamle chkdsk-filer", er dette fragmenter av ødelagte filer. Du kan trygt fjerne dem, med mindre du prøver å gjenopprette viktige, uerstattelige data.
- Spillstatistikkfiler : I Windows 7 inkluderer disse dine poengsuminformasjon for inkludert spill som Solitaire and Minesweeper. Slett dem og spillet vil glemme poengene dine og annen statistikk.
- Oppsettloggfiler : Disse loggfilene blir opprettet mens programvaren installeres. Hvis det oppstår et problem, kan loggfilene hjelpe til med å identifisere problemet. Hvis du ikke prøver å feilsøke en programvareinstallasjon, kan du fjerne dem.
- Systemfeil Minidump-filer : Dette er mindre minnefiler som er opprettet når Windows krasjer i en blå skjerm. De tar mindre plass enn større minnefiler, men kan fortsatt gi nyttig informasjon som identifiserer problemet. Du kan slette disse hvis du ikke prøver å feilsøke systemproblemer.
- Filer slettet av Windows-oppgradering : Dette er systemfiler som ikke ble migrert til den nye PC-en din under en Windows-oppgraderingsprosess. Hvis du antar at datamaskinen din fungerer, kan du slette dem for å frigjøre plass.
Samlet sett kan du slette nesten alt i Diskopprydding så lenge du ikke planlegger å rulle tilbake en enhetsdriver, avinstallere en oppdatering eller feilsøking av et systemproblem. Men du bør nok fjerne disse "Windows ESD-installasjonsfilene", med mindre du virkelig gjør vondt for plass.

Trenger du å "Eject" MTP-enheter koblet til Windows?
Vi vet alle at det er en riktig måte og en feil måte å løsne USB-masselagringsenheter fra våre datamaskiner, men gjør det Det samme prinsippet gjelder for MTP-enheter? Dagens SuperUser Q & A-post har svaret på en nysgjerrig leser spørsmål. Dagens Spørsmål og Svar-sesjon kommer til oss med høflighet av SuperUser-en underavdeling av Stack Exchange, en fellesskapsdrevet gruppe av Q & A-nettsteder.

Slik setter du alarmer og tidtakere på Apple Watch
Din iPhone kan brukes som vekkerklokke, et stoppeklokke og en timer. Men hvis du har en Apple Watch, trenger du ikke å ta ut telefonen for å bruke noen av disse verktøyene. Klokken din har innebygde apper som utfører de samme funksjonene. RELATED: Slik bruker du alarmen, stoppeklokken og timeren i iOS 9 Alarmen, stoppeklokken og timeren på Apple Watch er uavhengig av de samme programmene på iPhone.


