Slik setter du opp og bruker et passord på Apple Watch

Du setter deg sikkert på din iPhone med berørings-ID eller et passord. Hvis du har en Apple Watch, kan du sikre det mot uautorisert tilgang også. I tillegg må du ha et passord aktivert på klokken din for å kunne bruke Apple Pay.
Du tenker nok, "Men jeg vil ikke legge inn et passord på den lille skjermen hver gang jeg vil bruk klokken min. "Heldigvis er det ikke tilfellet. Du må bare legge inn passordet på Apple Watch i noen situasjoner, for eksempel når:
- Du starter opp klokken din igjen
- Du låser opp manuelt og låser opp klokken din
- Du fjerner klokken din fra håndleddet og putter det er igjen på
Så hvis du har på deg klokka hele dagen, må du bare skrive inn passordet en gang når du først legger den på. Vi viser deg hvordan du slår på passordet, endrer passordet, bruker et lengre passord, og opplås automatisk klokken din når du låser opp iPhone.
MERK: Hvis du har på deg løst klokken, må du legge inn din passord oftere.
Slå på passordet
For å slå på passordet på klokken din, bruker vi vår iPhone. Trykk på "Watch" -ikonet på startskjermen på telefonen.
MERK: Du kan også slå passordet direkte på klokken din, og vi vil nevne hvordan du gjør dette senere.
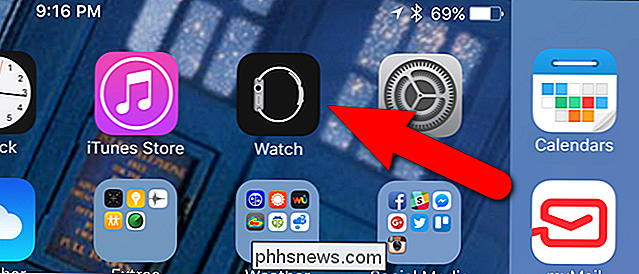
Pass på at "My Watch "Skjermen er aktiv. Hvis ikke, trykk på «My Watch» -ikonet nederst på skjermen.
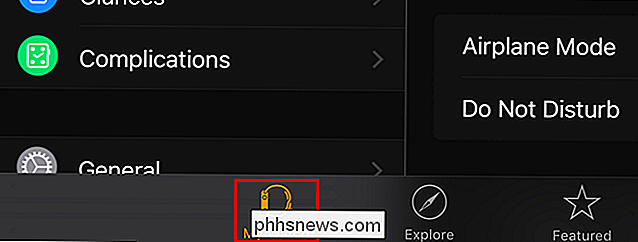
På "My Watch" -skjermbildet klikker du på "Passord".
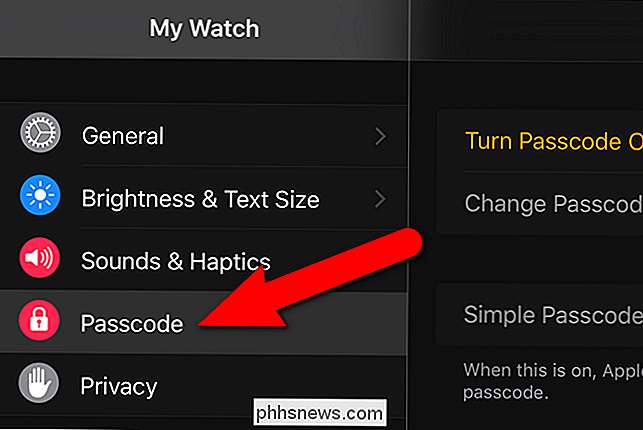
Trykk på "Slå på passord på" på "Passord" -skjermen.
MERK: Vi bruker skjermbildet "Passcode" på forskjellige tidspunkter i hele denne artikkelen.
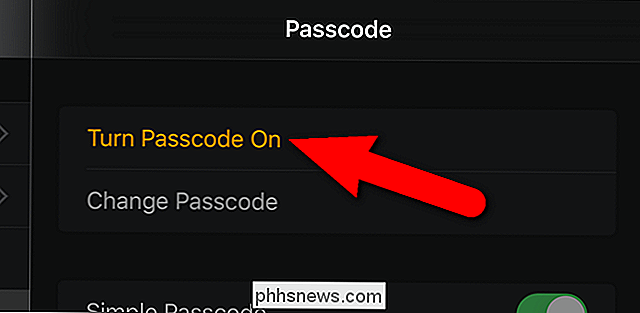
En melding vises på telefonen din og forteller deg at du skal legge inn et nytt passord på klokken din.
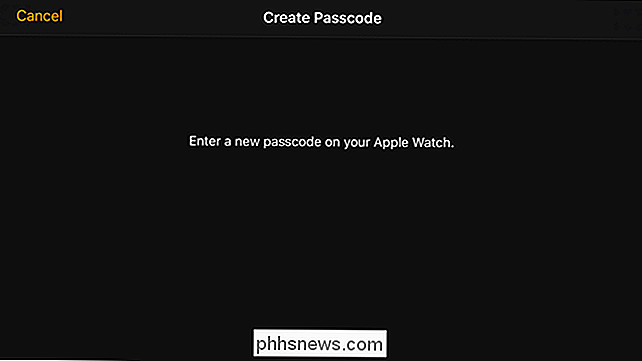
Pek ut et nytt passord på nummerpute som vises på klokken din. Som standard er passordet for å låse opp klokken din fire sifre.
MERK: Apple Watch-passordet ditt kan være forskjellig fra din iPhone-passord. Faktisk bør du gjøre dem forskjellige for bedre sikkerhet.

Punkter øverst på klokkeskjermen blir hvite når du slår ut passordet ditt. Hvis du mister et tall, trykker du på sletteknappen til høyre for "0".

Du vil bli bedt om å skrive inn passordet ditt, så trykk det ut igjen.

Passordet ditt er nå satt og klokken din vender tilbake til klokkeoverflaten.
Endre passordet på klokken din
Du vil kanskje endre passordet ditt fra tid til annen. Du kan gjøre dette på telefonen din eller se på. Vi viser deg hvordan du gjør dette på telefonen din, men endring av passordet på klokken din er lik.
På skjermbildet "Passord" i "Watch" -appen klikker du på "Endre passord".
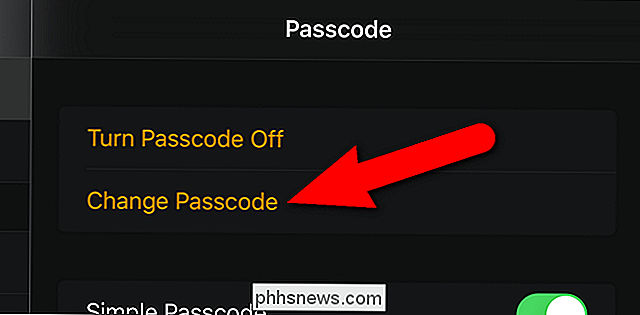
Skriv inn Nåværende passord på klokken din.

Skriv inn det nye passordet du vil bytte det til på klokken din.

Nå kan du bruke det nye passordet for å låse opp klokken.
Bruk et lengre passord på klokken din
Du kan opprette et passord så lenge som 10 siffer på klokken din hvis du vil ha bedre sikkerhet. For å legge til et passord fra 5-10 siffer lenge, slå av "Enkel passord" på "Passord" -skjermen i "Watch" -appen på telefonen. Sliderknappen beveger seg til venstre og blir svart og hvit, som vist nedenfor.
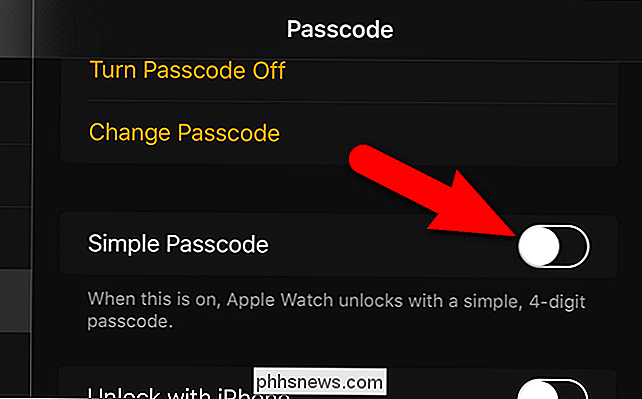
Skriv inn gjeldende 4-sifret passord på klokken din.

Skriv deretter inn en 5- til 10-sifret passord og trykk "OK" når du er ferdig.

Nå kan du bruke det lengre passordet for å få tilgang til klokken.
Lås opp med iPhone
Hvis du tar Apple Watch av og til, og du ikke vil angi passordet ditt hver gang Når du setter den på igjen, kan du gjøre livet enklere ved å slå på en innstilling for å låse opp klokken automatisk når du låser opp iPhone.
For å låse opp Apple Watch automatisk når du låser opp iPhone, trykker du på "Lås opp med iPhone" på skjermbildet "Passord" i "Watch" -appen på telefonen din. Dette alternativet kan også slås på og av direkte på klokken, som vi nevner senere i denne artikkelen.

Med "Lås opp med iPhone" på, må du kanskje ikke skrive inn passordet ditt på Apple Watch, så lenge som du har på deg. Dette er nyttig hvis du ikke klarer å måtte trykke på passordet ditt på den lille skjermen.
Slett alle data fra klokken din
Du kan legge til ytterligere sikkerhet i Apple Watch ved å automatisk slette dataene fra klokken etter 10 mislykkede forsøk på å skrive inn passordet. For å slå på denne funksjonen, trykk på "Slett data" på "Passord" -skjermen i "Watch" -appen på telefonen.
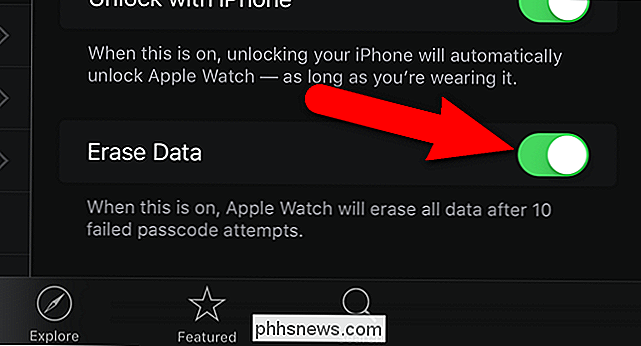
Hvis du slår på dette alternativet, må du passe på hvor mange ganger du angir passordet ditt feil for å unngå å slette dataene på klokken din.
Lås din klokke automatisk
Du kan velge å låse Apple Watch automatisk når du ikke bruker den. For å gjøre dette, åpne "Watch" -appen på iPhone og trykk på "Generelt".
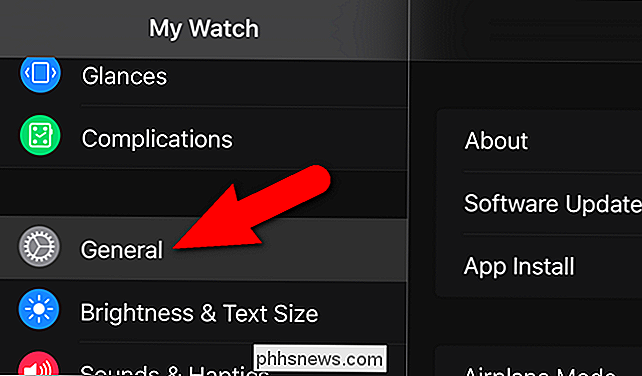
På skjermbildet "Generelt" klikker du på "Håndleddeteksjon" slik at skyveknappen blir grønn.
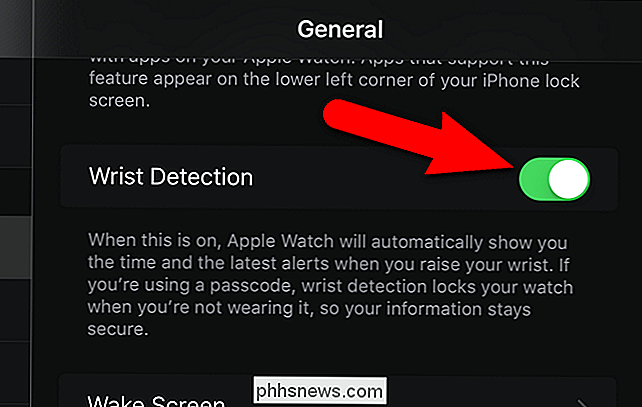
MERK: "Håndleddeteksjon "Alternativet må være på for å kunne bruke Apple Pay.
Lås din klokke manuelt.
Det kan være ganger når du vil låse klokken din når den er på håndleddet ditt, men dette skjer ikke automatisk. For å låse klokken manuelt, trykk og hold sideknappen på klokken din.
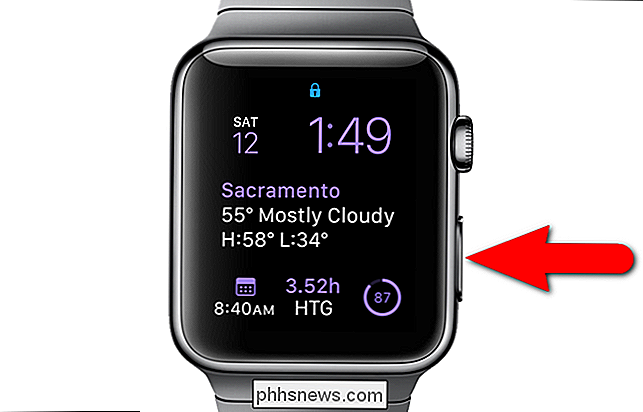
Tre skyveknapper vises på klokken din. Dra glideknappen "Lås enhet" til høyre.
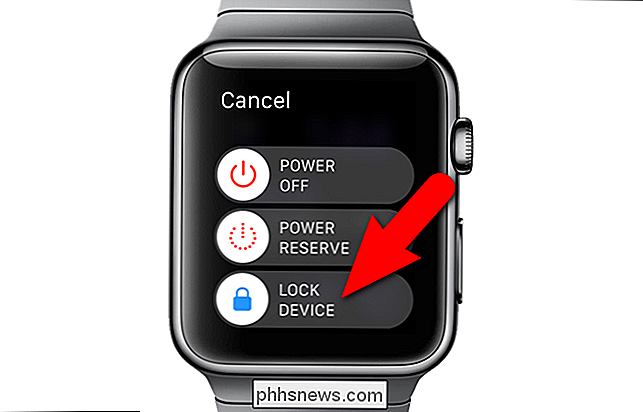
Du må skrive inn passordet ditt neste gang du vil bruke Apple Watch.
Skriv inn passordet ditt
Hvis du tar av Apple Se på, bruk den veldig løst, eller lås den manuelt, den ber om passordet ditt neste gang du prøver å bruke det. Bare tast ut passordet ditt på nummerplaten som vises.

Slå av passordet
Hvis du bestemmer deg for at du ikke vil måtte legge inn et passord på klokken din lenger, kan du slå av passordet ved hjelp av klokka eller telefon. Vi viser deg hvordan du gjør det på klokken denne gangen. Hvis du vil bruke telefonen til å slå av passordet, gå til "Min klokke", trykk "Passord" og du bør se muligheten til å slå passordet av.
MERK: Husk at hvis du deaktiverer passordet ditt, Du kan ikke bruke Apple Pay på Apple Watch.
Trykk på den digitale kronen for å få tilgang til startskjermbildet og trykk på ikonet "Innstillinger".

Trykk på "Passord" på skjermbildet "Innstillinger".
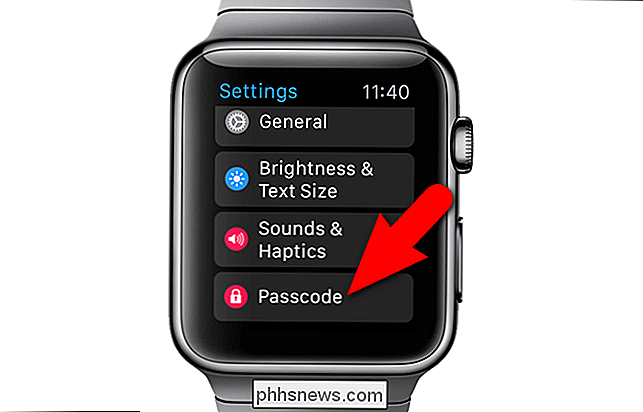
På skjermbildet "Passord" klikker du på "Slå av passordet".
MERK: Du kan også endre passordet ditt eller slå funksjonen "Lås opp med iPhone" på eller av på denne skjermen.
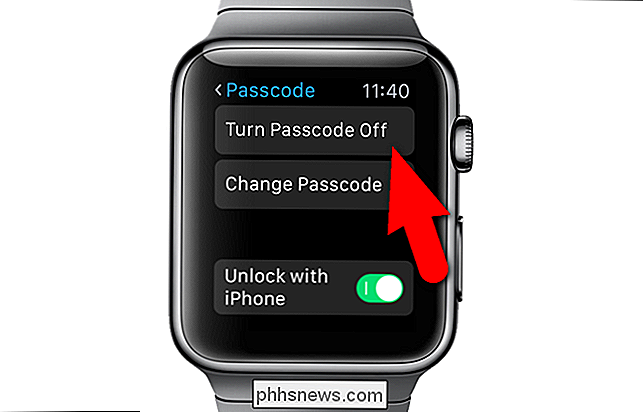
Skriv inn Nåværende passord.

Skjermbildet "Passcode" viser nå "Slå på passord på" -alternativet.
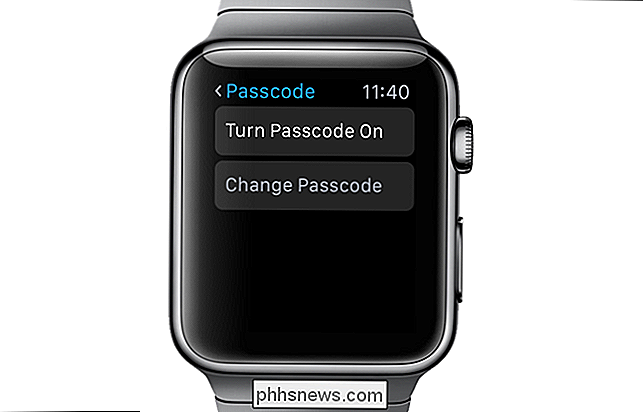
Hvis du har glemt passordet ditt, må du tilbakestille klokken for å få tilgang til den.

Hva skjer når Windows viser to forskjellige stasjonsbokstaver for den samme disken?
Det er et noe sjeldent problem, men i enkelte tilfeller kan Windows vise samme harddisk eller partisjon to ganger ved hjelp av forskjellige stasjonsbokstaver . Heldigvis er det vanligvis en enkel løsning. Dette er nesten alltid et resultat av enten en bruker eller et program som har opprettet en virtuell stasjon som kartlegger din virkelige stasjon.

Kart en mappe til et stasjonsbrev i Windows
Har du noen gang opprettet en erstattet stasjon i Windows før? Hvis ikke, gir SUBST- kommandoen i Windows deg mulighet til å kartlegge en lang filsti til en stasjonsbokstav.For eksempel kan du bruke denne kommandoen til å kartlegge Outlook-mappen som er lagret i C: \ Documents and Settings \ brukernavn \ Lokale innstillinger \ Programdata \ Microsoft \ Outlook til et stasjonsbrev som Z.Nå



