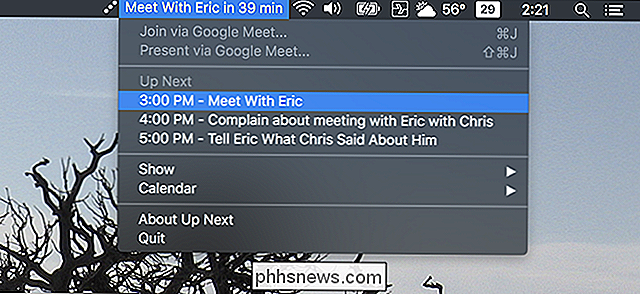Forhindre at Google Chrome åpner PDF-filer i nettleseren
Jeg har jobbet på et prosjekt i det siste hvor jeg må laste ned mange PDF-filer fra et nettsted og deretter gå gjennom dem og markere tekst, legge til kommentarer, etc. I Google Chrome, når jeg klikker på en lenke til en PDF-fil, det åpner bare filen i nettleservinduet.

Dette er ganske praktisk for de fleste, og det var greit for meg før jeg startet dette prosjektet. Annet enn å se PDF-filen, kan du virkelig ikke gjøre noe annet med filen hvis den åpnes i Chrome. Så i utgangspunktet klikket jeg på lagre-knappen, lagret den på harddisken og åpnet den derfra. Etter en stund begynte dette å bli litt irriterende og tidkrevende.
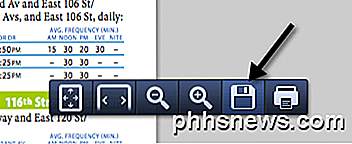
Jeg brukte Adobe Acrobat på min Mac for å gjøre endringene til PDF-filene, så jeg ønsket å bruke det i stedet for Chrome. Til slutt, etter å ha spilt med ting for en stund, klarte jeg å finne ut en god løsning. For å forhindre at Chrome åpner PDF-filene, måtte jeg deaktivere Chrome PDF Viewer . Slik gjør du det. Åpne Chrome og lim inn følgende i adressefeltet:
chrome: // plugg /
Finn nå Chrome PDF Viewer og klikk på deaktiver koblingen.
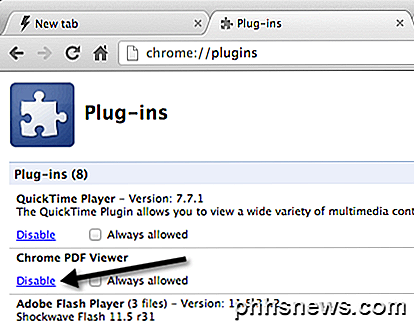
Når du deaktiverer Chrome PDF Viewer, når du klikker på en lenke for en PDF-fil, vil den nå bare laste den ned som en vanlig fil som vist nedenfor:

Nå når du klikker på filen, åpnes den automatisk i standardprogrammet for å åpne PDF-filer på maskinen din. Merk at i tillegg til å deaktivere Chrome PDF Viewer, må du kanskje også deaktivere Adobe PDF Viewer i Chrome-plugin-modulen. Når du installerer Adobe Acrobat, installerer den også en PDF-visningsprogram i Chrome, så hvis du vil åpne PDF-filene i skrivebordet Adobe-programmet, må du deaktivere alle PDF-seere som er Chrome-plugin-moduler.
I tillegg må du kanskje endre standardprogrammet for å åpne PDF-filer på datamaskinen. For eksempel, på min Mac, ble PDF-filene åpnet i Preview i stedet for Adobe Acrobat. For å endre PDF-visningsprogrammet på en Mac, må du høyreklikke på en PDF-fil og velge Få info .
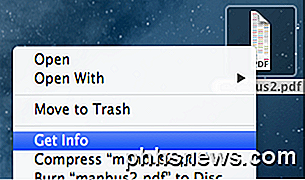
Deretter må du utvide Åpne med delen og endre programmet til ønsket PDF-visningsprogram etter eget valg. Klikk deretter på Endre alle- knappen, som sikrer at alle PDF-filer åpnes ved hjelp av det programmet.
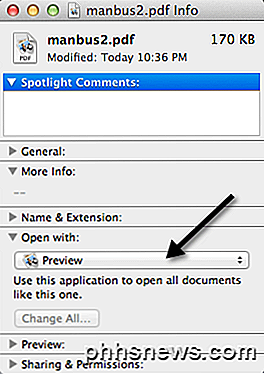
For Windows-brukere kan du sjekke ut mine tidligere innlegg om å endre standardprogrammet for å åpne en fil med og sette standardprogrammer i Windows 7. Forhåpentligvis, hvis du er en av de som ikke trenger standard PDF-visningsprogrammet i Chrome, Du kan bruke teknikken ovenfor for å løse problemet. Nyt!

Slik bruker du tilpasset medieeksempel på Plex Media Center
Plex Media Server gjør en ganske anstendig jobb automatisk nedlasting av omslagskunst, bakgrunner og annet kunstverk på dine vegne, men det gjør ikke mener at hvert eneste kunstverk du velger er den du vil ha. Heldigvis er endring av kunstverket et snap. Hvorfor endre medieartikkelen? Strømpe alle TV-programmene og filmene som kommer opp på medieserveren, er bare en del av mediesenteropplevelsen.

Slik ser du offentlige transittruter eller satellittbilder i Apple Maps
Apple Maps har blitt bestemt bedre siden den beryktede avdekking for noen år siden. Her er en funksjon du kanskje ikke har lagt merke til: du kan se et kart med offentlig transportrute eller med satellittbilder. Her er standardvisningen som vist på en iPad. Du kan gjøre alle vanlige ting som å zoome og snu, samt søke etter et bestemt sted eller adresse.