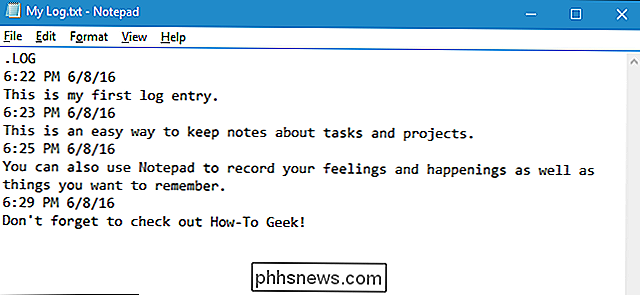Deaktiver alle meldingsballonger i hvilken som helst versjon av Windows

Hvis du er noe som meg, hater du å se alle popup-varslingsballongene som Windows viser. Disse spenner fra datasikkerhetsvarsler, for å oppdatere varsler og mer. I dag skal vi lære deg hvordan du deaktiverer disse varslingsballongene i Windows 8, 8.1 og 10.
Vær oppmerksom på at denne opplæringen handler om deaktivering av systemvarsler, men hvis du vil deaktivere programspesifikke meldinger, ellers kjent som Brødrister varsler, må du lese hvordan du deaktiverer brødristervarsler i Windows 8.
Manuell registreringshack
Vær oppmerksom på at den første metoden vi skal diskutere krever at du legger til og rediger registernøkler, og mens jeg handler om å rote med datamaskinen din for å lære mer om det, bør du avstå fra å gjøre det med mindre du er sikker på at du kan følge vår veiledning nøyaktig, eller hvis du har en ekstra datamaskin som du ikke er virkelig knyttet til.
Den første metoden vi vil diskuter i dag krever at du bruker Registerredigering. Begynn med å trykke på "Windows Button + R" for å åpne dialogboksen. Deretter skriver du ordet "regedit" og trykker på "Run".
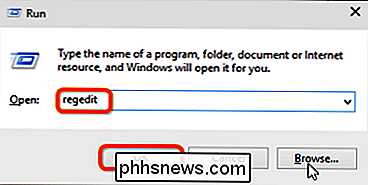
Når du har gjort det, kan du se et bekreftelsesvindu som det nedenfor, avhengig av UAC-innstillingene. Hvis du gjør det, trykker du bare på "Ja" for å kjøre regedit.exe.
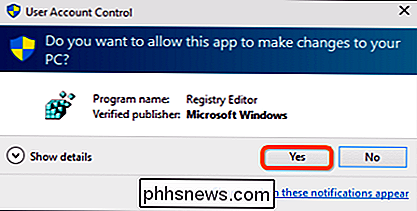
Når regedit er åpent, naviger til følgende nøkkel:
HKEY_CURRENT_USER Software Microsoft Windows CurrentVersion Explorer Advanced
En gang Du er i denne katalogen, høyreklikker på et tomt mellomrom i høyre rute og oppretter en ny 32-biters DWORD-registernøkkel.
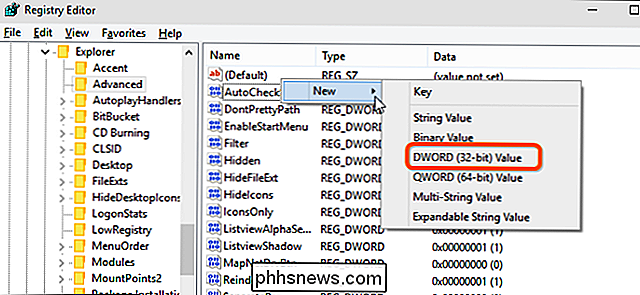
Etter å ha opprettet nøkkelen, må du oppgi navnet:
EnableBalloonTips
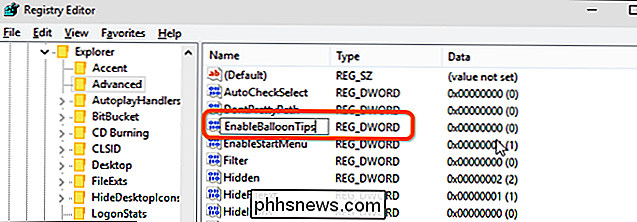
Deretter høyreklikker du på tasten og klikker på "Modifiser ...". Kontroller at verdien er satt til "0". Når du har gjort det, må du logge av datamaskinen og logge inn for å gjøre endringen i kraft.
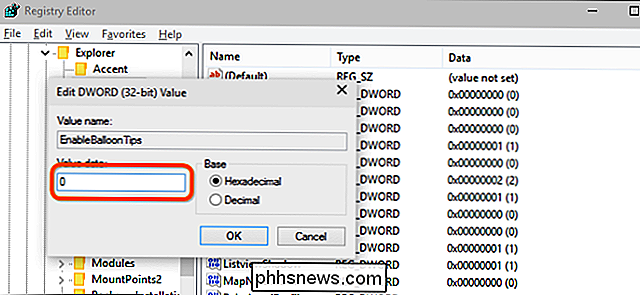
Etter å ha logget inn, vil endringene dine bli brukt, og du vil se effektene, eller for å være mer nøyaktige , vil du ikke.
Nedlastbar registerhack
Hvis du vil bruke denne metoden til å aktivere eller deaktivere varselballongene i Windows 8 eller opp uten å måtte kaste med registeret, har vi også den perfekte løsningen for du. Bare last ned våre nyttige registerhack som er inkludert i linken nedenfor, trekk ut filene, og dobbeltklikk på den du vil bruke.
Last ned Deaktiver / Aktiver meldingsballonger Registry Hack
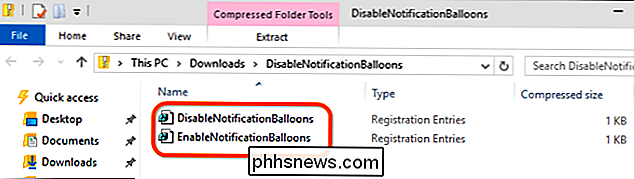
Deretter klikker du på "Kjør" -knappen i popup-vinduet og "Ja" i bekreftelsesvinduet for å åpne registret.
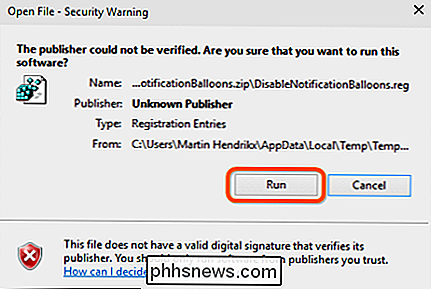
Endelig, klikk på "Ja" for å la hacket gjøre endringer i registeret ditt.
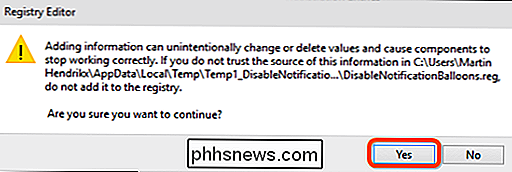
Når prosessen er fullført, vil du se en melding som forteller deg nøkkelen ble lagt til i registeret ditt.
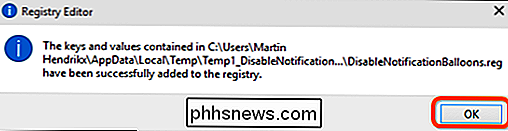
Vær oppmerksom på at disse tipsene vil fungere på operativsystemer som går så langt tilbake som Windows Vista.

Slik konfigurerer du Gmail i Windows 10
Hvis du kjører Windows 10, kan du gjerne vite at det nå er en enkel og elegant måte å vise Google-e-postadressen din, kontakter og kalender ved hjelp av innebygde butikkapper, i stedet for å bruke Outlook.Outlook er en god e-postklient for bedriftsansatte, men jeg er ikke en stor fan av det for min personlige e-post. Men

Hva gjør sikker innlogging (Ctrl + Alt + Del) Secure?
Å Legge til et ekstra lag med sikkerhet er aldri en dårlig ting, men du kan finne deg selv lurer på fordelene du faktisk får fra nevnte lag. Dagens SuperUser Q & A-innlegg forklarer hva som gjør "Sikker innlogging" sikker for en nysgjerrig leser. Dagens Spørsmål og svar-sesjon kommer til oss med høflighet av SuperUser-en underavdeling av Stack Exchange, en fellesskapsdrevet gruppe av Q & A-nettsteder.