Slik legger du til OS Xs "Quick Look" -funksjon til Windows

Windows-brukere vil kanskje ikke ha for mye, men når det gjelder OS X, er det fortsatt noen ting man kan sette på funksjon ønskeseddel. Blant disse er muligheten til å få en "rask titt" på bilder, PDF-filer og andre dokumenter ved å trykke på mellomromstasten.
OS Xs Quick Look-funksjon er glatt og sømløst. Alt du gjør er å klikke på noe, for eksempel et bilde, og trykk på mellomromstasten, og du får et enkelt vindu som viser en forhåndsvisning i full størrelse uten å måtte åpne et program for å vise det. Det er en av de uheraldte funksjonene som ofte tas for gitt til du finner deg selv ved hjelp av Windows, som ikke har den.
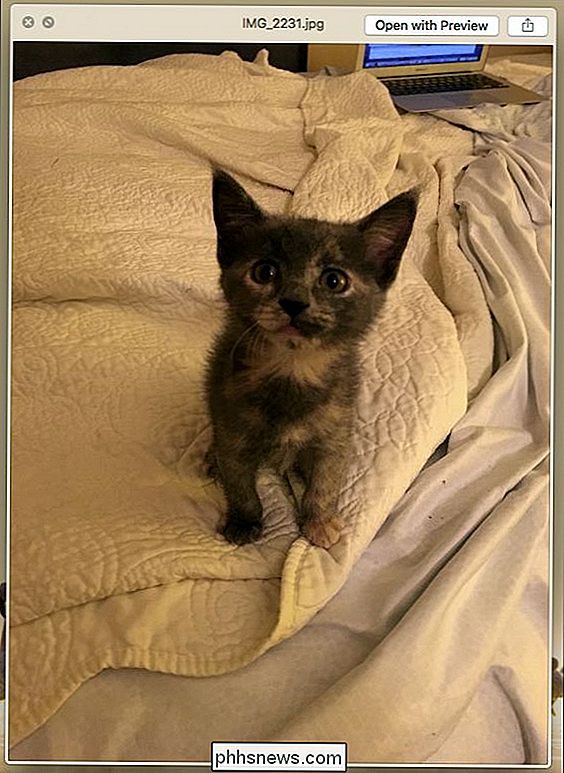
Du kan imidlertid legge til rask utseende-funksjoner i Windows-installasjonen din ved hjelp av et lite, gratis program som heter seer. Seer er tilgjengelig for nedlasting fra Sourceforge og hevder å være "kraftigere og raskere."
I det minste må du kjøre Windows Vista, så hvis du fortsatt holder deg på XP, har du ikke lykke til.
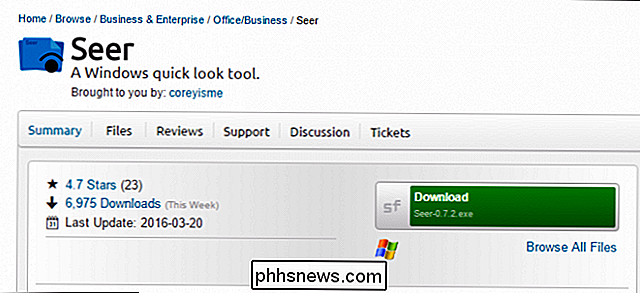
Når Seer er installert og startet, vil den ligge i systemstatusfeltet som et lite blått ikon.
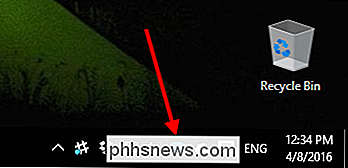
Seer fungerer mye som sin OS X-motpart. Når du vil raskt se på et bilde, en tekstfil, en PDF, en mediefil eller noe annet filtype, støttes det, du velger bare bildet og trykker på mellomromstasten. I det følgende eksemplet ser vi et bilde som vi ellers måtte åpne i standardvisningen. For å lukke Seer, trykk på mellomromstasten på nytt, eller lukk den med "X".
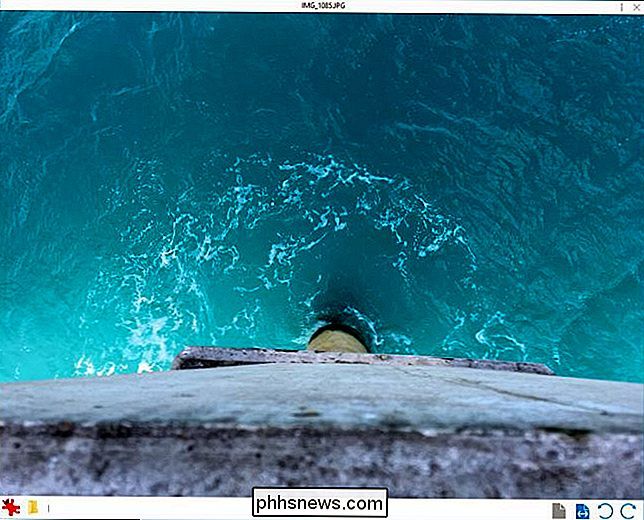
Seer legger til noen få funksjoner som OS X-versjonen ikke har. I tillegg til å kunne åpne filen i standardprogrammet, kan du også klikke på Reveal in Explorer-knappen for å åpne stedet der filen ligger.
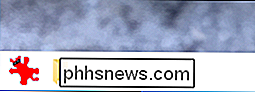
I tillegg er det kontroller som lar deg zoome inn og ut, samt rotere elementet til venstre eller høyre.
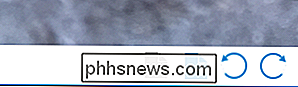
Klikk på "i" øverst til høyre for å få et raskt blikk på filens informasjon, for eksempel navn, størrelse, opprettelsesdato og mer.
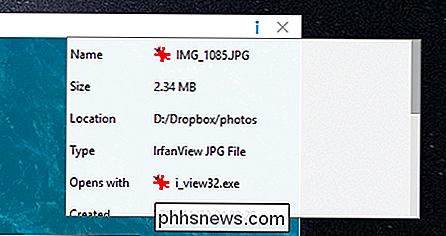
Høyreklikk på skuffikonet for å åpne innstillingene.
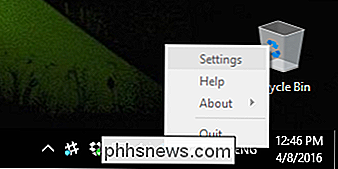
Innstillingene er ganske omfattende for en så enkel applikasjon. Det ene alternativet du kanskje vil vurdere, som ikke er aktivert som standard, er å kjøre Seer når Windows starter. Siden dette er den typen funksjon du vil ha tilgjengelig hele tiden, er det en god ide å gå videre og bare sjekke denne.
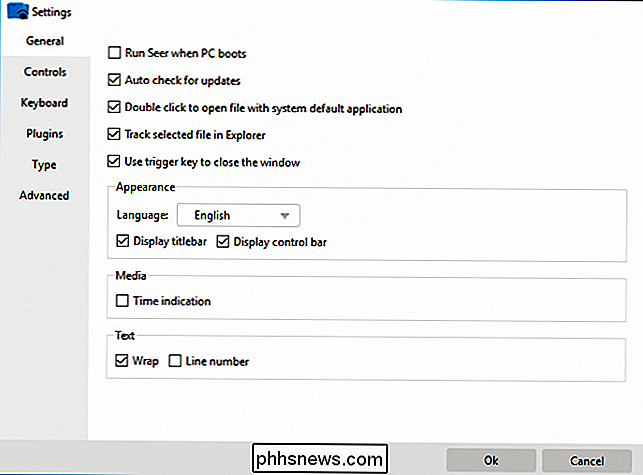
En annen del av innstillingene du kanskje vil vurdere, er hurtigtastene. Du kan tilpasse disse til alt du liker. I tillegg til utløsere finnes det mange andre snarveier du kan bruke, inkludert mappe-, bilde- og mediekontroller.
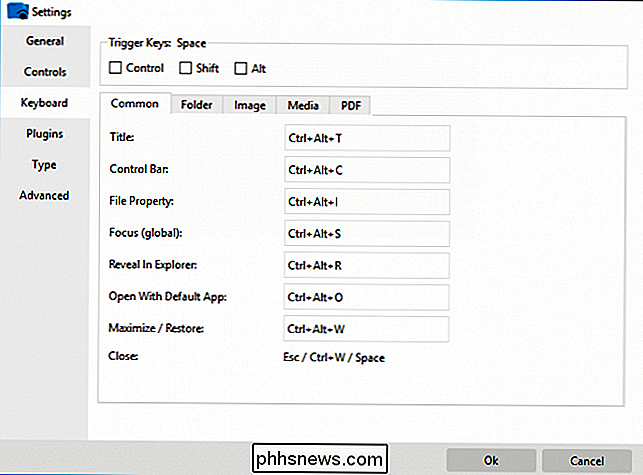
Seer lar deg også installere plugin-moduler. Dette er spesielt nyttig hvis du vil peer på filer som Seer ikke støtter som standard, spesielt Microsoft Office-filer som Word-dokumenter, Excel-regneark og PowerPoint-presentasjoner.
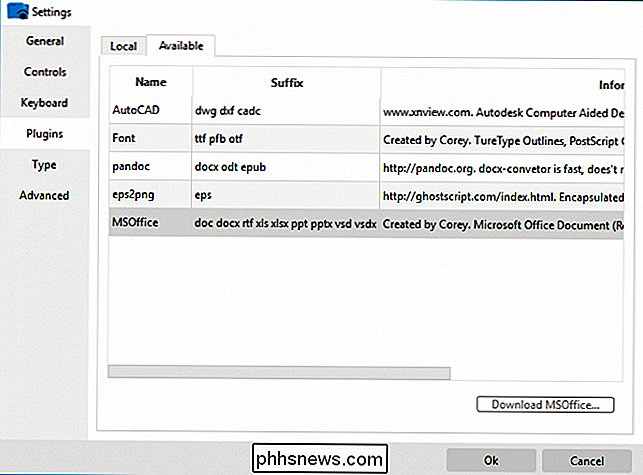
For å få en ide om filtyperne Seer støtter, klikk på "Type" innstillingene. Merk, hvis det finnes tekstfiltyper du vil legge til eller fjerne, kan du gjøre det. Andre filtyper som bilder, medier og komprimerte filer kan ikke konfigureres, men hvis du ikke ser noe støttet, kan du alltid sjekke om et plugin.
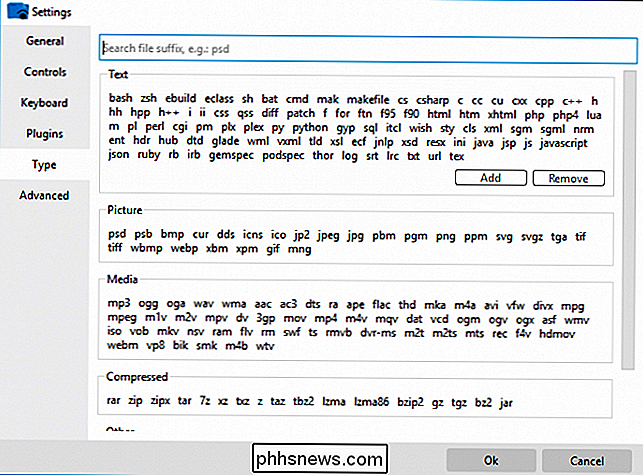
Selv om det er argumenterbart at Seer faktisk er raskere enn OS Xs Quick Look-funksjon , det er ingen tvil om at det er mye kraftigere. Det store antallet alternativer dverger Mac-versjonen, og det er sannsynlig å raskt bli et uunnværlig tillegg som du bruker hele tiden, eller til Microsoft endelig blir klok og legger den til en kommende versjon av Windows 10.
Så hvis du har alltid ønsket rask utseende på PCen din, eller er nå nå oppdaget potensialet, sjekk definitivt Seer out.

Slik legger du til musikk i PowerPoint-presentasjoner
Hvis du lager en PowerPoint-presentasjon, kan legge til et par musikkspor, voiceovers eller lydeffekter gå langt for å gjøre presentasjonen mer interessant og underholdende. Å legge til noen form for lyd til PowerPoint er en enkel prosess, og PowerPoint har også muligheten til å utføre enkle oppgaver på lyden som trimning, fading og justering av volumet.I denne

Slik selger du gamle gadgets på Craigslist
Sjansen er at du har noen gamle gadgets som ligger rundt huset ditt, du ikke lenger bruker. Hvorfor ikke få litt penger for dem? Craigslist er et av de beste stedene å selge ubrukt søppel, og du kan ganske mye liste over alt du vil ha der. Når det gjelder å selge gadgetene dine for best mulig pris, er det noen ting du må huske på.



