Slik pakker du ut og lagrer bilder fra en PDF-fil i Linux

Du kan enkelt konvertere PDF-filer til redigerbar tekst i Linux ved hjelp av kommandolinjeverktøyet "pdftotext". Men hvis det er noen bilder i den opprinnelige PDF-filen, blir de ikke hentet ut. Hvis du vil pakke ut bilder fra en PDF-fil, kan du bruke et annet kommandolinjeverktøy kalt "pdfimages".
MERK: Når vi sier å skrive noe i denne artikkelen, og det er anførselstegn rundt teksten, skriv IKKE anførselstegnene, med mindre vi spesifiser ellers.
Verktøyet "pdfimages" er en del av poppler-utils-pakken. Du kan sjekke for å se om den er installert på systemet ditt og installere det ved hjelp av trinnene som er beskrevet i denne artikkelen.
For å pakke ut bilder fra en PDF-fil ved hjelp av pdfimages, trykk "Ctrl + Alt + T" for å åpne et Terminal-vindu . Skriv inn følgende kommando under spørringen.
pdfimages / home /lori/Documents/SampleWithImages.pdf / home / lori / Dokumenter / Utdrag / Innstillinger / bilde
RELATED: Slik konverterer du en PDF-fil til redigerbar tekst ved hjelp av Kommandolinjen i Linux
MERK: For alle kommandoene som vises i denne artikkelen, erstatt den første banen i kommandoen og PDF-filnavnet til banen og filnavnet for den opprinnelige PDF-filen. Den andre banen skal være banen til rotmappen der du vil lagre de utviste bildene. Ordet "bilde" på slutten av den andre stien representerer hva du vil forord ditt filnavn med. Filnavnene til bildene er nummerert automatisk (000, 001, 002, 003, etc.). Hvis du vil legge til tekst i begynnelsen av hvert bilde, skriv inn teksten på slutten av den andre banen. I vårt eksempel starter hvert bildefilnavn med "bilde", for eksempel image-001.ppm, image-002.ppm, etc. Et dash legges til mellom teksten du angir og nummeret.

Standardbildet format er PPM (bærbar pixmap) for ikke-monokrome bilder, eller PBM (bærbar bitmap) for monokrome bilder. Disse formatene er utformet slik at de enkelt kan byttes mellom plattformer.
MERK: Du kan få to bildefiler for hvert bilde i PDF-filen. Det andre bildet for hvert bilde er tomt, så du kan se hvilke bilder som inneholder bildene fra filen ved miniatyrbildet på filen i Filbehandling.
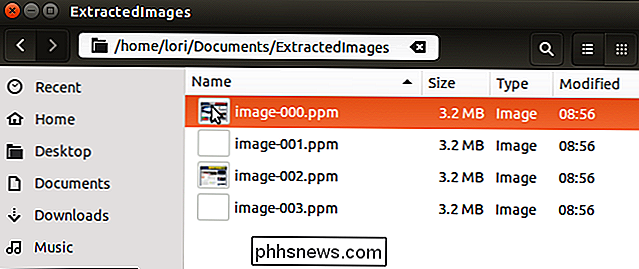
For å lage .jpg-bildefiler, legg til " -j "-alternativet til kommandoen, som vist nedenfor.
pdfimages -j /home/lori/Documents/SampleWithImages.pdf / home / lori / Dokumenter / Utdragsinnstillinger / bilde
MERK: Du kan også endre standardutgang til PNG ved hjelp av alternativet "-png" eller TIFF ved hjelp av "-tiff" -alternativet.

Hovedbildefilen for hvert bilde lagres som en .jpg-fil. Det andre blanke bildet er fortsatt en .ppm eller .pbm-fil.
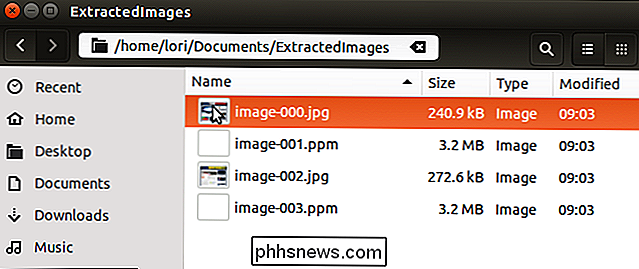
Hvis du bare vil konvertere bilder på og etter en bestemt side, bruk alternativet "-f" med et tall for å indikere den første siden som skal konverteres, som vist i eksempelkommandoen nedenfor.
pdfimages -f 2 -j /home/lori/Documents/SampleWithImages.pdf / home / lori / Dokumenter / Utdragsinnstillinger / bilde
MERK: Vi kombinerte alternativet "-j" med alternativet "-f", slik at vi ville få .jpg-bilder og gjorde det samme med alternativet "-l" også.

For å konvertere alle bilder før og på en bestemt side, bruk "-l" ( en liten bokstav "L", ikke tallet "1") med et tall for å indikere den siste siden som skal konverteres, som vist nedenfor.
pdfimages -l 1 -j /home/lori/Documents/SampleWithImages.pdf / home / lori / Documents / ExtractedImages / image
MERK: Du kan bruke alternativene "-f" og "-l" sammen for å konvertere bilder i et bestemt sidetilbud i midten av dokumentet.

Hvis det er en eierpassord på PDF-filen, oss e "-opw" -alternativet og passordet i enkelt anførselstegn, som vist nedenfor. Hvis passordet i PDF-filen er et brukerpassord, bruk alternativet "-upw" i stedet med passordet.
MERK: Pass på at det er enkelt anførselstegn rundt passordet ditt i kommandoen.
pdfimages -opw 'passord '-j /home/lori/Documents/SampleWithImages.pdf / home / lori / Documents / ExtractedImages / image

For mer informasjon om bruk av pdfimages-kommandoen, skriv "pdfimages" på spørsmålet i et Terminal-vindu og trykk "Enter ”. Kommandobruken vises med en liste over tilgjengelige alternativer for bruk i kommandoen.

Hvordan bli varslet når Word ønsker å lagre endringer i den vanlige mal
Maler i Word er som ferdige dokumenter. De lagrer formatering, stiler og innstillinger for sideoppsett, standardtekst, etc., som lar deg raskt lage ulike typer dokumenter. Standardmalen som brukes til nye, blanke dokumenter, er Normal-malen. RELATED: Bruke maler for å sikre vanlig layout og formatering Hvis du gjør endringer i Normal-malen, lagrer Word som standard de endringene uten varsler deg.

Slik brenner du en DVD på en Mac
Jeg har allerede snakket om hvordan du kan brenne CDer og DVDer i Windows, så nå er det på tide å lære å brenne plater i OS X. Det er verdt å merke seg at selv om du kan brenne Blu-ray-plater i Windows, kan du ikke i OS X fordi ingen Mac-maskiner inkluderer innebygd Blu-ray-støtte.Dette er egentlig ikke så stor fordi de fleste Windows-datamaskiner heller ikke har Blu-ray-brennere, og de fleste brenner fortsatt DVDer og CDer. Også dø



