Slik brenner du en DVD på en Mac
Jeg har allerede snakket om hvordan du kan brenne CDer og DVDer i Windows, så nå er det på tide å lære å brenne plater i OS X. Det er verdt å merke seg at selv om du kan brenne Blu-ray-plater i Windows, kan du ikke i OS X fordi ingen Mac-maskiner inkluderer innebygd Blu-ray-støtte.
Dette er egentlig ikke så stor fordi de fleste Windows-datamaskiner heller ikke har Blu-ray-brennere, og de fleste brenner fortsatt DVDer og CDer. Også dømme etter hvordan Apple helt fjernet den optiske stasjonen fra den nye MacBook og MacBook Air, brenner CDer og DVDer på Mac-maskiner, vil nok trolig være en ting fra fortiden, om du liker det eller ikke.
Nå når det kommer til brennende plater på en Mac, er det vanligvis et par scenarier: Brenn en dataskive eller ISO-bilde, brenne en lyd-CD eller brenne en video-DVD som kan spilles av i en DVD-spiller. Avhengig av hvilken type oppgave du må fullføre, må du kanskje bruke annen programvare.
I denne artikkelen snakker jeg om hvordan du kan brenne en plate i OS X for flere formål. Jeg vil også nevne noen alternativer for Mac som du kan bruke til å brenne CDer og DVDer. Dessverre, med Mac, har du bare færre valg. For eksempel har Apple iMovie for å lage flotte redigerte filmer, men du kan ikke bruke iMovie til å brenne en DVD!
Brenn en datafil eller ISO-bilde
La oss starte med enkle ting først: brenne en enkel datafil eller en ISO-bildefil. For et ISO-bilde, sjekk ut mitt forrige innlegg ved brenning av ISO-bilder ved hjelp av OS X. Det er også veldig lett å brenne en dataskive.
Det første du må gjøre er å kopiere alle dataene du vil brenne inn i en mappe. Det spiller ingen rolle hvor mappen er plassert eller hvilket navn du gir mappen; det skal bare være på ett sted.

Nå bare høyreklikk på mappen og velg Brenn "Mappenavn" til Disc . Hvis du ikke allerede har en plate i den optiske stasjonen, får du en melding som ber deg om å sette inn en.
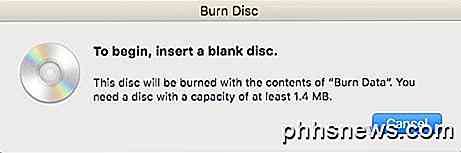
Deretter kan du gi disken et navn og velge brennhastighet, som automatisk skal settes til maksimal hastighet.
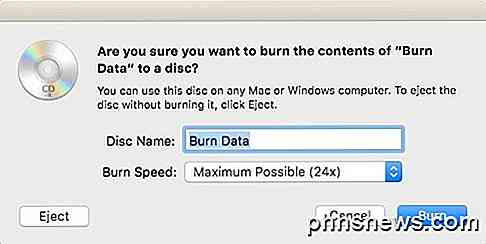
Klikk på Brenn, og CDen eller DVDen begynner å bli brent. For dataskiver, er det så enkelt som det.

Brenn lyd-CD
I Windows kan du brenne en lyd-CD ved hjelp av Windows Media Player. På en Mac kan du brenne lyd-CDer med iTunes. Åpne iTunes og legg til all musikken din i biblioteket ditt. Når du har lagt til musikken din, må du opprette en spilleliste.
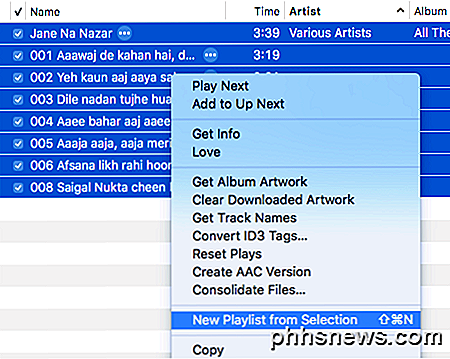
Gå videre og velg sangene du vil ha på lyd-CDen, høyreklikk og velg Ny spilleliste fra utvalg . Merk at hvis du skal brenne en lyd-CD, kan du bare ha opptil 72 minutter lyd. Hvis du brenner en MP3-CD, kan du legge til opptil 700 MB av MP3-filer.
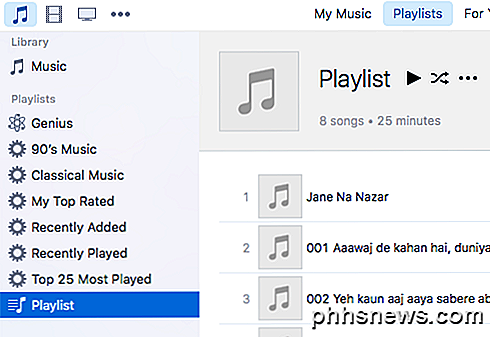
Nå bør du se den nye spillelisten din på venstre side under Spillelister . Klikk på spillelisten for å velge den. Klikk nå på File og velg Burn Playlist to Disc .
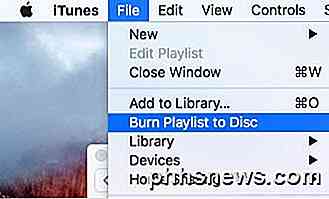
Dialogboksen Brenningsinnstillinger vises hvor du kan velge hvordan du vil lage lyd-CDen.
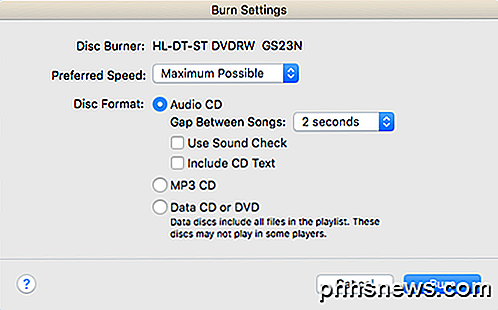
Hoveddelen er Disc Format, hvor du kan velge mellom en lyd-CD (72 minutter), en MP3-CD (700 MB) eller en data-CD / DVD . For en lyd-CD kan du velge hvor lenge gapet mellom sanger skal være, bruk Lydkontroll for å kontrollere at volumet er konsistent over alle sangene og inkludere CD-tekst slik at sangnavn, artist osv. Vises på diskspillere.
Brenn video DVD
I Windows kan du brenne en DVD ved hjelp av Windows DVD Maker eller et tredjepartsprogram hvis du ikke har Windows 7, men på Mac er det ingen offisiell programvare fra Apple for å brenne DVDer. Det pleide å være iDVD Author, men det var en del av iLife 11, som du fortsatt kan kjøpe, men det er gammelt og sannsynligvis ikke verdt pengene.
For Mac-maskiner har du ikke mange alternativer. Det eneste gratis programmet jeg kan anbefale er Burn, som også ikke har blitt oppdatert siden 2011, men fungerer godt nok for de fleste. Først, gå videre og last ned programvaren og kjør deretter programmet. Hvis du får en melding om at programmet er blokkert på grunn av sikkerhetsinnstillingene, går du til Systemvalg, klikker på Sikkerhet og personvern og klikker på Åpne uansett .
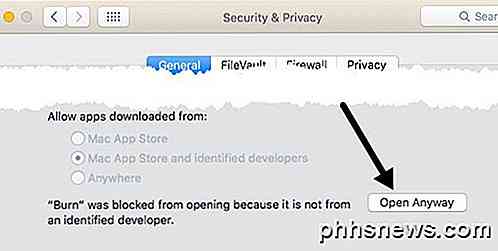
Når programmet er åpent, vil du klikke på DVD-fanen. Gi din DVD en tittel, og klikk deretter på rullegardinlisten og endre formatet fra VCD til DVD-Video . Deretter klikker du på det lille plussymbolet nederst til venstre for å legge til video i prosjektet ditt.
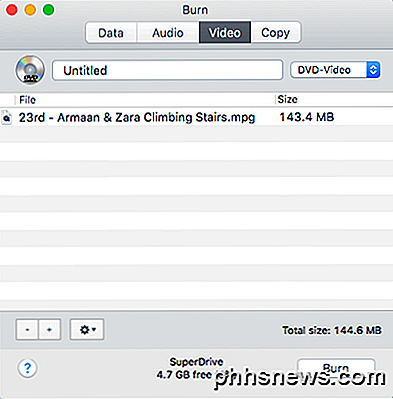
Merk at hvis videoen ikke er i riktig format, får du en melding som sier at den er inkompatibel og spør om du vil konvertere den til riktig format. Du må ha videoer i MPG-format for å kunne bruke dette programmet.
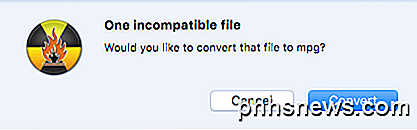
Klikk på knappen Konverter, og filen blir automatisk konvertert til deg. Hvis du ikke kan konvertere ved hjelp av dette programmet, kan du bruke et program som HandBrake til å konvertere filene til deg.
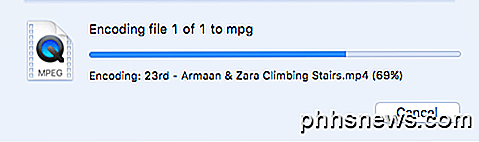
Når du har lagt til alle filene dine, fortsett og klikk på knappen Brenn for å starte brenningsprosessen.
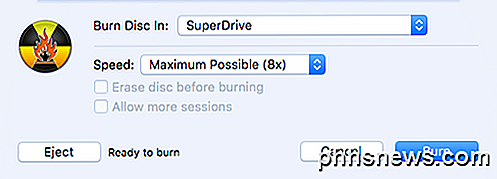
Det handler om det! Det er ikke fancy, og navigasjonskontrollene for DVDen er ganske enkle, men det blir jobben gjort gratis. Hvis du er interessert i å lage egendefinerte temaer for DVDen din, tilpasse tekst og knapper, etc., må du utelukke noen penger for et DVD authoring-program.
De mest populære for Mac er Roxio MyDVD for $ 49, 99 og Voilabits DVDCreator for $ 39, 99. Roxio har eksistert i mange år, og deres programvare er utmerket.

For $ 10 mindre, er DVDCreator også et utmerket valg for å lage DVDer. Du kan kjøpe MyDVD herfra og DVDCreator herfra. Begge programmene er også priset rettferdig vurderer at de er ganske funksjonelle.
Feilsøking
En rask frustrasjon jeg ønsket å nevne var hvis du får problemer når du brenner en plate på Mac-en. Av hvilken som helst grunn, SuperDrive er en superbit på de fleste Mac-maskiner og brenner ikke plater mange ganger.
Den vanligste feilen du får, er følgende:
Disken kan ikke brennes fordi en uventet feil oppstod (feil: 0x8002006E)
Den eneste løsningen i følge Apple-forumene er å kjøpe en ekstern DVD-brenner og bruke det i stedet. Det er ganske trist, men det er ikke en topp prioritet for Apple, og det er derfor de fjerner stasjonene fra sine datamaskiner uansett.
Hvis du ikke kan få en annen stasjon, prøv å ta opp med lavere hastighet (kanskje 1x eller 2x) og prøv en annen type DVD. Stasjonen skal støtte + R og -R, men jeg finner noen ganger et format bedre og svikter ikke så ofte som det andre. Det er mye prøve og feil.
Forhåpentligvis vil denne artikkelen hjelpe deg med å brenne det du trenger på OS X. Hvis du har noen spørsmål, vær så snill å kommentere. Nyt!

Skjul filer og mapper i Windows (enkelt hakket)
Trenger du å skjule en mappe raskt på din Windows PC? Vel, her er en veldig enkel måte å bruke kun Windows og ingen tredjeparts programvare. Denne metoden for å skjule filer og mapper i Windows er ganske rudimentær, noe som betyr at alle som vet hva de gjør med datamaskinen, vil enkelt kunne finne den. Det e

Slik prøver du MacOS High Sierra Beta akkurat nå
Er du opptatt av High Sierra, men ikke vil vente til høsten? Den offentlige beta er nå tilgjengelig for å prøve; Her er hvordan du installerer den. RELATED: Hva er nytt i MacOS 10.13 High Sierra, tilgjengelig nå Vi har vist deg de nye funksjonene i High Sierra, kommende høsten 2017. Høydepunkter inkluderer et nytt filsystem, en ny versjon av bilder, og alle slags nyttige tweaks til Safari.



