De fire beste gratis verktøyene for å analysere harddiskplass på din Windows-PC

Når harddisken begynner å fylle opp, trenger du ikke å grave gjennom Filutforsker for å se hva som bruker plass . Du kan bruke en diskplassanalysator til å skanne disken din (eller bare en enkelt mappe) og se nøyaktig hvilke mapper og filer som bruker plass. Du kan da ta en informert beslutning om hva du skal fjerne og raskt frigjøre plass.
RELATED: 7 måter å frigjøre harddiskplass på Windows
Disse verktøyene er forskjellige fra diskrensningsapplikasjoner, som automatisk fjerner midlertidige og hurtigbufferfiler. En analysator vil bare skanne disken din og gi deg en bedre oversikt over hva som bruker plass, slik at du kan slette de tingene du ikke trenger.
WinDirStat er det beste allroundverktøyet
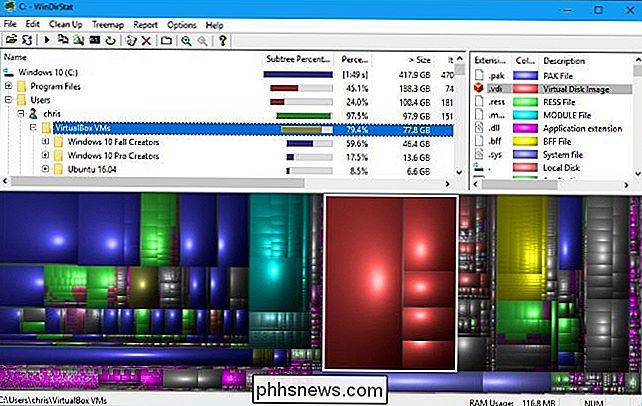
WinDirStat er vårt foretrukne verktøy, og det er nok alt du trenger. Grensesnittet gir deg mulighet til å se nøyaktig hva som bruker plass på harddisken din på et øyeblikk. Når du starter WinDirStat, kan du fortelle det å skanne alle lokale stasjoner, en enkelt stasjon som C: stasjonen eller en bestemt mappe på datamaskinen.
Når du har fullført skanning, ser du tre ruter. På toppen er det en katalogliste som viser at mappene bruker mest plass i synkende rekkefølge. På bunnen er det en "treemap"
visning som viser en fargekodd visning av hva som bruker plass. Til høyre er det en filutvidelsesliste som viser statistikk over hvilke filtyper som bruker mest plass. Den fungerer også som en legende som forklarer fargene som vises nederst i vinduet.
Når du for eksempel klikker på en katalog i kataloglisten, ser du innholdet i den katalogen som er markert i trekartet. Du kan musen over et firkant i trekartet for å se hvilken fil den representerer. Du kan også klikke på en filtillegg i listen for å se nøyaktig hvor filer av den typen er plassert i trekartvisningen. Høyreklikk en mappe i kataloglisten, og du vil se alternativer for å raskt slette den mappen eller åpne den i Utforsker.
WinDirStat tilbyr ikke en bærbar app på sin nettside, men du kan laste ned en bærbar versjon av WinDirStat fra PortableApps.com hvis du vil ta den med deg og bruke den på forskjellige PCer uten å installere den først.
SpaceSniffer tilbyr den beste grafiske visningen
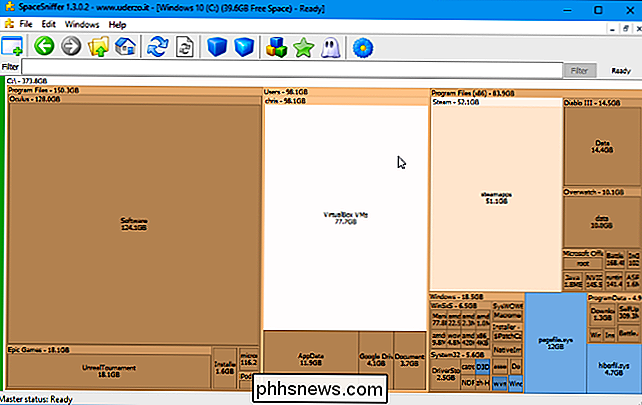
Prøv SpaceSniffer hvis du leter etter noe annet. SpaceSniffer har ikke kataloglisten inkludert i WinDirStat. Det er bare en grafisk visning som viser mapper og filene i dem etter relativ størrelse, som den nederste trekartvisningen i WinDirStats grensesnitt.
I motsetning til WinDirStats trekart kan du dobbeltklikke på mapper i dette grensesnittet for å bore ned grafisk. Så hvis du har en masse filer som tar opp plass i katalogen C: Brukere Navn Videoer, kan du dobbeltklikke på hver katalog i sin tur å bore ned og til slutt høyreklikke en fil eller mappe for å få tilgang til alternativer som Slett og åpne.
I WinDirStat kan du bare bore ned i kataloglisten - ikke grafisk gjennom trekartvisningen. Du må starte en ny skanning av en bestemt mappe for å få en ny grafisk visning.
WinDirStat virker mer praktisk, men SpaceSniffer har den beste grafiske visningen. Hvis du ikke bryr deg om kataloglisten, er SpaceSniffer verktøyet for deg. Det går også som et bærbart program.
TreeSize Free har et glatt grensesnitt
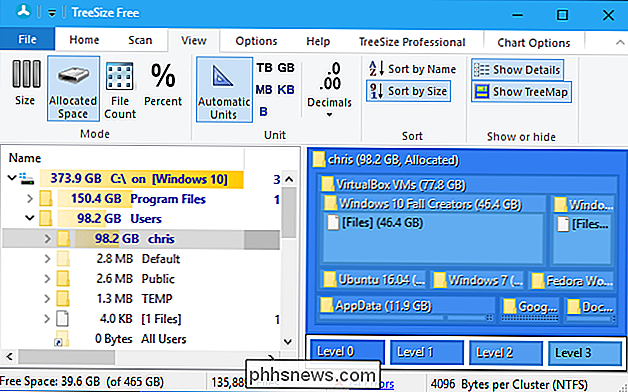
Hvis du vil ha noe enklere enn WinDirStat, er TreeSize Free et godt alternativ. Den gir deg samme katalogliste og trekortsgrensesnitt som du vil se i WinDirStat, men den har ikke WinDirStats filtilleggsliste, og båndstilsgrensesnittet er litt mer hjemme på moderne versjoner av Windows enn WinDIrStats verktøylinje. TreeSize Free legger også til et praktisk skanningsalternativ til Explorer, slik at du kan høyreklikke på hvilken som helst mappe i File Explorer og Windows Utforsker, og velg "TreeSize Free" for å skanne innholdet.
For å vise en trekart i TreeSize Free, klikk Vis> Vis trekart. Som i de andre programmene her, kan du høyreklikke filer eller mapper i programmet for å slette eller åpne dem.
RELATERT: Slik finner og fjerner du duplikatfiler på Windows
Mens det er betalt TreeSize Personal og TreeSize Professional-applikasjoner, legger du bare til bonusfunksjoner som muligheten til å søke etter duplikatfiler, hvilke andre verktøy gjør det bra. Du kan skanne og visualisere diskplassen din ved hjelp av den gratis versjonen av TreeSize uten problemer.
Denne applikasjonen er også tilgjengelig som et bærbart program, slik at du ikke trenger å installere det før du kjører det, hvis du foretrekker det.
Windows 10s lagringsanvendelsesverktøy er innebygd
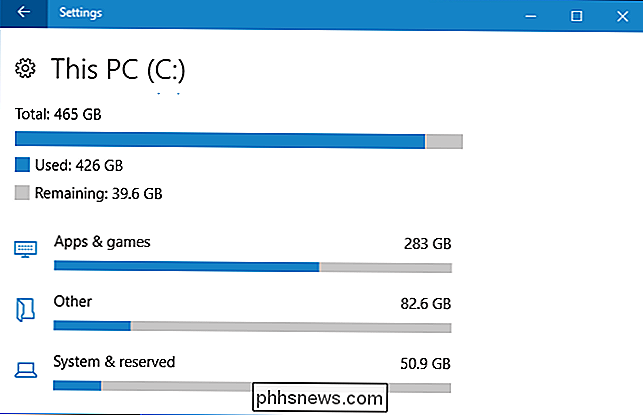
RELATED: Slik bruker du Windows 10s lagringsinnstillinger til ledig harddiskplass
Windows 10 har et lagringsverktøy som kan hjelpe deg i noen tilfeller. Det er ikke en klassisk diskplassanalysator som de ovennevnte verktøyene, men den har noen lignende funksjoner.
For å få tilgang til det, gå til Innstillinger> System> Lagring og klikk på en stasjon. Du får se en liste over ting som tar opp plass på stasjonen, fra apper og spill til systemfiler, videoer, bilder og musikk. Klikk på en kategori, og Windows vil foreslå ting du kan fjerne, for eksempel vil du se en liste over installerte programmer som du kan sortere etter plassene de tar.
Selv om dette verktøyet ikke er så kraftig som de ovennevnte, Det kan være nyttig for å raskt forstå diskbruken og frigjøre plass i en klemme. Det er en god sjanse for at det vil bli kraftigere i fremtidige oppdateringer til Windows 10. Også

Slik lager du LibreOffice Writer-maler
Maler lar deg konfigurere alle relevante innstillinger du vil ha forhåndsapplikert til dokumenter, skriftinnstillinger, marginer og faner, boilerplate-tekst og så videre. Du åpner bare malen og lagrer den under et nytt navn for å få et hopp på et nytt dokument. Hvis du er bruker av den populære, gratis og åpen kildekode LibreOffice-programpakken, er odds anstendig at du gjør det fordi du ikke vil bruke Microsoft Office.
Hva betyr det D-formede ikonet ved siden av min USB-C-port?
Mesteparten av tiden er det ganske enkelt å finne ut hva de forskjellige portene og de trykte symbolene ved siden av De på våre datamaskiner er for, men hvert eneste tilfelle dukker opp et nytt eller annet symbol. Med det i betraktning har dagens SuperUser Q & A-post svaret på et nysgjerrig lesers spørsmål.



