Microsoft har endelig lagt til virtuelle skrivebord som en innebygd funksjon til Windows 10. Virtuelle skrivebord er nyttige hvis du kjører mange programmer samtidig, og ønsker å organisere dem i kategorier, for eksempel for arbeid, surfing på Internett eller spill.

Slik bruker du virtuelle skrivebord i Windows 10
Hvis du vil åpne en fil eller et program i et nytt virtuelt skrivebord, kan du opprette et nytt skrivebord ved hjelp av oppgavevisningen, bytte til skrivebordet og åpne filen eller programmet på skrivebordet. Det er imidlertid en raskere måte å bruke et gratis verktøy som legger til et alternativ på kontekstmenyen. Last ned Vdesk og lagre det i hvilken som helst mappe på harddisken din. Du installerer ikke dette som et tradisjonelt program, så dobbeltklikk ikke på det i stedet, lagre det på et trygt sted (der det ikke blir slettet), og vi bruker et kommandolinjeprøve for å opprette det Kontekstmenyelement.
Åpne Filutforsker og naviger til mappen der du lagret Vdesk.exe-filen. Høyreklikk på filen og velg "Åpne kommandovinduet her" fra popup-menyen.
Hvis du vil legge til et alternativ på hurtigmenyen som åpner en fil eller mappe i et nytt virtuelt skrivebord, skriver du følgende kommando ved spørringen og Trykk på "Enter".
vdesk -install
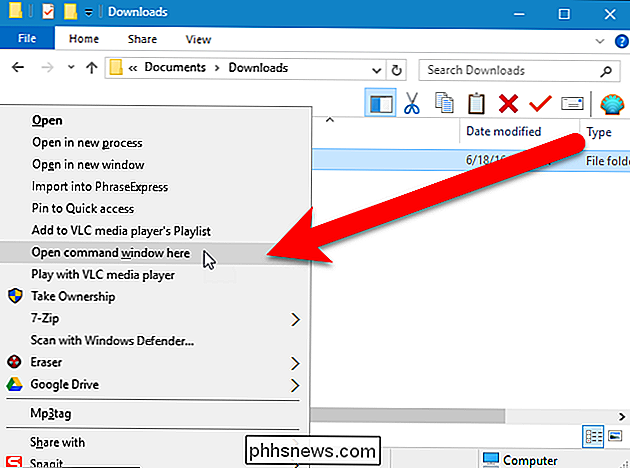
Klikk på "X" -knappen øverst til høyre i kommandolinjevinduet for å lukke det.
For å åpne en fil eller et program i et nytt virtuelt skrivebord, høyreklikk på filen, program .exe-filen eller programgenveien og velg "Åpne i nytt virtuelt skrivebord" fra popup-menyen.
Et nytt virtuelt skrivebord blir opprettet og den valgte filen eller programmet åpnes på det virtuelle skrivebordet .
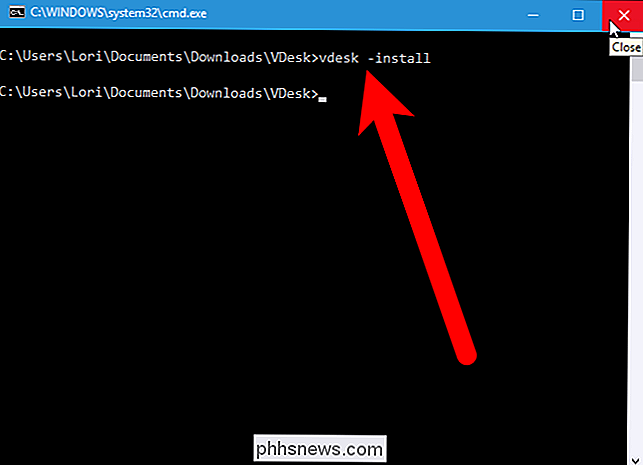
Hvis du vil fjerne alternativet "Åpne i nytt virtuelt skrivebord" fra hurtigmenyen, åpner du et kommandopromptvindu som diskutert tidligere i denne artikkelen, skriver du følgende kommando under spørringen, og trykker på "Enter".
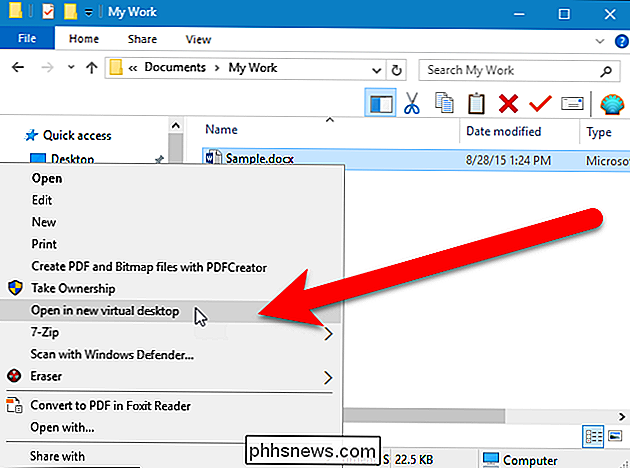
vdesk -uninstall
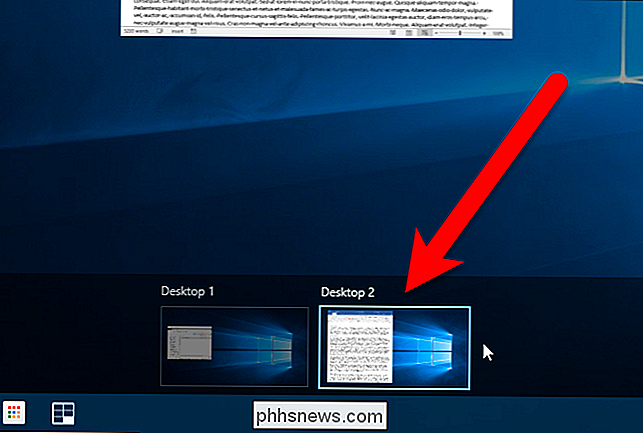
Du kan også ha en bestemt fil eller et program åpent i et nytt virtuelt skrivebord når Windows støtter. For eksempel, kanskje du har en tekstfil du åpner i Notisblokk hver gang du logger på Windows, slik at du kan holde en logg av arbeidet ditt. Vdesk er et kommandolinjeverktøy, slik at du kan lage en batchfil (en tekstfil med utvidelsen ".bat") som kjører Vdesk med de riktige kommandoene automatisk når Windows starter. Kommandoen i batchfilen for dette eksemplet vil være noe som følger.
vdesk "C: Users Lori Documents My Work MyLog.txt"
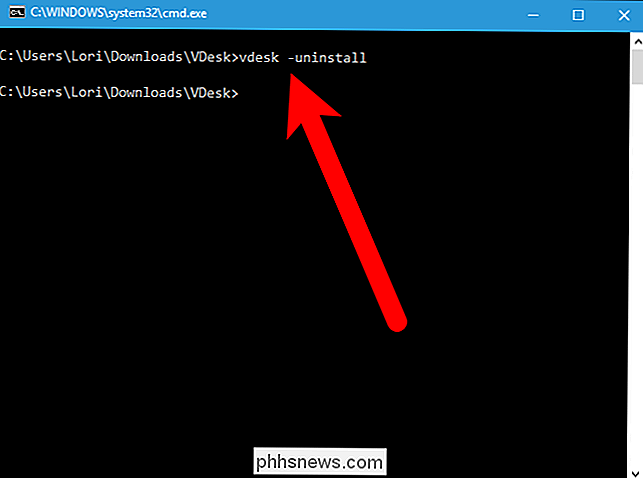
Pass på å sette den rette banen til teksten fil du vil åpne. Ikke sett "notisblokk" etter "vdesk". Hvis du gjør det, åpnes Notisblokk til en ny, tom tekstfil i stedet for å åpne filen du angir. Bare å sette hele banen til tekstfilen etter kommandoen "vdesk" vil åpne tekstfilen i standard tekstredigeringsprogram. Hvis du bruker kommandoen "vdesk" på egen hånd (uten den fullstendige banen) som nevnt ovenfor, må du legge til hele banen til vdesk.exe-filen til sti-systemvariabelen. Hvis du ikke vil legge til banen til sti systemvariabelen, sørg for å sette hele banen til vdesk.exe-filen i batchfilen.
Vdesk kan brukes sammen med batchfiler for automatisk å konfigurere virtuell skrivebord med filer og programmer som du bruker hver dag hver gang du starter Windows. Du kan også bruke Vdesk til å starte et bestemt antall virtuelle skrivebord uten å åpne bestemte filer eller programmer på dem. For eksempel åpner følgende kommando tre virtuelle skrivebord (alle åpne programmene blir en del av det første virtuelle skrivebordet).
vdesk 3
Hvis du har mange virtuelle skriveborde som kjører, er det praktisk å vite nummeret på det virtuelle skrivebordet du ser for øyeblikket og det er et gratis verktøy som legger til en indikator i systemstatusfeltet som viser nummeret på det aktive virtuelle skrivebordet.

Hvorfor er ikke Kontakter plassert ensartet på SD-kort?
Hvis du noensinne har sett på kontaktsiden til et SD-kort, har du kanskje lurt på hvorfor kontaktene ikke er jevne i størrelse eller plassering . Hvorfor det? Dagens SuperUser Q & A-post har svar på spørsmål fra en nysgjerrig leser. Dagens Spørsmål & Svar-sesjon kommer til oss med høflighet av SuperUser-en underavdeling av Stack Exchange, en fellesskapsdrevet gruppe av Q & A-nettsteder.

Slik bruker du blekklikningsfunksjonen i Office 2016 for å skrive likninger
En av de nye funksjonene i Office 2016 er "Ink Equation". Denne funksjonen lar deg sette inn likninger i Word, Excel og PowerPoint ved å skrive dem. Ink Equation er utviklet for å brukes sammen med en pennepenn på en tablet-PC. Du kan imidlertid bruke blekkligning med andre inngangsenheter, inkludert en mus, og vi vil vise deg hvordan du bruker blekkligning med en mus til sett inn en ligning i Word.



